

Microsoft Excel — это один из самых популярных инструментов для работы с табличными данными. Он предоставляет широкие возможности для манипуляции данными и выполнения различных расчетов. Однако, некоторые операции могут быть длинными и сложными, требуя много времени и усилий. Здесь на помощь приходят макросы – небольшие программы, созданные в Excel, которые позволяют автоматизировать выполнение серии команд и операций.
Редактирование и запуск макросов в Excel становится все более популярным способом оптимизации работы пользователей. Макросы позволяют сократить время и усилия, необходимые для выполнения повторяющихся задач. Они также помогают избежать ошибок, связанных с человеческим фактором, и обеспечивают более точные и последовательные результаты.
Для редактирования макросов в Excel не требуется быть профессионалом программирования. Excel предоставляет удобный визуальный редактор макросов, который позволяет записывать шаги операций и автоматически преобразовывать их в код. После записи макроса, его можно запустить с помощью одного клика мыши или назначить горячую клавишу для быстрого доступа.
В результате, использование макросов в Excel позволяет существенно увеличить производительность работы и сосредоточиться на более важных задачах. С их помощью можно автоматизировать такие операции, как форматирование и выравнивание данных, фильтрацию и сортировку, а также выполнять сложные расчеты и анализ больших объемов информации. Макросы — незаменимый инструмент для тех, кто хочет работать с Excel эффективно и быстро.
Макросы в Microsoft Excel: что это и зачем нужны?
Преимущества использования макросов в Excel многочисленны. Во-первых, они значительно ускоряют работу с данными, позволяя выполнять сложные операции автоматически. Вместо того, чтобы тратить время на выполнение каждого шага отдельно, можно просто запустить макрос и дать ему обработать все данные.
Во-вторых, макросы способны повысить точность выполнения операций. Поскольку записанная последовательность действий будет выполняться одинаково каждый раз, нет риска допустить ошибку при вводе данных или пропустить какой-либо шаг. Это особенно полезно, когда имеются сложные формулы или операции, которые трудно выполнять вручную.
Кроме того, макросы обеспечивают легкость воспроизведения и масштабируемость задач. Разработанный макрос может быть использован не только в текущем документе, но и в других, что позволяет воспроизводить и автоматизировать процессы в различных таблицах или книгах Excel. Дополнительно, макросы могут быть настроены для выполнения определенных действий по расписанию или при наступлении определенных условий, что позволяет использовать их в реальном времени для мониторинга данных и генерации отчетов.
Преимущества использования макросов
Макросы в Microsoft Excel представляют собой мощный инструмент, который позволяет автоматизировать сложные и повторяющиеся задачи. Использование макросов в Excel имеет целый ряд преимуществ, которые делают их незаменимым инструментом для повышения производительности и эффективности работы.
- Экономия времени: Макросы позволяют сократить время выполнения процессов, которые обычно требуют большого количества ручных действий. Они выполняют серию задач автоматически, освобождая оператора от необходимости повторять один и тот же набор действий вручную. Это особенно полезно при работе с большими объемами данных или при выполнении сложных математических операций.
- Точность и надежность: Использование макросов в Excel гарантирует выполнение задач с высокой степенью точности и надежности. Поскольку макросы основаны на записи действий оператора, вероятность ошибки сведена к минимуму. Это особенно важно при работе с критическими данными или при выполнении сложных расчетов.
- Стандартизация и автоматическое форматирование: Макросы позволяют установить определенные стандарты форматирования и автоматически применять их к различным документам. Это помогает создать единообразный вид документов и облегчает сравнение и анализ данных. Кроме того, автоматическое форматирование может значительно упростить процесс составления отчетов или подготовки данных для презентаций.
- Гибкость и настраиваемость: Макросы в Excel обладают высокой степенью гибкости и настраиваемости. Они могут быть созданы и настроены в соответствии с уникальными требованиями пользователя. Это позволяет адаптировать макросы под конкретные задачи и работать с данными в соответствии с индивидуальными потребностями и предпочтениями.
В конечном итоге, использование макросов в Microsoft Excel позволяет повысить эффективность работы, ускорить процессы и снизить риск ошибок. Они являются незаменимым инструментом для тех, кто сталкивается с повторяющимися задачами или работает с большими объемами данных. Использование макросов позволяет сосредоточиться на более важных и творческих задачах, вместо того, чтобы тратить время на монотонные рутинные операции.
Как создать макрос в Excel
Создание макроса в Microsoft Excel поможет вам автоматизировать сложные и длинные процессы в один клик. Это очень полезная функция, которая позволяет сэкономить время и упростить работу с данными. В этой статье мы рассмотрим, как создать макрос в Excel.
Шаг 1: Открыть Visual Basic для приложений (VBA)
Первым шагом для создания макроса в Excel является открытие Visual Basic для приложений (VBA). Вы можете сделать это, выбрав вкладку «Разработчик» в меню Excel, а затем нажав на кнопку «Visual Basic». Если вкладка «Разработчик» не отображается, вы можете ее активировать в настройках Excel.
Шаг 2: Создать новый модуль
После открытия VBA в Excel, вам нужно создать новый модуль. Для этого выберите «Вставка» в верхнем меню, а затем выберите «Модуль». Это создаст новый модуль, в котором вы будете писать код для вашего макроса.
Шаг 3: Написать код макроса
Теперь, когда у вас есть новый модуль, вы можете начать писать код макроса. В Excel используется язык VBA для написания макросов. Вы можете использовать различные команды и функции VBA, чтобы выполнить требуемые действия. Например, вы можете использовать команду «Range» для выбора ячейки или диапазона ячеек, а затем применить нужное действие, например, изменение значения ячейки или копирование данных. Подробнее о VBA можно прочитать в документации Excel.
Шаг 4: Сохранить макрос
После того, как вы написали код макроса, необходимо сохранить его. Для этого выберите «Файл» в верхнем меню Excel, а затем выберите «Сохранить как». Укажите имя файла и выберите расширение «Макрос-включенная книга (*.xlsm)» для сохранения файла с макросом. После сохранения, ваш макрос будет доступен в Excel и вы сможете запустить его по вашему усмотрению.
Таким образом, создание макроса в Excel позволяет автоматизировать рутинные и сложные операции, что значительно упрощает работу с данными. Следуя указанным шагам, вы сможете создать собственные макросы и сэкономить время и усилия при работе с Excel.
Практические примеры использования макросов
Макросы в Microsoft Excel позволяют автоматизировать рутинные и сложные задачи, сэкономив время и усилия пользователей. Рассмотрим несколько практических примеров использования макросов, которые демонстрируют их полезность в различных сценариях работы.
1. Форматирование данных.
С помощью макросов можно легко и быстро форматировать данные в таблицах. Например, вы можете создать макрос, который автоматически выделяет и выделяет жирным шрифтом определенные значения в столбце, или добавляет условное форматирование, чтобы подчеркнуть ячейки, соответствующие определенным критериям. Это позволяет значительно упростить задачу форматирования и сделать данные более понятными и наглядными.
2. Фильтрация и сортировка данных.
Макросы могут также использоваться для автоматической фильтрации и сортировки данных в таблицах. Например, вы можете создать макрос, который автоматически применяет фильтр по определенному столбцу или нескольким столбцам, чтобы отфильтровать только определенные записи. Это особенно полезно при работе с большим объемом данных, когда ручная фильтрация может быть трудоемкой и затратной по времени.
3. Автоматизация расчетов и анализа данных.
Макросы позволяют автоматизировать сложные расчеты и анализ данных. Например, вы можете создать макрос, который автоматически выполняет расчеты с использованием формул, сводных таблиц или других функций Excel. Это может быть особенно полезно при повторении одних и тех же расчетов или анализах на разных наборах данных. Макросы позволяют значительно упростить этот процесс и существенно сэкономить время.
Управление макросами: редактирование, удаление и просмотр
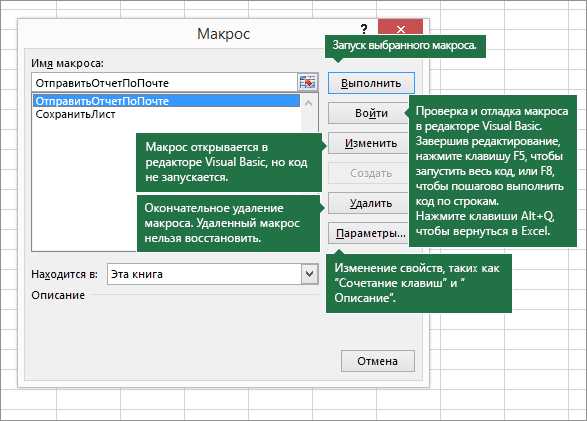
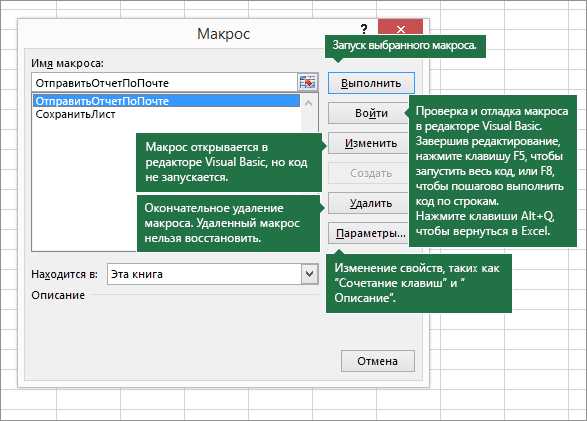
Макросы в Microsoft Excel предоставляют возможность автоматизировать сложные и рутинные процессы в работе с таблицами. Однако, в процессе работы возникает необходимость в управлении и редактировании макросов. Вот несколько важных аспектов, связанных с управлением макросами в Excel.
Редактирование макросов
Редактирование макросов позволяет изменять и дополнять их функциональность в соответствии с требованиями вашей работы. Для редактирования макроса необходимо открыть редактор Visual Basic, который позволяет вам просмотреть и изменить код макроса. Вы можете добавлять новые команды, изменять параметры и условия, а также удалять или комментировать ненужные части кода.
Загрузить редактор Visual Basic можно, выбрав вкладку «Разработчик» в меню Excel, а затем нажав на кнопку «Visual Basic». В открывшемся окне можно выбрать нужный макрос и отредактировать его код.
Удаление макросов
Если макрос больше не нужен или содержит ошибки, его можно удалить. Для этого также следует открыть редактор Visual Basic. Затем выберите нужный макрос в списке и нажмите кнопку «Удалить». Это позволит удалить макрос и очистить его из таблицы Excel.
Будьте осторожны при удалении макросов, так как они могут выполнять важные функции. Рекомендуется предварительно создать резервные копии макросов перед удалением.
Просмотр макросов
Чтобы просмотреть содержимое макроса без его редактирования, можно воспользоваться функцией просмотра. Для этого выберите макрос в списке Visual Basic и нажмите кнопку «Просмотреть». Это позволит просмотреть код макроса, но не изменять его.
Просмотр макросов может быть полезен при изучении уже существующего кода, поиске ошибок и понимании функциональности макроса.
Вопрос-ответ:
Как редактировать макрос?
Чтобы редактировать макрос, откройте программу, которая его содержит, найдите нужный макрос в списке и нажмите на кнопку редактирования или дважды щелкните на нем. В открывшемся окне вы можете изменить текст, добавить или удалить команды, исправить ошибки и сохранить изменения.
Как удалить макрос?
Для удаления макроса откройте программу, которая его содержит, найдите нужный макрос в списке и нажмите на кнопку удаления или щелкните правой кнопкой мыши и выберите опцию удаления. Внимательно подтвердите удаление, так как удаленный макрос нельзя будет восстановить.
Как просмотреть содержимое макроса?
Чтобы просмотреть содержимое макроса, откройте программу, которая его содержит, найдите нужный макрос в списке и нажмите на кнопку просмотра или дважды щелкните на нем. В открывшемся окне вы увидите все команды, которые входят в данный макрос, и сможете изучить их последовательность и параметры.
Можно ли изменить горячие клавиши для активации макроса?
Да, обычно в программе, которая поддерживает макросы, можно изменить горячие клавиши для активации макроса. Для этого откройте настройки программы, найдите раздел, связанный с макросами, и настройте желаемые горячие клавиши для каждого отдельного макроса.
Можно ли создавать свои собственные макросы?
Да, в большинстве программ можно создавать свои собственные макросы. Обычно для этого есть специальный редактор макросов, где вы можете записывать последовательность команд и задавать им параметры. Созданные вами макросы можно сохранять, редактировать и использовать впоследствии по вашему усмотрению.
Как редактировать макросы?
Для редактирования макросов нужно открыть программу, в которой они были созданы. Затем перейти в настройки или меню управления макросами. Там можно выбрать нужный макрос и отредактировать его, изменить команды или параметры. После внесения изменений следует сохранить макрос.
Как удалить макросы?
Для удаления макросов нужно открыть программу, в которой они были созданы. Затем перейти в настройки или меню управления макросами. Там можно выбрать нужный макрос и удалить его, нажав на соответствующую кнопку или команду. После подтверждения удаления макрос будет полностью удален из системы.

