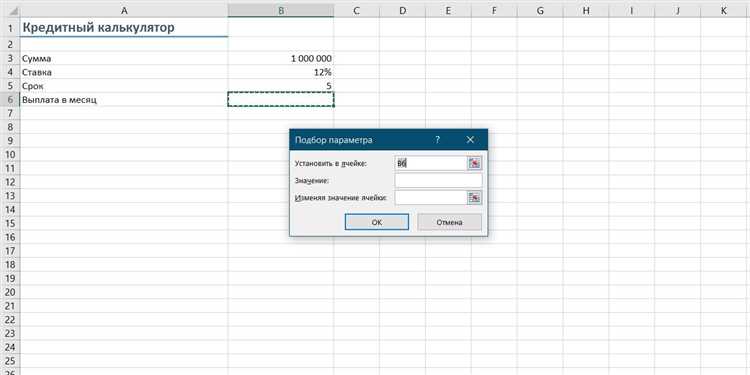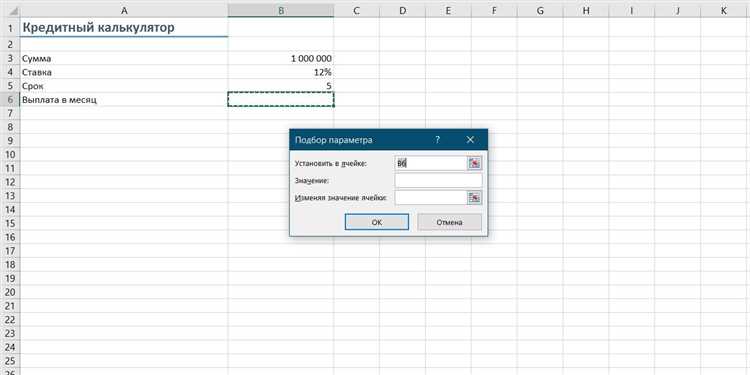
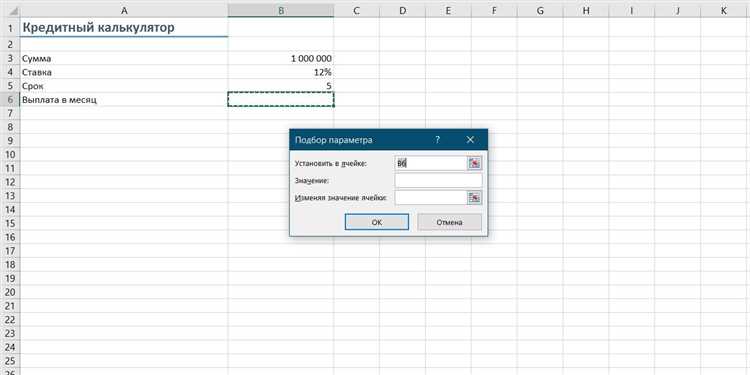
Microsoft Excel является одним из самых популярных инструментов для обработки данных и создания таблиц. Однако, даже опытные пользователи могут столкнуться с трудностями при обработке больших объемов информации. Именно здесь макросы могут прийти на помощь, позволяя автоматизировать повторяющиеся задачи и упрощать работу с данными.
Макросы – это записанные последовательности команд, которые можно выполнить повторно, нажав лишь одну кнопку. Они позволяют сэкономить время и силы, особенно при работе с большими таблицами, и уменьшить вероятность ошибок. Макросы могут выполнять широкий спектр действий, таких как сортировка данных, форматирование ячеек, создание отчетов и многое другое.
В этой статье мы рассмотрим основные советы и трюки по использованию макросов в Microsoft Excel. Вы узнаете, как записывать, редактировать и запускать макросы, а также научитесь использовать макросы для ускорения повседневных задач. Не важно, являетесь ли вы новичком или опытным пользователем Excel, эти советы помогут вам работать более эффективно и продуктивно.
Макросы в Microsoft Excel: твои помощники в удобной работе с данными
В этом случае на помощь приходят макросы — функциональные инструменты в Microsoft Excel, которые автоматизируют повторяющиеся операции. Макросы позволяют записать и сохранить последовательность команд и действий в виде скрипта, который Excel может воспроизводить при необходимости.
- Гибкость и настраиваемость: Макросы в Excel позволяют создавать индивидуальные скрипты, которые соответствуют конкретным потребностям пользователя. Это означает, что вы можете настроить макросы для выполнения нужных операций с данными, создания отчётов или применения специфических формул.
- Экономия времени и увеличение эффективности: Использование макросов позволяет автоматизировать рутинные задачи и операции, что способствует сокращению времени, затрачиваемого на их выполнение вручную. Это позволяет увеличить продуктивность и эффективность работы с данными в Excel.
- Устранение ошибок: Одной из главных проблем, с которой сталкиваются пользователи при работе с данными, является ошибкачеловеческого фактора. Макросы в Excel способны значительно снизить риск ошибок, поскольку выполняют заданные операции точно и надежно каждый раз.
Независимо от того, занимаетесь ли вы финансами, аналитикой или управлением проектами, макросы в Microsoft Excel могут стать мощным инструментом для облегчения работы с данными. Раскройте свой потенциал и повысьте производительность, используя макросы для автоматизации повторяющихся операций и создания настраиваемых решений для вашей работы.
Важность макросов для эффективной работы
Экономия времени: Макросы позволяют существенно сократить время, затрачиваемое на выполнение распространенных и повторяющихся задач. Они позволяют записать последовательность действий, которые можно легко воспроизвести в одно нажатие кнопки. Например, можно создать макрос для форматирования таблицы, фильтрации данных или генерации отчета. Это особенно полезно при работе с большими объемами данных, где каждая минута имеет значение.
Точность и надежность: С использованием макросов минимизируется риск ошибок, связанных с ручным вводом данных или выполнением сложных операций. Макросы выполняют инструкции с высокой степенью точности, что гарантирует правильность результатов и повышает надежность процессов работы. Например, можно создать макрос для автоматического расчета формул или статистического анализа данных, обеспечивая точность и консистентность результатов.
Гибкость и настраиваемость: Макросы в Excel позволяют адаптировать программу под уникальные потребности пользователя. Их можно создавать, редактировать и улучшать в соответствии с требованиями и предпочтениями. Это дает возможность настроить Excel под конкретные бизнес-процессы и задачи, что помогает достичь оптимальных результатов. Например, можно создать макрос для автоматического заполнения шаблона отчета или для регулярного обновления данных из внешнего источника.
Все эти факторы делают макросы важным инструментом для быстрой и эффективной работы в Microsoft Excel. Их использование позволяет существенно увеличить производительность, сократить время и повысить точность задач, что в конечном итоге помогает достичь успешных результатов.
Создание и запуск макросов в Excel
Макросы в Microsoft Excel предоставляют удобный способ автоматизировать рутинные задачи. Создание и запуск макросов позволяет значительно ускорить процесс работы с данными и повысить эффективность работы.
Для создания макроса в Excel необходимо выполнить несколько простых шагов. Во-первых, откройте Excel и выберите вкладку «Разработчик» в главном меню. Если эта вкладка не видна, вам необходимо ее активировать через настройки программы. Затем выберите «Макросы» и нажмите на кнопку «Новый макрос». Дайте макросу имя и нажмите «ОК».
После этого, Excel записывает все действия, которые вы выполняете в процессе работы. Это позволяет вам «записать» определенную последовательность действий и затем воспроизвести ее в любой момент. Например, если вам нужно выполнить одну и ту же операцию на нескольких листах или в нескольких ячейках, можно записать макрос, который автоматически выполнит эту операцию для вас.
После того как вы закончили запись макроса, вы можете запустить его в любой момент, нажав на кнопку «Запустить макрос» во вкладке «Разработчик». Выберите имя макроса, который вы хотите запустить, и нажмите «ОК». Макрос будет выполняться, повторяя все действия, которые вы выполнили при его записи.
Создание и запуск макросов в Excel является мощным инструментом для автоматизации рутинных задач. Он позволяет существенно сократить затраты времени и повысить производительность работы. Используйте эту возможность для улучшения своего опыта работы с Excel.
Основные команды и функции макросов
Макросы в Microsoft Excel предоставляют широкий набор команд и функций для удобной работы с данными. С их помощью можно автоматизировать повторяющиеся задачи, выполнять расчеты и преобразования данных.
Одной из основных команд макросов является команда «Записать макрос». С ее помощью можно начать запись последовательности действий, которые будут выполняться в макросе. После окончания записи макроса, его можно будет вызывать и исполнять при необходимости. Команда «Записать макрос» позволяет сохранить действия пользователя и создать повторяемый шаблон.
Функции макросов также играют важную роль при работе с данными. Например, функция «Activesheet» позволяет обращаться к активному листу в книге Excel. Это полезно, когда необходимо применить операцию к определенному листу, а не ко всей книге. Еще одной полезной функцией является функция «Range», которая позволяет работать с определенным диапазоном ячеек в таблице. Это особенно полезно при выполнении вычислений или копировании данных.
Команды и функции макросов в Microsoft Excel предлагают широкие возможности для работы с данными. Они позволяют автоматизировать задачи, упрощать процессы и повышать эффективность работы пользователей. Зная основные команды и функции макросов, можно значительно ускорить работу с большими объемами данных и сэкономить время.
Советы и трюки для максимальной эффективности работы с макросами
Макросы представляют собой мощный инструмент в Microsoft Excel, который позволяет автоматизировать задачи и упростить рабочий процесс. Для максимальной оптимизации работы с макросами существует ряд полезных советов и трюков, которые помогут вам достичь максимальной эффективности и экономии времени.
1. Записывайте макросы с учетом обработки ошибок
Когда вы записываете макрос, обязательно учтите возможность возникновения ошибок. Вставьте в код обработку ошибок, которая будет выполняться в случае неудачного выполнения команд. Это поможет вам избежать сбоев и снизить риск возникновения непредвиденных ситуаций.
2. Используйте относительные ссылки при записи макросов
При записи макроса используйте относительные ссылки вместо абсолютных, чтобы макрос был применим к различным диапазонам данных. Это позволит вам использовать макрос на разных листах или книгах Excel без необходимости вносить дополнительные изменения в код.
3. Присваивайте макросы горячим клавишам или добавляйте на панель быстрого доступа
Для удобства и быстрого доступа к макросам вы можете назначить им горячие клавиши или добавить их на панель быстрого доступа. Это позволит вам вызывать макросы с помощью нескольких нажатий клавиш или одного клика мыши.
4. Добавляйте комментарии к коду макроса
Чтобы легче ориентироваться в созданных макросах и понимать их функционал, рекомендуется добавлять комментарии к коду. Это поможет как вам самим, так и другим пользователям разобраться в том, что делает данный макрос и какие операции в нем выполняются.
Пример использования макросов в Excel
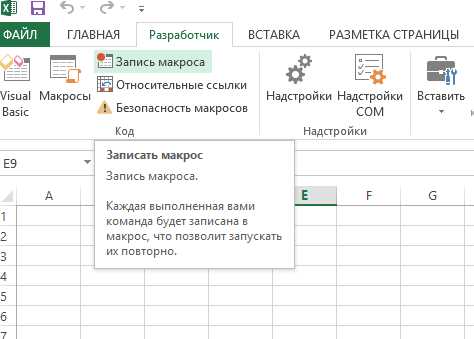
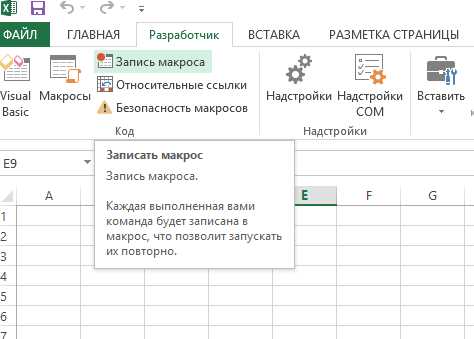
Другим примером использования макросов является создание пользовательской функции. Это может быть полезно, когда необходимо выполнить сложные вычисления или преобразования данных, которые не реализованы в стандартных функциях Excel. С помощью макросов можно создать пользовательскую функцию, которая будет автоматически использоваться в формулах и выполнять необходимые операции.
Макросы также можно использовать для автоматического форматирования данных. Например, можно записать макрос, который будет применять определенное форматирование к определенным ячейкам или диапазонам ячеек. Это удобно, когда необходимо привести данные к определенному виду или улучшить их визуальное представление.
Кроме того, макросы можно использовать для создания интерактивных элементов в Excel. Например, можно создать кнопку или комбинированный список, которые при нажатии или выборе выполняют определенные действия. Это позволяет сделать работу с таблицей более удобной и интуитивно понятной для пользователя.
Вопрос-ответ:
Что такое макросы в Excel?
Макросы в Excel представляют собой записанные серии действий, которые можно использовать для автоматизации выполнения определенных задач. Они позволяют пользователю выполнять повторяющиеся операции с помощью нажатия одной кнопки или горячих клавиш вместо выполнения каждого шага вручную.
Как создать макрос в Excel?
Для создания макроса в Excel нужно открыть «Разработчик» на ленте инструментов, затем в разделе «Код» нажать кнопку «Регистрация макроса». В появившемся окне нужно ввести имя макроса и выбрать место сохранения (в личной книге или в новой). После этого можно записать необходимые действия и завершить запись макроса. Макрос будет доступен для использования в любой момент.
Зачем использовать макросы в Excel?
Макросы в Excel очень полезны для автоматизации рутинных операций, таких как форматирование данных, фильтрация и сортировка, создание сводных таблиц и диаграмм, заполнение шаблонов и многое другое. Они позволяют сэкономить время и упростить работу с большими массивами данных.
Как назначить макрос на кнопку или горячие клавиши в Excel?
Для назначения макроса на кнопку в Excel нужно открыть «Разработчик» на ленте инструментов, затем в разделе «Управление макросами» выбрать нужный макрос и нажать кнопку «Параметры». В появившемся окне нужно выбрать, куда назначить макрос – кнопку или горячие клавиши, и назначить соответствующие настройки.
Как редактировать или удалить макрос в Excel?
Для редактирования или удаления макроса в Excel нужно открыть «Разработчик» на ленте инструментов, затем в разделе «Управление макросами» выбрать нужный макрос и нажать кнопку «Изменить» или «Удалить». Далее можно внести необходимые изменения или удалить макрос полностью.
Что такое макросы в Excel?
Макросы в Excel — это записанные серии команд и действий, которые могут быть выполнены в Excel. Они позволяют автоматизировать повторяющиеся задачи и упростить работу с большими объемами данных.