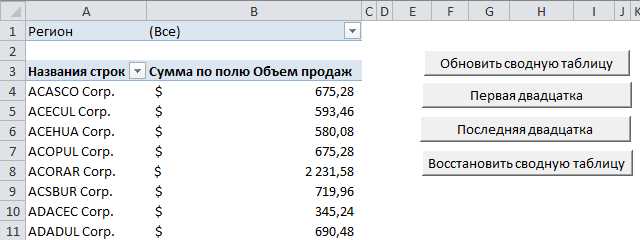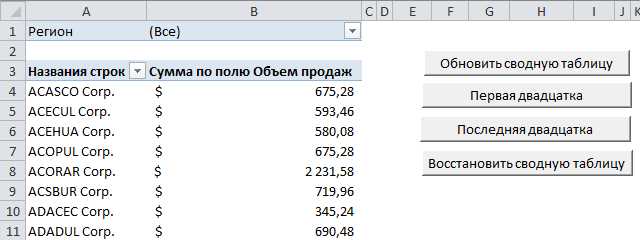
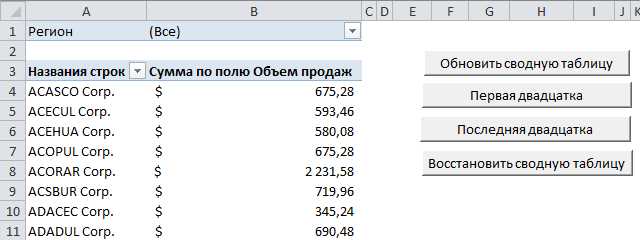
Microsoft Excel — это мощный инструмент, который может оказаться чрезвычайно полезным при обработке данных и создании пользовательских форм. С помощью макросов в Excel можно автоматизировать повторяющиеся задачи и упростить процессы работы.
Макрос — это записанная последовательность команд, которую можно выполнить в Excel для выполнения определенного действия. Макросы позволяют пользователю автоматизировать рутинные операции, упростить расчеты и улучшить эффективность работы.
Одним из распространенных способов использования макросов в Excel является создание пользовательских форм. Пользовательская форма — это всплывающее окно, в котором пользователь может вводить данные и выполнять различные операции. Макросы позволяют создавать такие пользовательские формы с различными элементами, такими как текстовые поля, кнопки и списки.
Создание пользовательских форм с помощью макросов в Excel может предложить пользователям более удобный и интуитивно понятный интерфейс для работы с данными. Это может быть особенно полезно для пользователей, не знакомых с сложными функциями и возможностями Excel, а также для тех, кто хочет сократить время, затрачиваемое на выполнение повторяющихся задач.
Макросы в Microsoft Excel: основные принципы и возможности
Основной принцип работы макросов в Excel заключается в записи последовательности действий, выполняемых над данными, и их последующем повторении по команде пользователя. Это позволяет сэкономить время и силы, особенно при работе с большим объемом информации или при необходимости выполнить однотипные операции с данными.
С помощью макросов в Excel можно выполнять различные задачи, такие как создание пользовательских форм для ввода данных, автоматическая обработка и анализ информации, генерация отчетов, фильтрация и сортировка данных, а также многое другое. Это позволяет значительно повысить эффективность работы с данными и сократить время на выполнение рутинных операций.
Основные возможности макросов в Excel:
- Автоматизация повторяющихся действий;
- Создание пользовательских форм для удобного ввода и обработки данных;
- Генерация отчетов и дашбордов;
- Фильтрация и сортировка данных;
- Выполнение математических и логических операций с данными;
- Работа с графиками и диаграммами;
- Импорт и экспорт данных из/в другие форматы файлов.
Использование макросов в Microsoft Excel — это эффективный способ упростить работу с данными и сделать ее более продуктивной. Знание основных принципов и возможностей макросов позволит пользователю справляться с различными задачами в Excel более эффективно и эффективно.
Макросы в Excel: функциональность и преимущества
Зачем нужны макросы? Прежде всего, они позволяют существенно сократить время, затрачиваемое на выполнение определенных задач. Пользователь может записать макрос, выполняющий сложную последовательность действий в несколько щелчков мыши или нажатий клавиш, и затем просто применять его к другим данным. Вместо того чтобы повторять одну и ту же последовательность действий снова и снова, макрос автоматически выполняет все операции за вас.
Кроме экономии времени, макросы также повышают точность работы и уменьшают риск ошибок. Ведь человеческий фактор всегда может сыграть злую шутку, и одна невнимательность может привести к серьезным последствиям. Макросы помогают избежать таких ситуаций, так как программа будет выполнять все действия с высокой степенью точности и повторяемости.
Кроме того, макросы предоставляют пользователю возможность создания настраиваемых пользовательских форм, которые значительно упрощают работу с данными. Вы можете создать собственную пользовательскую форму с различными элементами управления, такими как кнопки, поля ввода, списки и т. д., и связать их с макросами для выполнения нужных действий. Это упрощает работу пользователя и облегчает взаимодействие с данными.
Как создать макрос в Microsoft Excel
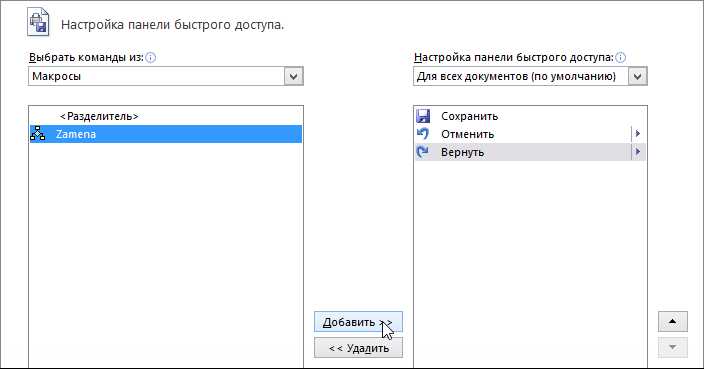
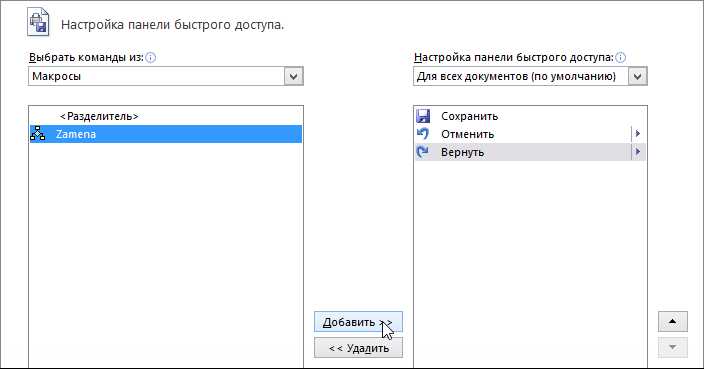
1. В меню Excel выберите вкладку «Разработка» и нажмите на кнопку «Рекордер макросов». Это откроет диалоговое окно, где вы можете задать имя макроса и выбрать место его сохранения.
2. После нажатия кнопки «ОК» начнется запись макроса. Все действия, которые вы совершаете в Excel во время записи макроса, будут сохранены и воспроизведены в будущем.
3. Выполните необходимые действия, которые вы хотите автоматизировать с помощью макроса. Например, можете вставить формулу, скопировать данные, установить форматирование и т. д.
4. После того, как вы выполнили все действия, нажмите кнопку «Остановить запись макроса» в меню «Разработка». Макрос завершится, и он будет доступен для использования в любой момент.
Начиная с этого момента, вы можете запускать ваш макрос в Excel, чтобы автоматизировать задачи, которые вы записали. Макросы в Excel — это мощный инструмент, который помогает пользователям работать более эффективно и эффективно использовать время на обработку данных.
Шаги по созданию макроса в Excel
Шаг 1: Запуск режима записи макроса. В Excel откройте вкладку «Разработчик» на панели инструментов и выберите «Записать макрос». Вы также можете воспользоваться комбинацией клавиш «Alt + F11».
Шаг 2: Задание имени и места хранения макроса. При запуске режима записи макроса, появится окно, в котором вы можете задать имя макроса и выбрать его место хранения — в пределах текущей книги или в глобальном шаблоне. Выберите подходящие параметры и нажмите «ОК».
Шаг 3: Выполнение необходимых действий. После запуска режима записи макроса Excel будет записывать все действия, которые вы совершаете в таблице. Выполните необходимые действия, такие как ввод данных, форматирование ячеек, применение функций и т.д.
Шаг 4: Остановка записи макроса. Когда вы закончите выполнять нужные действия, вернитесь во вкладку «Разработчик» и нажмите «Остановить запись». Вы также можете использовать сочетание клавиш «Alt + F11» или щелкнуть правой кнопкой мыши на ярлыке макроса в панели задач и выбрать «Остановить запись макроса».
Шаг 5: Использование созданного макроса. Теперь вы можете использовать созданный макрос для повторного выполнения необходимых действий. Вызовите макрос, щелкнув на его ярлыке в панели задач или используя сочетание клавиш, которое вы задали при создании макроса.
Создание макроса в Excel позволяет сэкономить время и автоматизировать множество операций с данными. Следуя описанным выше шагам, вы сможете создать макрос, который впоследствии будет выполнять нужные вам действия в несколько кликов.
Параметры и настройки макросов
Макросы в Microsoft Excel позволяют автоматизировать выполнение повторяющихся задач и упростить рабочий процесс. Для использования макросов необходимо настроить их параметры в соответствии с конкретными потребностями.
Доступные параметры макросов
Один из важных параметров — настройка кнопки выполнения макроса. Пользователь может выбрать, какая комбинация клавиш будет использоваться для запуска макроса. Также можно установить, чтобы макрос запускался при открытии книги или при выполнении определенных действий, например, изменении определенной ячейки или сохранении файла.
Другой важный параметр — настройка доступности макросов. Пользователь может выбрать, чтобы макросы были доступны всем пользователям, только определенным пользователям или только на определенных компьютерах. Это позволяет ограничить использование макросов в целях безопасности или экономии ресурсов.
Настройка параметров макросов
Настройка параметров макросов в Microsoft Excel обычно осуществляется через вкладку «Разработка» на главной панели инструментов программы. Здесь пользователь может создать новые макросы, редактировать уже существующие, назначить им сочетания клавиш, настроить доступность их выполнения.
Параметры макросов позволяют пользователю максимально адаптировать Excel под свои нужды и повысить эффективность работы с программой.
Использование макросов для автоматизации рутинных операций
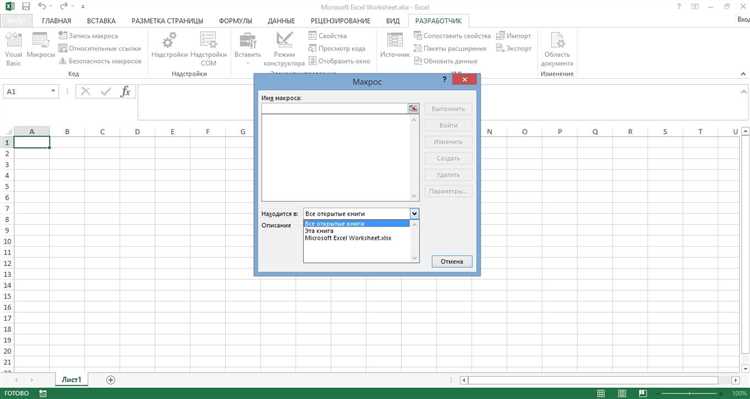
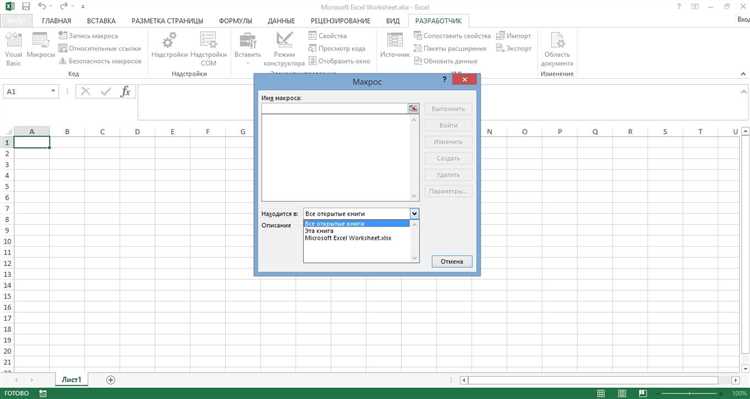
Создание макроса в Excel — это простой процесс. Пользователь может записать свои действия, используя встроенный макрос-рекордер, и сохранить их в виде макроса. Затем макрос может быть назначен на кнопку или горячую клавишу для быстрого доступа.
Возможности использования макросов в Excel ограничены только творчеством пользователя. Они могут быть использованы для создания пользовательских форм, генерации отчетов с различными фильтрами и сортировками, автоматической обработки данных из разных источников и многого другого.
Благодаря возможностям макросов, пользователь может значительно сократить время, затрачиваемое на выполнение рутинных операций. Вместо того, чтобы повторять одни и те же действия вручную, макрос позволяет выполнять их автоматически и быстро. Это освобождает время пользователя для выполнения более важных задач и повышает его производительность.
Кроме того, использование макросов может сократить возможность ошибок, связанных с человеческим фактором. Поскольку макросы выполняются автоматически, они исключают возможность опечаток или пропуска шагов при выполнении операций. Это особенно полезно при работе с большими объемами данных, где даже небольшая ошибка может вызвать серьезные проблемы.
Как использовать макросы для автоматического заполнения данных
Создание макроса для автоматического заполнения данных в Excel может значительно сэкономить время и уменьшить вероятность ошибок при ручном вводе. Например, если у вас есть стандартный набор данных, который нужно вводить в таблицу каждый раз, можно создать макрос, который будет заполнять эти данные автоматически.
Для создания макроса автоматического заполнения данных, необходимо записать последовательность действий, которые вы обычно выполняете при вводе данных вручную. Например, если вы каждый раз вводите одинаковые значения в ячейки A1, A2 и A3, то можно записать макрос, который будет заполнять эти ячейки автоматически.
После записи макроса, вы можете привязать его к кнопке на панели инструментов или назначить сочетание клавиш для быстрого вызова. Таким образом, вам будет необходимо всего лишь нажать на кнопку или нажать на сочетание клавиш, чтобы макрос автоматически заполнил данные в таблицу.
Использование макросов для автоматического заполнения данных в Microsoft Excel поможет вам повысить эффективность работы и сократить количество ошибок при вводе данных вручную. Создайте свои собственные макросы и упростите свою работу в Excel!
Вопрос-ответ:
Что такое макросы?
Макросы — это набор инструкций или команд, которые записываются для выполнения определенных задач или операций в автоматическом режиме.
Как использовать макросы для автоматического заполнения данных в таблицах?
Для использования макросов в таблицах необходимо записать нужные действия, которые нужно выполнить повторно, в виде макроса. Затем можно запустить макрос для автоматического заполнения данных в таблице.
Как создать макрос в Excel для автоматического заполнения данных в ячейках?
Для создания макроса в Excel для автоматического заполнения данных в ячейках нужно открыть вкладку «Разработчик» в меню Excel, выбрать «Запись макроса», выполнить нужные действия в ячейках, остановить запись макроса и сохранить его.
Могут ли макросы использоваться для автоматического заполнения данных в текстовых документах?
Да, макросы могут быть использованы для автоматического заполнения данных в текстовых документах. Например, в программе Microsoft Word можно создать макросы для автоматического заполнения шаблонов документов или выполнения других повторяющихся операций.