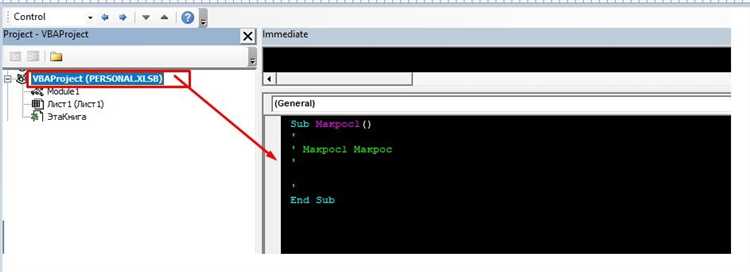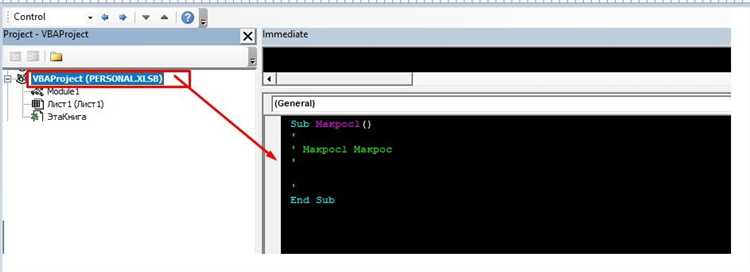
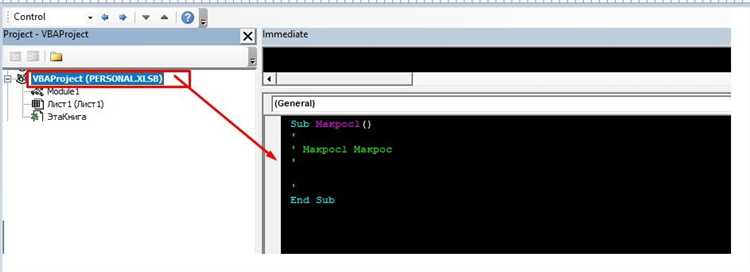
Microsoft Excel является одним из самых популярных приложений для работы с электронными таблицами. Однако, использование только стандартных функций и инструментов не всегда позволяет достичь максимальной эффективности и скорости работы. В этом случае на помощь приходят макросы.
Макросы — это набор команд и инструкций, которые можно записать в Excel и потом запустить одним нажатием кнопки. Они позволяют автоматизировать рутинные задачи, упростить и ускорить работу с большими объемами данных, а также создавать собственные функции и операции, которых нет в стандартных функциях Excel.
Использование макросов в Excel может значительно повысить эффективность работы, особенно если вам приходится выполнять однотипные действия или обрабатывать большое количество данных. Один макрос может заменить десятки, а иногда и сотни ручных операций, сократив время выполнения задач и уменьшив вероятность ошибок.
Макросы в Microsoft Excel: улучшение эффективности работы


Макрос — это записанная последовательность команд и действий, которые можно выполнить одним нажатием кнопки или горячей клавиши. Они могут быть использованы для автоматического форматирования данных, создания отчетов, фильтрации информации и многого другого. Вместо того чтобы выполнять эти действия вручную, макросы позволяют сделать это быстро и безошибочно.
Одной из основных преимуществ использования макросов в Excel является экономия времени и снижение возможности ошибок. Например, если вам часто приходится форматировать таблицы данных, вы можете записать макрос, который автоматически выполняет необходимые действия, такие как добавление цветового выделения, изменение шрифтов и применение стилей. Это позволяет сэкономить много времени и сделать вашу работу более точной.
Еще одним преимуществом использования макросов является возможность повторного использования кода и упрощение сложных действий. Если у вас есть сложная задача, которую нужно выполнить снова и снова, записывание макроса может быть очень полезным. Вы можете выполнить задачу единажды, записать макрос, а затем воспроизвести его в будущем снова и снова. Это особенно полезно при обработке больших объемов данных или создании сложных отчетов.
В целом, использование макросов в Microsoft Excel является мощным инструментом для повышения эффективности работы. Они позволяют автоматизировать рутинные задачи, сэкономить время, уменьшить возможность ошибок и упростить сложные действия. Освоение навыков создания и использования макросов может значительно улучшить вашу продуктивность и сделать вас более эффективным работником.
Знакомство с макросами в Microsoft Excel
Создание макросов в Microsoft Excel может быть полезно для широкого круга пользователей, особенно тех, кто занимается обработкой больших объемов данных или регулярно выполняет однотипные операции. Например, макросы могут использоваться для автоматического заполнения шаблонов, создания отчетов, фильтрации данных, преобразования форматов и многих других задач. С помощью макросов можно значительно ускорить процесс работы и уменьшить вероятность ошибок.
Важным аспектом знакомства с макросами в Microsoft Excel является понимание записи макросов. При создании макроса Excel записывает все действия пользователя, которые могут быть воспроизведены впоследствии. Записанный макрос можно сохранить и привязать к определенной кнопке или горячей клавише, чтобы он мог быть запущен при необходимости. Записи макросов также можно редактировать, чтобы настроить их поведение или добавить дополнительные действия.
Для работы с макросами в Microsoft Excel рекомендуется иметь некоторые знания о функциях программы и уметь выполнять базовые операции с данными. Знакомство с макросами открывает новые возможности для оптимизации работы и повышения производительности, поэтому стоит иметь в виду их потенциал при использовании Excel в повседневной работе.
Создание макроса в Excel
Чтобы создать макрос в Excel, необходимо пройти несколько шагов. Во-первых, нужно открыть файл, в котором будет создан макрос, а затем выбрать вкладку «Разработчик» на главной панели инструментов. Если вкладка «Разработчик» не отображается, ее можно активировать в настройках программы. Далее следует выбрать пункт «Записать макрос».
После запуска записи макроса Excel начинает записывать все действия пользователя в файле. Например, если пользователь выполняет серию операций: вводит данные в ячейки, форматирует их, сортирует и фильтрует таблицу, все эти действия записываются в макросе. Во время записи макроса можно дать ему название, выбрать место сохранения и назначить комбинацию клавиш для его запуска.
После того, как все действия пользователя записаны, можно остановить запись макроса и сохранить его. Созданный макрос можно использовать в любой другой момент для автоматического выполнения задачи. Например, при каждом открытии файла или нажатии заданной комбинации клавиш.
Создание макросов в Excel – один из самых мощных инструментов для оптимизации работы с данными. Позволяет сократить время и усилия, необходимые для выполнения повторяющихся задач, а также уменьшить вероятность ошибок. Кроме того, макросы могут быть легко модифицированы в будущем, для того чтобы автоматизировать новые задачи и улучшить эффективность работы.
Запуск и выполнение макросов в Excel
В первую очередь, необходимо создать макрос, записав последовательность действий, которую вы хотите автоматизировать. После создания макроса, его можно выполнить при помощи нескольких способов.
- Первый способ — использование кнопки «Макросы» на вкладке «Разработка». После нажатия на эту кнопку откроется окно «Макросы», в котором можно выбрать нужный макрос и нажать на кнопку «Запуск». Макрос будет выполнен немедленно.
- Второй способ — назначение макроса горячей клавише или кнопке на панели инструментов. Для этого, в окне «Макросы», необходимо выбрать нужный макрос, нажать на кнопку «Параметры» и задать соответствующую горячую клавишу или кнопку.
- Третий способ — вызов макроса через другой макрос. В этом случае, при помощи VBA-кода, вы можете вызвать нужный макрос внутри другого макроса, чтобы создать более сложную автоматизацию.
Запуск и выполнение макросов в Excel позволяют значительно сэкономить время и упростить повторяющуюся работу. С помощью простых способов запуска макросов, вы можете быстро и эффективно вызывать нужные действия и автоматизировать рабочие процессы.
Автоматизация задач с помощью макросов
Макросы в Microsoft Excel представляют собой мощный инструмент, который позволяет автоматизировать повторяющиеся задачи и повысить эффективность работы. С их помощью можно записывать серию команд и операций, которые потом можно выполнить с одним щелчком мыши или назначить на горячую клавишу.
Создание макросов может быть особенно полезным для тех, кто часто работает с большими объемами данных или выполняет однотипные операции. Например, если вам приходится ежедневно вставлять данные из текстового файла в таблицу Excel, вы можете создать макрос, который будет выполнять эту операцию автоматически. Это поможет сэкономить время и снизить вероятность ошибок.
Одним из преимуществ автоматизации задач с помощью макросов является универсальность. Макросы можно использовать в различных ситуациях и для разных целей. Например, если у вас есть набор данных и вы хотите выделить определенные значения, вы можете записать макрос, который будет выполнять эту операцию для всех ячеек одновременно. Это особенно полезно, когда количество данных велико и выполнение операции вручную занимает много времени.
Кроме того, создание макросов позволяет создавать пользовательские функции, которые могут быть использованы в других программах и документах. Например, вы можете создать макрос, который будет считать среднее значение числового ряда и использовать его в другой таблице Excel или в документе Word.
Оптимизация работы с данными с помощью макросов
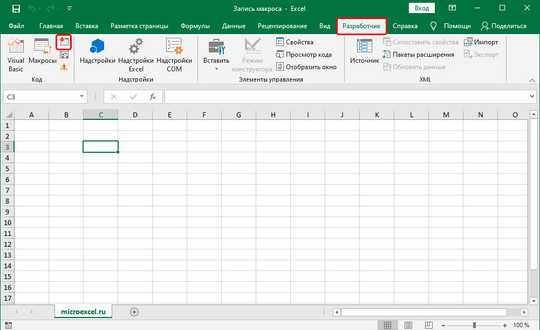
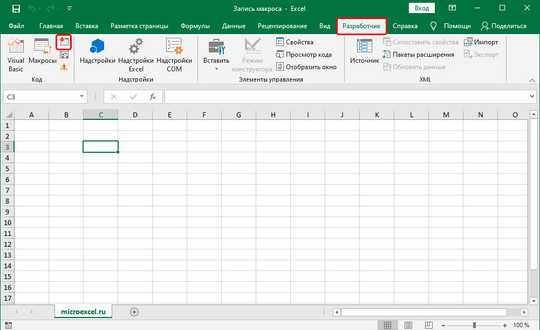
С помощью макросов можно упростить такие задачи, как фильтрация и сортировка данных, удаление дубликатов, добавление или удаление строк и столбцов, расчеты и форматирование. Макросы позволяют выполнить эти операции автоматически, без необходимости вручную повторять одни и те же действия.
Преимущества использования макросов в работе с данными:
- Экономия времени и усилий пользователя. Макросы выполняют задачи за считанные секунды, освобождая пользователя от рутины и позволяя сконцентрироваться на более важных задачах.
- Улучшение точности и минимизация ошибок. Макросы выполняют операции с высокой точностью, что позволяет избежать ошибок, связанных с ручным вводом данных и повторением действий.
- Повышение производительности. Автоматизированные процессы, осуществляемые с помощью макросов, позволяют обрабатывать и анализировать большие объемы данных за кратчайшие сроки.
- Гибкость и настраиваемость. Макросы можно настроить и адаптировать под конкретные потребности пользователя, что позволяет упростить работу с данными и получить точные результаты.
Использование макросов в Microsoft Excel является важным элементом оптимизации работы с данными. Это мощный инструмент, который облегчает и ускоряет рутинные операции, позволяя пользователям сосредоточиться на более важных задачах. Макросы улучшают точность и производительность работы, способствуют минимизации ошибок и позволяют работать с данными более эффективно.
Советы и рекомендации по использованию макросов в Excel
- Планируйте и документируйте: Прежде чем начать создавать макросы, определите цели и задачи, которые вы хотите достичь. Подумайте о последовательности действий и перечислите их. После создания макроса, не забудьте документировать его, чтобы другие пользователи могли легко понять его назначение и использование.
- Используйте относительные ссылки: При записи макроса важно использовать относительные ссылки вместо абсолютных. Это позволит макросу правильно работать с различными ячейками и диапазонами данных. Также убедитесь, что нет операций перехода к определенной ячейке, если это необходимо, вместо этого используйте относительные ссылки в макросе.
- Очистите и оптимизируйте: После записи макроса, рекомендуется проанализировать его и внести необходимые правки. Удалите лишние шаги или добавьте условия, чтобы сделать макрос более гибким и эффективным. Также проверьте, что макрос работает без ошибок и выполняет требуемые действия точно и полностью.
- Привязывайте макросы к горячим клавишам или элементам интерфейса: Чтобы ускорить доступ к макросам, вы можете привязать их к определенным горячим клавишам или элементам интерфейса. Например, вы можете добавить кнопку на панели инструментов или создать пользовательский список с командами макросов.
Следование этим советам и рекомендациям поможет вам эффективно использовать макросы в Excel и автоматизировать повторяющиеся задачи. Будьте терпеливы и экспериментируйте с макросами, чтобы найти наиболее оптимальные решения для вашей работы.
Вопрос-ответ:
Что такое макросы в Excel?
Макросы в Excel – это запись набора команд и действий, которые можно повторно использовать для автоматизации выполнения задач. Это очень удобно, когда некоторые действия нужно выполнять многократно.
Как создать макрос в Excel?
Для создания макроса в Excel необходимо выполнить следующие действия: 1. Открыть вкладку «Разработчик» на панели инструментов. 2. Нажать на кнопку «Запись макроса». 3. Выполнять нужные действия в Excel. 4. Нажать на кнопку «Остановить запись макроса».
Как назначить макрос на кнопку?
Чтобы назначить макрос на кнопку в Excel, нужно выполнить следующие действия: 1. Выделить объект (например, формулу или график), на который хотите назначить макрос. 2. Нажать правой кнопкой мыши на выделенный объект и выбрать «Назначить макрос». 3. Выбрать нужный макрос из списка.
Как изменить или редактировать макрос в Excel?
Чтобы изменить или редактировать макрос в Excel, нужно выполнить следующие действия: 1. Запустить режим редактирования макросов в Excel. 2. Дважды щелкнуть на названии макроса в окне «Макросы». 3. Внести необходимые изменения в код макроса. 4. Сохранить изменения и закрыть редактор макросов.
Какие есть советы по использованию макросов в Excel?
При использовании макросов в Excel следует помнить о следующих советах: 1. Давайте макросам осмысленные и понятные имена. 2. Записывайте макросы только для повторяющихся действий. 3. Регулярно сохраняйте свои макросы и делайте резервные копии. 4. Тестируйте макросы перед использованием на больших объемах данных. 5. Избегайте записи макросов с неявными ссылками на ячейки или диапазоны данных.