

Microsoft Excel предоставляет удобные возможности для масштабирования таблиц, позволяя пользователю визуализировать данные оптимальным образом. Один из ключевых аспектов масштабирования — вставка и удаление ячеек, строк и столбцов. Это позволяет расширять или сокращать таблицу в зависимости от объема данных и необходимости их удобного представления.
Вставка и удаление ячеек позволяют достичь гибкости в организации таблицы. При вставке ячеек можно легко добавить новую информацию, не нарушая структуру остальной таблицы. Например, при расширении таблицы можно вставить новую строку или столбец, чтобы добавить дополнительные данные. Также возможна вставка ячеек в середине таблицы, чтобы внести коррективы в уже имеющуюся информацию. В случае необходимости удаления ячеек, таблица не теряет своей целостности, поскольку существующая информация автоматически сдвигается.
Вставка и удаление строк и столбцов также очень полезны при масштабировании таблицы. Если таблица содержит много строк или столбцов, их можно просто удалить для упрощения представления информации. Также возможно вставить новую строку или столбец для внесения дополнительной информации. Это особенно полезно, если таблица разрастается и требуется добавить больше данных.
В итоге, вставка и удаление ячеек, строк и столбцов в Excel являются важными инструментами для масштабирования таблиц и обеспечения оптимальной визуализации данных. Они позволяют гибко организовывать информацию и легко вносить изменения при необходимости. Использование этих функций помогает улучшить работу с таблицами в Excel и повысить эффективность анализа данных.
Масштабирование таблицы в Excel: оптимальная визуализация через вставку и удаление ячеек, строк и столбцов
Вставка и удаление ячеек предоставляют удобную возможность добавлять или удалять данные, в то время как вставка и удаление строк и столбцов позволяют изменять размеры таблицы, чтобы она лучше вписывалась в текущий форматированный документ.
Например, если ваша таблица в Excel стала слишком длинной, вы можете легко удалить некоторые строки, чтобы уменьшить ее размеры и сделать ее более легкой для чтения. Или если вам понадобилось добавить новую информацию в таблицу, вы можете вставить новые строки или столбцы, чтобы вместить эту информацию.
Важно помнить, что при вставке или удалении ячеек, строк или столбцов вы должны быть внимательны, чтобы не нарушить структуру таблицы и не потерять данные. Однако, благодаря гибкости Excel, вы всегда можете отменить ваши действия и вернуть таблицу в исходное состояние.
Используя функции вставки и удаления ячеек, строк и столбцов, вы можете легко настроить таблицу в Excel для оптимальной визуализации, делая ее более удобной в использовании и понятной для всех пользователей.
Вставка ячеек в Excel: как это сделать
Существует несколько способов вставки ячеек в Excel. Во-первых, можно использовать команду «Вставить» на панели инструментов или сочетание клавиш Ctrl+V. При этом будет вставлена новая ячейка или набор ячеек с данными из буфера обмена.
Кроме того, можно вставить ячейки, строки или столбцы в определенное место таблицы. Для этого необходимо выделить нужное количество ячеек или всю строку/столбец и выбрать опцию «Вставить» из контекстного меню. При этом существующие данные будут сдвинуты, чтобы освободить место для новых ячеек.
- Выделите ячейки, строки или столбцы, куда нужно вставить новые данные.
- Нажмите правой кнопкой мыши на выделенную область и выберите «Вставить» из контекстного меню.
- Выберите необходимую опцию для вставки ячеек, строк или столбцов.
- Новые ячейки будут добавлены в таблицу, а существующие данные будут сдвинуты.
Пример:
| Имя | Возраст | Город |
| Анна | 25 | Москва |
| Иван | 30 | Санкт-Петербург |
Предположим, что нам нужно вставить новую строку между Анной и Иваном. Для этого мы выделяем вторую строку таблицы, нажимаем правой кнопкой мыши и выбираем «Вставить». Теперь у нас есть новая строка, и данные Анны и Ивана остаются на своих местах.
Удаление ячеек в Excel: простые шаги
В процессе работы с таблицами в Excel может возникнуть необходимость удалить определенные ячейки для оптимизации визуализации данных. Удаление ячеек в Excel выполняется с помощью нескольких простых шагов.
Первым шагом является выделение ячеек, которые нужно удалить. Для этого можно использовать мышку и выделить несколько ячеек, либо нажать на ячейку и зажать клавишу Shift, чтобы выделить диапазон ячеек.
После того, как ячейки выделены, необходимо нажать правой кнопкой мыши на выделенный диапазон и выбрать опцию «Удалить» из контекстного меню. Появится окно, в котором можно выбрать, что именно нужно удалить: ячейки, сдвинуть ячейки влево или вверх, либо удалить только содержимое ячеек. Выберите нужную опцию и нажмите кнопку «ОК».
После выполнения этих шагов выбранные ячейки будут удалены из таблицы, а оставшиеся данные будут сдвинуты в соответствии с выбранной опцией. Таким образом, удаление ячеек в Excel позволяет легко редактировать и форматировать таблицу, чтобы она отображала данные так, как вам нужно. Простые шаги удаления ячеек помогут справиться с этой задачей быстро и эффективно.
Вставка строк в Excel: инструкция по применению
Вставка строк в таблицу Excel позволяет добавлять дополнительную информацию или расширять существующую структуру. Этот процесс может быть полезен при увеличении объема данных или при необходимости уточнить существующую информацию.
Для вставки строк в Excel, следуйте следующей инструкции:
- Выделите строку или несколько строк, где вы хотите вставить новые строки.
- Щелкните правой кнопкой мыши на выделенной области и выберите опцию «Вставить».
- Выберите вариант вставки, который наиболее соответствует вашим потребностям. Например, вы можете вставить строки «Выше ячеек», «Ниже ячеек» или «Целыми строками».
- Новые строки будут вставлены в выделенную область, смещая предыдущую информацию вниз. Если вставленные строки мешают уже существующей информации, вы можете переместить ее вниз или изменить структуру таблицы.
Совет: Применяйте вставку небольшого количества строк одновременно, чтобы избежать смещения данных в таблице. Кроме того, рекомендуется сохранять регулярные резервные копии данных перед выполнением вставки, чтобы можно было вернуться к предыдущему состоянию, если что-то пошло не так.
Удаление строк в Excel: полный гид
1. Удаление отдельных строк
Шаг 1: Выделите строку или строки, которые вы хотите удалить. Для этого щелкните на номере строки слева от таблицы.
Шаг 2: Нажмите правую кнопку мыши на выделенных строках и выберите «Удалить» из контекстного меню.
2. Удаление конкретной строки по номеру
Шаг 1: Выберите необходимую строку в таблице, щелкнув на соответствующем номере слева от таблицы.
Шаг 2: На панели инструментов выберите вкладку «Главная» и найдите группу команд «Ячейки».
Шаг 3: Щелкните на кнопке «Удалить» и выберите всплывающую опцию «Удалить строки».
3. Удаление пустых строк
Шаг 1: Выберите всю таблицу, в которой вы хотите удалить пустые строки.
Шаг 2: На панели инструментов выберите вкладку «Данные» и найдите группу команд «Сортировка и фильтрация».
Шаг 3: Щелкните на кнопке «Фильтрация по значению» и выберите опцию «Пусто» в выпадающем списке значений.
Шаг 4: Появятся отметки рядом с пустыми строками. Выделите все отмеченные строки, нажмите правую кнопку мыши и выберите «Удалить» из контекстного меню.
Следуя этому полному гиду, вы сможете удалять строки в Excel с легкостью и настроить таблицу в соответствии с вашими потребностями.
Вставка столбцов в Excel: шаг за шагом
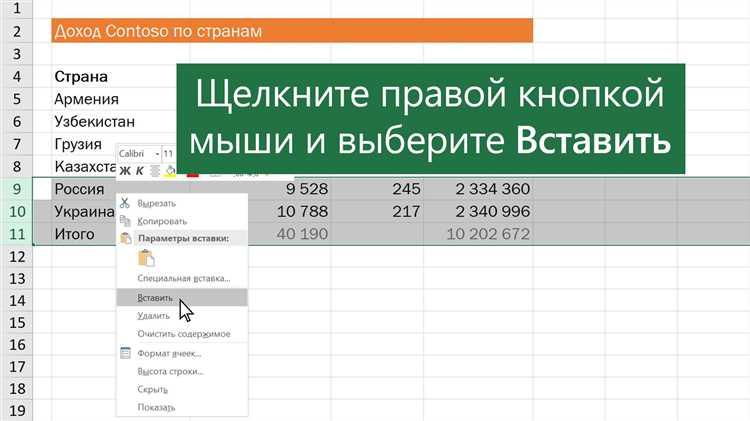
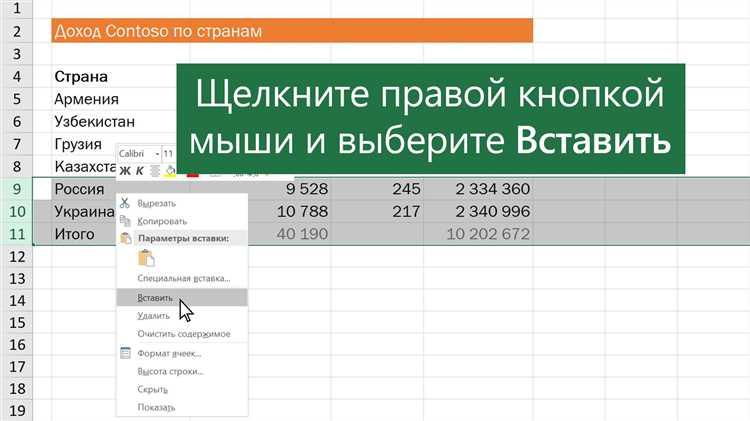
Шаг 1: Выделение столбца
Перед вставкой нового столбца в таблицу необходимо выбрать место, где будет располагаться новый столбец. Для этого нужно кликнуть на заголовок столбца, расположенный слева от выбранной ячейки. Заголовок столбца должен подсветиться, указывая, что столбец выбран.
Шаг 2: Вставка столбца
После выделения столбца следует выбрать опцию «Вставить столбец» в меню «Вставка» или воспользоваться сочетанием клавиш Ctrl+Shift+= («+» на основной клавиатуре). При выборе данной опции, новый столбец будет вставлен слева от выделенного столбца, сдвигая все последующие столбцы вправо.
Чтобы вставить столбец между двумя существующими столбцами, необходимо выделить один из соседних столбцов, затем воспользоваться шагом 2. В результате, новый столбец будет вставлен между выделенными столбцами, сохраняя порядок.
Удаление столбцов в Excel: простое и эффективное решение
Существует несколько способов удаления столбцов в Excel, и все они весьма просты в использовании. Один из наиболее эффективных способов – использование команды «Удалить столбцы». Для этого нужно выделить столбцы, которые необходимо удалить, щелкнув на заголовке одного из них. Затем нужно нажать правую кнопку мыши и выбрать в контекстном меню команду «Удалить столбцы».
Еще один способ – использование комбинации клавиш. Для удаления столбцов нужно выделить столбцы, затем нажать клавиши Ctrl и — (минус) одновременно. В появившемся диалоговом окне выбрать «Столбцы», а затем нажать кнопку «ОК».
Таким образом, удаление столбцов в Excel – это простая операция, которая позволяет легко оптимизировать таблицу и обеспечить удобную визуализацию данных.
Вопрос-ответ:
Как удалить столбец в Excel?
Чтобы удалить столбец в Excel, нужно выделить его, щелкнув на заголовке столбца правой кнопкой мыши, затем выбрать опцию «Удалить» из контекстного меню. После этого столбец будет удален из таблицы.
Можно ли удалить несколько столбцов одновременно в Excel?
Да, можно удалить несколько столбцов одновременно в Excel. Для этого нужно выделить несколько столбцов, зажав клавишу Ctrl или Shift, затем щелкнуть правой кнопкой мыши на любом из выделенных столбцов и выбрать опцию «Удалить» из контекстного меню.
Что произойдет с данными в удаленных столбцах в Excel?
При удалении столбца в Excel, данные, расположенные в этом столбце, также будут удалены. Если вам нужно сохранить данные, рекомендуется создать резервную копию перед удалением столбца или переместить данные в другие столбцы или листы.
Могут ли столбцы с формулами быть удалены в Excel?
Да, столбцы с формулами также могут быть удалены в Excel. При удалении столбца, содержащего формулу, формула пропадет, и значения, рассчитываемые формулой, будут удалены. Если вам нужно сохранить формулы или результаты вычислений, рекомендуется создать резервную копию или переместить формулы в другие столбцы или листы.
Как восстановить удаленные столбцы в Excel?
Если вы случайно удалили столбцы в Excel, вы можете восстановить их с помощью команды «Отменить» (Ctrl+Z) или выбрав опцию «Восстановить удаленные столбцы» в меню «Правка». Если вы уже закрыли файл без восстановления удаленных столбцов, то восстановить их будет уже невозможно, поэтому рекомендуется создавать резервные копии перед удалением столбцов.
Как удалить столбец в Excel?
Для удаления столбца в Excel нужно выделить нужный столбец, нажать правой кнопкой мыши на заголовок столбца и выбрать опцию «Удалить». Это приведет к удалению выбранного столбца и сдвигу остальных столбцов влево.
Можно ли восстановить удаленный столбец в Excel?
Нет, после удаления столбца в Excel он не может быть восстановлен. Поэтому перед удалением столбца рекомендуется создать резервную копию файла или переместить данные из удаляемого столбца в другой столбец.

