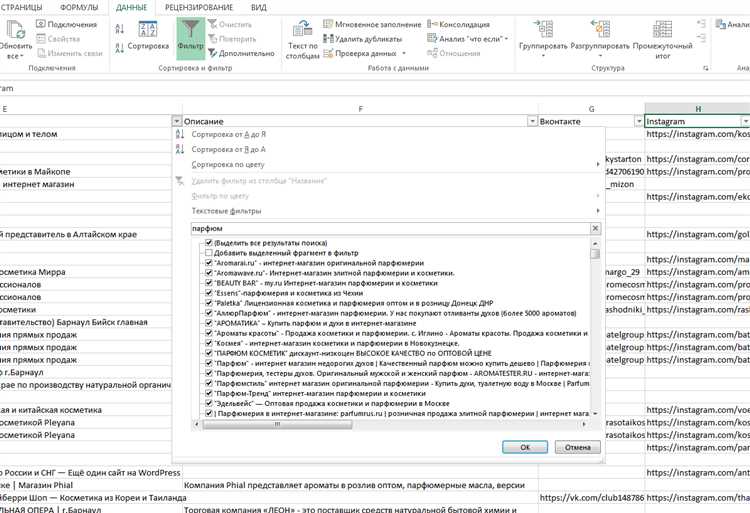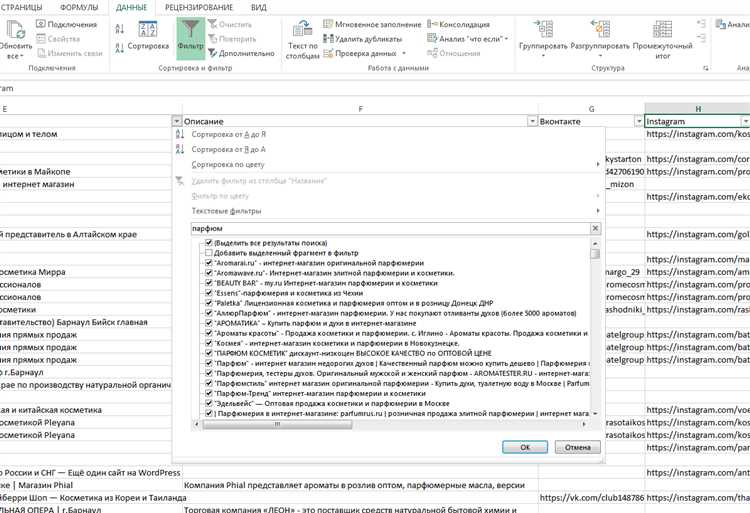
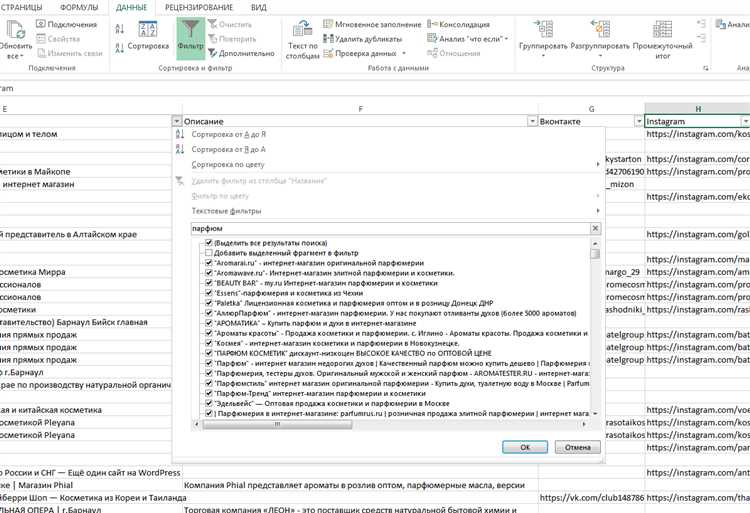
Microsoft Excel является одним из самых популярных инструментов для работы с данными, и умение массово вставлять и удалять информацию может сэкономить массу времени и упростить работу с большими объемами данных.
Вставка и удаление ячеек, строк и столбцов в Excel может быть сложной задачей, особенно при работе с большими таблицами. Однако, с помощью некоторых советов и трюков, вы сможете выполнить эти операции быстро и эффективно.
Перед вставкой или удалением большого объема данных важно убедиться, что вы создали резервную копию своего файла, чтобы в случае ошибки можно было вернуться к предыдущему состоянию.
В этой статье мы рассмотрим несколько полезных советов, которые помогут вам массово вставлять и удалять данные в Excel без проблем.
Массовая вставка и удаление данных в Excel: проблемы и решения
Одним из способов решения данной проблемы является использование функций «Копировать» и «Вставить» в Excel. Данный подход позволяет сохранить форматирование и структуру данных при вставке и удалении. Для массовой вставки данных можно использовать комбинацию клавиш Ctrl + Shift + V, чтобы вставить только значения в ячейки без форматирования.
Еще одним решением является использование VBA (Visual Basic for Applications) скриптов для автоматизации массовой вставки и удаления данных. С помощью VBA можно создать макросы, которые будут выполнять заданные операции с данными. Это может упростить и ускорить процесс работы с большими объемами информации в Excel.
Обзор возможностей Excel для работы с большими объемами информации
Одной из главных возможностей Excel является массовая вставка и удаление данных. Пользователю доступны функции вставки и удаления ячеек, строк и столбцов, что позволяет быстро изменять структуру таблицы при необходимости. Такие операции могут быть осуществлены как вручную, так и с использованием специализированных команд и комбинаций клавиш.
Кроме того, Excel предлагает инструменты для фильтрации и сортировки данных, которые являются неотъемлемой частью работы с большими объемами информации. С помощью фильтра можно легко настроить отображение только определенных строк или столбцов, исключив ненужные данные. А возможность сортировки позволяет упорядочить информацию по выбранному столбцу или нескольким столбцам, что сильно упрощает поиск и анализ данных.
В целом, Excel предоставляет широкий набор инструментов для работы с большими объемами информации, позволяя пользователям эффективно управлять данными, настраивать их отображение, анализировать и обрабатывать информацию. Благодаря этим возможностям, Excel остается неотъемлемым инструментом для работы с большими объемами информации во многих сферах деятельности.
Оптимизация процесса вставки данных в Excel
1. Массовая вставка: Вместо пошаговой вставки каждой ячейки по отдельности, рекомендуется использовать массовую вставку. Для этого можно скопировать данные из других программ или файлов и вставить их сразу в нужный диапазон ячеек в Excel. Это значительно сокращает количество операций и ускоряет вставку данных.
2. Отключение автоматического пересчета: При вставке большого объема данных, Excel может автоматически запускать процесс пересчета формул для каждой ячейки. Это может замедлить процесс вставки. Для оптимизации времени можно временно отключить автоматический пересчет формул. Это можно сделать в меню «Файл» -> «Параметры» -> «Расчет» в Excel.
3. Использование областей сосканирования: При вставке данных в большой диапазон ячеек, Excel может сосканировать всю таблицу для обновления связанных формул. Чтобы ускорить процесс вставки, можно определить области сосканирования с помощью команды «Области сосканирования» в меню «Файл» -> «Параметры» -> «Расчет» в Excel.
Эффективные методы массовой вставки данных в Excel
1. Использование заполнительных значений
Один из способов массовой вставки данных в Excel — это использование заполнительных значений. Вы можете выбрать несколько пустых ячеек, ввести значение в первую ячейку и затем нажать клавишу Enter. Это заполнит выбранные ячейки значениями, увеличивая их на определенное значение. Например, если в первой ячейке введено число 1, а вторая ячейка подразумевает увеличение значения на 1, то после ввода значения в первую ячейку и нажатия клавиши Enter все выбранные ячейки будут автоматически заполнены значениями 1, 2, 3 и так далее.
2. Использование формул для автоматического заполнения
Еще один эффективный способ массовой вставки данных в Excel — использование формул для автоматического заполнения. Если у вас есть определенный шаблон данных, который нужно многократно повторить в таблице, вы можете создать формулу, которая автоматически заполнит нужные значения. Например, если вам нужно заполнить столбец с номерами заказов, вы можете создать формулу, которая будет увеличивать значение на единицу с каждой новой строкой. Таким образом, вам не придется вводить каждый номер заказа вручную, а Excel сделает это за вас.
Эти методы массовой вставки данных в Excel помогут вам сэкономить время и упростить вашу работу с большими объемами информации. Используйте их для более эффективной работы с данными в Excel.
Использование встроенных функций Excel
Excel предлагает широкий набор встроенных функций для различных задач. Например, функция SUM используется для суммирования значений в ячейках или диапазонах, функция AVERAGE используется для вычисления среднего значения, а функция COUNT позволяет подсчитать количество ячеек со значениями. Это лишь некоторые из функций, которые могут быть использованы в Excel.
Встроенные функции могут быть использованы в формулах, которые могут выполняться на различных диапазонах данных. Например, с использованием функции IF можно создать условную формулу, которая будет выполнять определенные действия в зависимости от заданных условий. Функции могут быть также комбинированы в цепочки или использоваться вместе с операторами сравнения и логическими операторами для более сложных вычислений и обработки данных.
Кроме того, Excel предлагает возможность создания собственных пользовательских функций, которые могут быть использованы в дополнение к встроенным функциям. Это позволяет пользователю адаптировать программу под свои индивидуальные потребности и выполнить более сложные операции, основанные на специфических требованиях.
Использование встроенных функций Excel может значительно упростить и ускорить работу с данными, позволяя выполнять различные вычисления и операции в автоматическом режиме. Это делает Excel мощным инструментом для обработки больших объемов информации и анализа данных.
Импорт данных в Excel из внешних источников
Для успешного импорта данных в Excel, необходимо выбрать правильный источник данных и правильно настроить процесс импорта. Существует несколько способов импорта данных в Excel: импорт из базы данных, импорт из файла, импорт из веб-страниц и импорт из других приложений.
- Импорт данных из базы данных: Для импорта данных из базы данных в Excel, необходимо использовать инструменты и функции баз данных, предоставляемые Excel. Это позволяет получить доступ к данным, настроить параметры запроса и импортировать выбранные данные в таблицу Excel.
- Импорт данных из файла: Excel поддерживает импорт данных из различных файловых форматов, таких как CSV, текстовые файлы, XML и другие. Для импорта данных из файла, необходимо указать путь к файлу и выбрать нужные параметры импорта.
- Импорт данных из веб-страниц: Если необходимо импортировать данные из веб-страниц, можно воспользоваться инструментами для импорта данных из веба, предоставляемыми Excel. С их помощью можно выделить нужные данные на веб-странице и импортировать их в Excel.
- Импорт данных из других приложений: В Excel также есть возможность импортировать данные из других приложений. Это может быть полезно, например, при импорте данных из Microsoft Access или других программ, которые могут экспортировать данные в формате, совместимом с Excel.
Важно правильно настроить параметры импорта данных в Excel, чтобы получить корректные и актуальные данные. Необходимо также учитывать особенности и ограничения Excel при импорте больших объемов информации, чтобы избежать проблем с производительностью и некорректным отображением данных.
Как удалять данные массово в Excel без проблем


Работа с большими объемами данных в Excel может стать настоящим испытанием, особенно при необходимости удалить информацию из таблицы. Однако существуют несколько эффективных способов, которые позволят вам удалить данные массово без каких-либо проблем.
1. Выделение и удаление ячеек и диапазонов. Для удаления необходимых данных можно выделить соответствующие ячейки или диапазоны ячеек и удалить их. Для этого можно использовать клавишу Delete на клавиатуре или выбрать опцию «Удалить» из контекстного меню.
2. Использование функции «Вырезать». Если вы хотите удалить данные, но при этом сохранить их в буфере обмена, вы можете воспользоваться функцией «Вырезать». Просто выделите необходимые ячейки или диапазоны ячеек, нажмите правой кнопкой мыши и выберите «Вырезать» из контекстного меню. Затем данные будут удалены, но останутся доступными для вставки в другое место.
3. Применение операции «Удалить строки» или «Удалить столбцы». Если вам нужно удалить целые строки или столбцы, вы можете воспользоваться соответствующими операциями. Просто выберите строки или столбцы, которые вы хотите удалить, щелкните правой кнопкой мыши и выберите соответствующую опцию из контекстного меню.
Использование этих методов позволит вам удалить данные массово в Excel без каких-либо проблем. Выберите наиболее удобный и эффективный способ в зависимости от ваших потребностей и получайте удовольствие от работы с данными в Excel.
Вопрос-ответ:
Как удалять данные массово в Excel без проблем?
Если вы хотите удалить данные массово в Excel, вы можете воспользоваться несколькими способами. Один из способов — выделить нужные ячейки или диапазон ячеек, нажать на правую кнопку мыши и выбрать опцию «Удалить». Затем выберите «Удалить содержимое». Также, вы можете использовать комбинацию клавиш «Ctrl + -«, чтобы удалить содержимое ячеек.
Как удалить только значения в Excel?
Если вам нужно удалить только значения в ячейках, а оставить форматирование и другие атрибуты, вы можете воспользоваться специальной функцией «Очистить» в Excel. Для этого выделите нужные ячейки или диапазон ячеек, нажмите правую кнопку мыши и выберите опцию «Очистить». Затем выберите «Очистить содержимое». В результате будут удалены только значения в выбранных ячейках, а все остальное останется без изменений.
Как удалить ячейки с формулами в Excel?
Если у вас есть ячейки, содержащие формулы, и вы хотите их удалить, вы можете воспользоваться функцией «Замена» в Excel. Для этого выберите нужные ячейки или диапазон ячеек, нажмите комбинацию клавиш «Ctrl + H», чтобы открыть окно «Замена». В поле «Найти» введите символ равенства «=» и оставьте поле «Заменить» пустым. Затем нажмите «Заменить все». В результате, все ячейки с формулами будут заменены на их значения.
Как удалить пустые строки и столбцы в Excel?
Для удаления пустых строк и столбцов в Excel вы можете воспользоваться функцией «Фильтр». Выделите диапазон ячеек, в котором вы хотите удалить пустые строки и столбцы, и нажмите комбинацию клавиш «Ctrl + Shift + L», чтобы применить фильтр. Затем в разделе «Показать все» снимите флажок рядом с пустыми значениями. В результате будут скрыты все пустые строки и столбцы, и вы можете удалить их, выделив нужные строки или столбцы и нажав на правую кнопку мыши, затем выбрав опцию «Удалить».
Как удалить все данные в Excel?
Если вам нужно удалить все данные в Excel, вы можете воспользоваться функцией «Выделить все» и затем использовать опцию «Удалить». Для этого нажмите комбинацию клавиш «Ctrl + A», чтобы выделить все данные на активном листе. Затем нажмите на правую кнопку мыши и выберите опцию «Удалить». При этом вам будет предложено выбрать, что именно вы хотите удалить — только содержимое или весь блок данных. Выберите нужную опцию и подтвердите удаление. В результате, все данные на активном листе будут удалены.