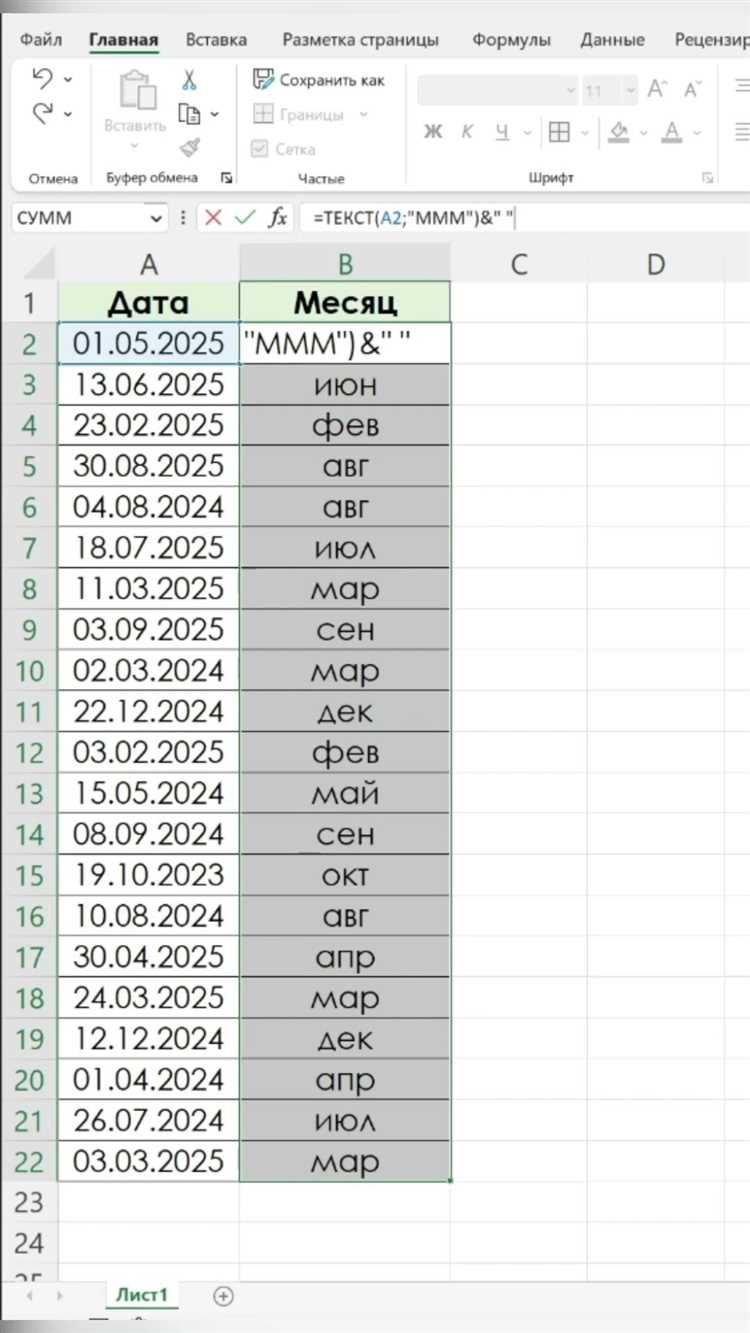Excel — мощный инструмент, который позволяет не только создавать таблицы и расчеты, но и строить графики для наглядного отображения данных. Одним из способов сделать графики более динамичными и информативными является добавление трендовых линий и аннотаций.
Трендовые линии помогают наглядно отслеживать общий тренд данных. Они позволяют определить, есть ли какая-либо закономерность или зависимость между переменными. Добавление трендовых линий в Excel является простым и эффективным способом визуализации данных.
Аннотации помогают пояснить данные на графике. Они могут содержать дополнительную информацию о точках данных, объяснения или комментарии. Добавление аннотаций к графикам в Excel позволяет сделать их более информативными и понятными для аудитории.
В этой статье мы рассмотрим, как добавить трендовые линии и аннотации к графикам в Excel. Мы изучим различные методы и инструменты, которые позволят вам создавать динамичные и профессионально выглядящие графики с трендовыми линиями и аннотациями.
Как создать динамичные графики с трендовыми линиями и аннотациями в Excel
В программе Excel существуют возможности для создания динамичных графиков с трендовыми линиями и аннотациями, которые помогут вам лучше визуализировать и анализировать данные. Чтобы создать такие графики, вам понадобится использовать функции Excel и инструменты для настройки графиков.
Один из способов добавить трендовые линии к графику в Excel — это использовать функцию «Регрессия». Чтобы это сделать, вы должны выбрать данные, на которых вы хотите построить трендовую линию, затем открыть вкладку «Вставка» в меню и выбрать тип графика, который вам нужен. Затем щелкните правой кнопкой мыши на самом графике и выберите пункт «Добавить трендовые линию». Выберите тип трендовой линии, который наиболее подходит для ваших данных, и нажмите «ОК». Теперь трендовая линия будет отображаться на вашем графике.
Также можно добавить аннотации к графику, чтобы указать на важные точки или события. Для этого вы можете использовать функцию «Текстовая рамка» или функцию «Добавить форму». Выберите инструменты для создания текстовой рамки или формы, затем щелкните на графике, чтобы разместить аннотацию. Введите текст, который вы хотите добавить, затем настройте размер и положение аннотации по вашему усмотрению. Теперь аннотация будет отображаться на графике, указывая на важные моменты данных.
Почему динамичные графики эффективны для визуализации данных
Визуальная наглядность: Динамичные графики используют различные визуальные элементы, такие как цвета, линии и анимация, чтобы помочь нам быстро и легко понять информацию, которую они представляют. Это дает возможность сразу увидеть суть данных, без необходимости изучать их детально.
Легкость сравнения: Динамичные графики облегчают сравнение различных наборов данных. Мы можем легко видеть, как меняется одна величина относительно другой или как они влияют друг на друга. Это позволяет нам быстро выявить закономерности и взаимосвязи между данными.
Показ трендов и паттернов: Динамичные графики с трендовыми линиями помогают нам выявить и проанализировать изменение значений во времени. Мы можем увидеть, какие тренды наблюдаются, и прогнозировать будущие изменения на основе этих данных. Это позволяет нам принимать более осознанные решения и планировать на будущее.
Подчеркивание ключевых моментов: Динамичные графики с аннотациями помогают нам выделить и подчеркнуть ключевые моменты или события в данных. Мы можем добавлять текстовые и графические элементы, чтобы обозначить важные события и уточнить, что именно происходило в этот момент времени.
Использование встроенных функций Excel для создания трендовых линий
При работе с данными в Excel очень полезно использовать встроенные функции, которые позволяют создавать трендовые линии и аннотации. Это помогает анализировать данные и выявлять тренды и закономерности.
Одной из наиболее популярных функций для создания трендовых линий является функция «Линейное приближение», которая позволяет построить прямую линию, наилучшим образом соответствующую данным. Для использования этой функции выберите диапазон данных, на которых хотите построить трендовую линию, затем откройте вкладку «Расширенные возможности» и выберите «Линейное приближение». Excel автоматически построит трендовую линию и добавит ее на график.
Кроме того, можно использовать функцию «Экспоненциальное приближение», которая строит кривую, наилучшим образом соответствующую экспоненциальному закону роста или убывания данных. Для этого выберите диапазон данных, затем откройте вкладку «Расширенные возможности» и выберите «Экспоненциальное приближение». Excel автоматически построит трендовую кривую и добавит ее на график.
Кроме функций «Линейное приближение» и «Экспоненциальное приближение» в Excel также доступны и другие функции для создания трендовых линий, такие как «Полиномиальное приближение», «Степенное приближение» и «Логарифмическое приближение». Все они позволяют более точно анализировать данные и находить закономерности.
Кроме создания трендовых линий, в Excel также можно добавлять аннотации к графикам, чтобы подчеркнуть важные моменты или сделать комментарии к данным. Для этого достаточно выделить нужный участок графика, щелкнуть правой кнопкой мыши и выбрать «Добавить аннотацию». Затем можно ввести текст аннотации и настроить ее внешний вид.
Использование встроенных функций Excel для создания трендовых линий и аннотаций позволяет проводить более детальный анализ данных и визуально отображать закономерности. Это делает работу с данными более эффективной и удобной.
Как добавить аннотации к графикам для лучшей интерпретации данных
Первым шагом при создании аннотаций к графикам является определение наиболее значимых моментов, которые необходимо выделить. Они могут быть критическими точками данных, значительными изменениями трендов или дополнительной информацией, которую вы хотите подчеркнуть. Затем вы можете использовать функцию «Аннотации» в программе Excel, чтобы добавить текст или стрелки, указывающие на эти моменты на графике.
Однако, важно не перегружать график излишним количеством аннотаций. Рекомендуется выбирать только самые существенные и важные моменты для выделения. Также следует обратить внимание на размер и размещение текста аннотаций на графике, чтобы он был читаем и привлекателен для зрителя.
Другим полезным способом добавления аннотаций является использование легенды или дополнительных графических элементов, таких как стрелки или стрелки с подписями. Это поможет снизить вероятность перегруженности основного графика аннотациями и создаст более удобный способ для зрителя находить и интерпретировать дополнительную информацию. Важно помнить, что аннотации должны быть удобочитаемыми и ясными, чтобы они приносили пользу при анализе данных.
Пример создания динамичного графика с трендовой линией и аннотациями в Excel
В Excel есть возможность создания динамичных графиков с трендовыми линиями и аннотациями, которые позволяют визуализировать данные и выявлять важные тренды и особенности. Пример создания такого графика покажет, как можно сделать информацию более понятной и наглядной.
Для начала выберите данные, которые вы хотите отобразить на графике. Создайте таблицу, где в первом столбце будут значения оси X, а во втором столбце — значения оси Y. Допустим, вы хотите показать динамику продаж в течение года. В первом столбце будет указан месяц, а во втором — количество продаж за данный месяц.
Шаг 1: Создание графика
Выберите данные в вашей таблице, затем откройте вкладку «Вставка» в верхней панели инструментов Excel и выберите тип графика, который вы хотите использовать. Например, выберите столбчатую диаграмму.
Шаг 2: Добавление трендовой линии
Чтобы добавить трендовую линию к графику, щелкните правой кнопкой мыши на любой столбчатой колонке на графике и выберите пункт «Добавить трендовую линию» из контекстного меню. В появившемся диалоговом окне выберите тип тренда, который вы хотите использовать, например, линейную или экспоненциальную.
Шаг 3: Добавление аннотаций
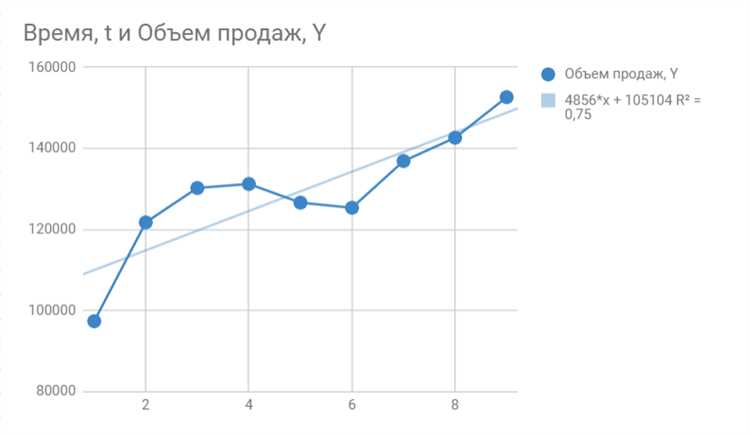
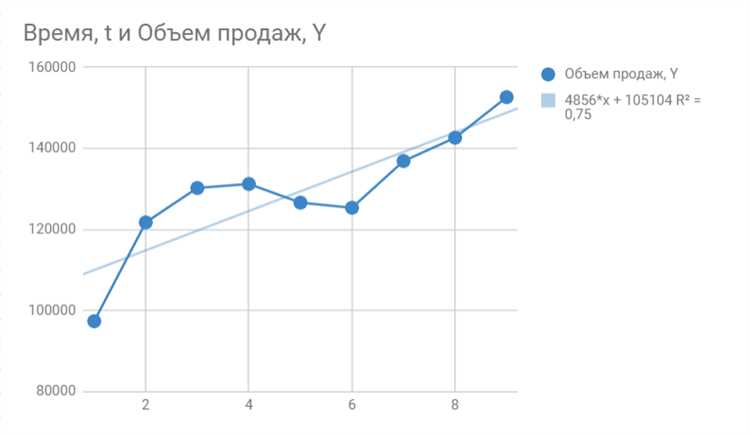
Чтобы добавить аннотацию к графику, щелкните правой кнопкой мыши на трендовой линии и выберите пункт «Добавить аннотацию» из контекстного меню. Введите текст аннотации и выберите ее положение на графике. Вы можете добавить несколько аннотаций для выделения важных точек данных или интересных фактов.
Варианты настройки динамичных графиков в Excel для разных целей
Excel предлагает множество вариантов настройки динамичных графиков, чтобы отобразить данные в соответствии с разными целями и требованиями. Ниже представлены некоторые из них:
1. Добавление трендовых линий
Добавление трендовых линий помогает анализировать общий тренд данных. Это полезно при отслеживании изменений в течение времени и прогнозировании будущих значений. Трендовые линии можно добавить к любому типу графика и настроить их в соответствии с нужными параметрами, такими как цвет, тип линии и показатель уровня значимости.
2. Вставка аннотаций
Аннотации позволяют добавлять дополнительную информацию к графикам. Они могут включать текстовые описания, стрелки, формы и даже изображения. Аннотации полезны для выделения ключевых точек данных или объяснения определенных трендов. В Excel можно настраивать положение, вид и содержимое аннотаций для создания наглядных и информативных графиков.
3. Использование дополнительных осей
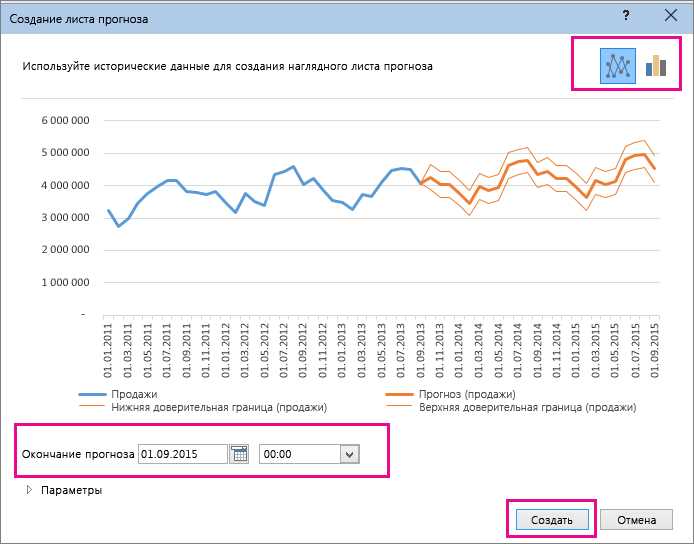
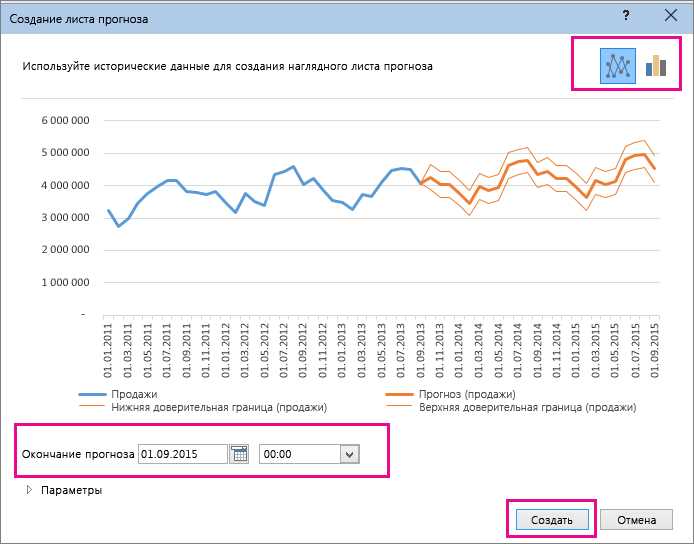
Использование дополнительных осей позволяет отображать различные наборы данных в одном графике для сравнения и анализа. Это особенно полезно при отображении данных с разными единицами измерения. Дополнительные оси можно настроить для отображения разных масштабов, меток и форматирования. Это помогает улучшить понимание данных и визуально сравнить различные значения.
4. Изменение типа графика
Изменение типа графика позволяет выбрать наиболее подходящий тип графика для отображения данных. Excel предлагает различные типы графиков, такие как столбчатые, линейные, круговые, точечные и т. д. Каждый тип графика имеет свои преимущества и ограничения, поэтому выбор типа графика важен для достижения нужной визуализации данных. Изменение типа графика также позволяет использовать дополнительные функции, такие как график «рассеяния» для анализа отношений между различными переменными.
Вопрос-ответ:
Как настроить динамический график в Excel для отслеживания изменений во времени?
Для создания динамического графика в Excel для отслеживания изменений во времени, вы можете использовать встроенные функции и инструменты. Во-первых, выберите данные, которые вы хотите отобразить на графике. Затем выберите тип графика (например, линейный график или график с колонками), который соответствует вашим потребностям. Настройте оси графика, добавьте заголовок и метки осей. Наконец, используйте функцию «Данные таблицы» или данных диапазона, чтобы связать график с вашими данными. Теперь ваши графики будут автоматически обновляться при изменении данных.
Как создать динамический график в Excel, чтобы отслеживать прогресс?
Для создания динамического графика в Excel, отслеживающего прогресс, вы можете использовать диаграмму типа «ручка» или «линейка». Во-первых, выберите данные, которые вы хотите отслеживать на графике. Затем выберите тип графика, который соответствует вашей цели. Настройте оси графика, добавьте заголовок и метки осей. Использование функции «Градуировка» может помочь отобразить прогресс внутри графика. Наконец, свяжите график с вашими данными, чтобы он обновлялся автоматически при изменении.
Как настроить динамический график в Excel для сравнения данных?
Чтобы создать динамический график в Excel для сравнения данных, вы можете использовать график с несколькими сериями. Во-первых, выберите данные, которые вы хотите сравнить на графике. Затем выберите тип графика, который позволяет отображать несколько серий данных, например, столбчатая диаграмма или линейный график с несколькими линиями. Определите оси графика, добавьте заголовок и метки осей. Наконец, свяжите график с вашими данными, чтобы он обновлялся автоматически.
Как настроить динамический график в Excel для анализа трендов?
Для настройки динамического графика в Excel для анализа трендов вы можете использовать линейный график или точечный график. Во-первых, выберите данные, которые вы хотите анализировать на графике. Затем выберите тип графика, который предоставляет линию тренда или позволяет отображать точки данных. Настройте оси графика, добавьте заголовок и метки осей. Наконец, свяжите график с вашими данными, чтобы он обновлялся автоматически при изменении данных.
Как настроить динамический график в Excel, чтобы отображать изменения за определенный период?
Для этого необходимо определить ось абсцисс (X-ось) как даты или числовые значения, а ось ординат (Y-ось) как значения, зависящие от этих дат или чисел. Затем выберите нужные данные и создайте график, используя функцию «Вставка» в Excel. Выберите тип графика, наиболее подходящий для ваших данных, и настройте оси и масштаб в соответствии с вашими предпочтениями. После этого можно добавить дополнительные элементы, такие как легенда или подписи осей. График будет автоматически обновляться при изменении данных.