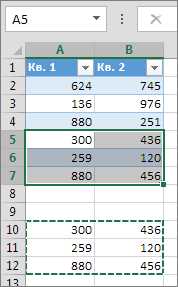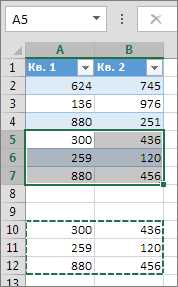
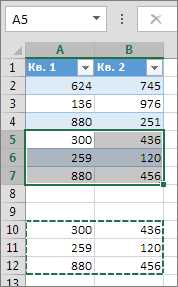
Как умело добавлять и удалять строки в Microsoft Excel
Microsoft Excel является одним из самых популярных инструментов для работы с таблицами и данными. В этой статье мы расскажем о том, как легко и эффективно добавлять и удалять строки в программе Excel.
Добавление новых строк в таблицу может быть очень полезным для организации данных и добавления новой информации. Для вставки строки в Excel существует несколько способов. Одним из наиболее распространенных способов является использование функции «Вставить». Вы можете выбрать строку, после которой необходимо добавить новую, а затем нажать правой кнопкой мыши и выбрать опцию «Вставить».
Но помимо функции «Вставить», существуют и другие способы вставки строк в Excel. Например, вы можете использовать сочетание клавиш «Ctrl» + «Shift» + «+», чтобы добавить строку непосредственно ниже текущей. Также вы можете выбрать несколько строк и вставить их сразу. Это удобно, когда необходимо вставить несколько строк одновременно.
Удаление строк в Excel также возможно несколькими способами. Как и в случае с добавлением, самый простой способ удалить строку — выбрать ее, нажать правой клавишей мыши и выбрать «Удалить». Но помимо этого, вы можете также использовать сочетание клавиш «Ctrl» + «-» для удаления строки или нажать кнопку «Удалить» на панели инструментов.
Важно помнить, что при удалении строки в Excel все данные, находящиеся в этой строке, будут также удалены. Поэтому перед удалением строк всегда стоит убедиться, что вы выбрали правильную строку и все необходимые данные сохранены в другом месте.
Как умело добавлять и удалять строки в Microsoft Excel
В работе с Microsoft Excel часто возникает необходимость добавить или удалить строки, чтобы эффективно организовать данные. Многие пользователи ищут простые и быстрые способы выполнить эти операции, не тратя лишнего времени.
Добавление строк:
- Способ 1: Щелкните правой кнопкой мыши на номере строки, после которой хотите вставить новую строку, и выберите «Вставка» из контекстного меню. Пустая строка появится ниже выбранной строки.
- Способ 2: Выделите строку, после которой нужно вставить новую строку. Затем перейдите во вкладку «Домашняя» на верхней панели инструментов и нажмите кнопку «Вставить» в разделе «Ячейки». Выберите «Вставить строки», и новая пустая строка появится ниже выбранной строки.
Важно отметить, что новая строка будет добавлена только в активном листе, поэтому убедитесь, что находитесь на правильном листе перед вставкой.
Удаление строк:
- Способ 1: Выделите строку, которую хотите удалить, и нажмите правую кнопку мыши, затем выберите «Удалить» в контекстном меню. Вы также можете использовать комбинацию клавиш Ctrl+-. Это удалит выбранную строку и сдвинет остальные строки выше.
- Способ 2: Выделите строку, которую нужно удалить, и щелкните на вкладке «Домашняя» на верхней панели инструментов. Затем нажмите кнопку «Удалить» в разделе «Ячейки». Выберите «Удалить строки» и подтвердите удаление.
Обратите внимание, что удаленная строка также удалится из активного листа, поэтому будьте осторожны при удалении данных.
Подготовка к добавлению и удалению строк
Шаг 1: Анализ таблицы
Перед тем, как приступить к добавлению или удалению строк в Microsoft Excel, необходимо тщательно проанализировать существующую таблицу. Изучите структуру данных, содержащихся в строках, и определите, какие строки требуется добавить или удалить.
Шаг 2: Создание дополнительного пространства
Прежде чем добавлять или удалять строки, рекомендуется создать дополнительное пространство для этой операции. Выделите достаточное количество строк под добавление или удаление и переместите существующие данные вверх или вниз, чтобы освободить нужное количество места.
Шаг 3: Добавление строк
Для добавления новых строк в Microsoft Excel необходимо выделить нужное количество соседних строк, включающих смещенные данные, а затем воспользоваться функцией «Вставка». Выберите команду «Вставка» в меню или используйте горячие клавиши сочетанием «Ctrl»+»+» или «Ctrl»+»Shift»+»+».
Шаг 4: Удаление строк
Чтобы удалить строки в таблице Excel, необходимо сначала выделить строки, которые требуется удалить. Затем выберите команду «Удалить» в меню или воспользуйтесь горячими клавишами «Ctrl»+»-«. При этом следует обратить внимание на опцию «Сдвиг линий вверх» или «Сдвиг линий влево», чтобы сохранить структуру таблицы.
Добавление новых строк в Excel
Еще один способ добавления строк в Excel — использование клавиатурных комбинаций. Выделите строку, которая находится ниже или выше места вставки новых строк, затем нажмите клавишу Shift и клавишу Ctrl одновременно, а затем клавишу «+» на цифровой клавиатуре. Это приведет к тому, что в таблице будет вставлены новые пустые строки в нужном вам месте.
Когда вы добавляете новые строки в таблицу Excel, обратите внимание на расположение существующих данных. Новые строки будут вставлены со следующими за ними номерами, а все существующие строки сместятся вниз. Если вы хотите сдвинуть существующие данные вместе с вставленными строками, выделите нужное количество существующих строк и измените их положение вместе с вставкой новых строк.
Добавление строк с данными
Один из способов добавления строк с данными в Microsoft Excel включает использование функционала «Вставить строки». Этот функционал позволяет добавить новые строки в нужном месте таблицы, не нарушая структуру уже существующих данных.
Чтобы вставить строки с данными, сначала нужно выделить количество существующих строк, равное тому, сколько новых строк нужно вставить. Затем, правой кнопкой мыши щелкнуть на выделенном диапазоне и выбрать опцию «Вставить».
После этого появится диалоговое окно «Вставить», где можно выбрать, куда именно нужно вставить строки (вверху, внизу или внутри выделенного диапазона). После выбора места, нужно кликнуть на кнопку «ОК» и новые строки будут добавлены.
Вставленные строки могут быть заполнены данными непосредственно в таблице Excel или с использованием формул. Чтобы вставить данные в новые строки, нужно просто начать вводить их в ячейки, находящиеся под добавленными строками.
Таким образом, использование функционала «Вставить строки» в Microsoft Excel позволяет легко добавлять новые строки с данными в таблицу, не нарушая существующую структуру. Это особенно полезно, когда требуется добавить новую информацию в середину существующей таблицы без необходимости переносить или изменять уже имеющиеся данные.
Удаление строк из Excel
Первый способ — использование команды «Удалить» в меню «Редактирование». Выделите строку, которую необходимо удалить, щелкните правой кнопкой мыши и выберите опцию «Удалить» из контекстного меню. В появившемся диалоговом окне выберите «Строки» и нажмите «OK». Этот метод удобен, если вам нужно удалить только одну строку.
Если вам нужно удалить несколько строк, может быть удобнее воспользоваться командой «Вырезать». Выделите строки, которые нужно удалить, и выберите опцию «Вырезать» из меню «Правка» или используйте сочетание клавиш Ctrl+X. После этого выберите строку, куда вы хотите вставить удаленные данные, и нажмите правую кнопку мыши, затем выберите опцию «Вставить» из контекстного меню.
Если вам необходимо удалить строки и сдвинуть оставшиеся строки вверх, вы можете воспользоваться функцией «Удалить строки». Выделите строки, которые нужно удалить, и нажмите правую кнопку мыши. Затем выберите опцию «Удалить строки» из контекстного меню. Этот метод особенно полезен, если вам нужно удалить несколько строк подряд.
Отметим, что удаление строк может привести к изменению структуры данных в таблице Excel, поэтому рекомендуется сохранить документ перед выполнением данной операции. Также помните о том, что удаленные данные нельзя будет восстановить, поэтому будьте осторожны при удалении строк.
Удаление пустых строк
В работе с таблицами в Microsoft Excel иногда возникает необходимость удалить пустые строки, чтобы удобнее оперировать с данными и гарантировать их правильное отображение.
Для удаления пустых строк в Excel, можно воспользоваться несколькими способами. Один из них — это использование функции «Фильтр», которая позволяет отфильтровать таблицу по пустым значениям в нужной колонке и удалить строки с такими значениями.
Еще один способ — это использование функции «Удаление пустых ячеек», которая осуществляет автоматическое удаление пустых строк, столбцов или ячеек в таблице.
Также можно воспользоваться комбинацией клавиш Ctrl+- (минус на клавиатуре), которая вызывает контекстное меню и позволяет выбрать операцию «Удалить». Далее необходимо выбрать «Все строки» и нажать «ОК», чтобы удалить пустые строки из таблицы.
С помощью этих способов вы сможете быстро и эффективно удалить пустые строки из таблицы в Microsoft Excel, улучшив тем самым работу с данными и упростив их анализ и обработку.
Способы сохранения изменений
В процессе работы с таблицами Microsoft Excel очень важно уметь сохранять все сделанные изменения, чтобы не потерять данные и результаты проделанной работы. Существует несколько способов, которые позволяют сохранить изменения и обеспечить надежность хранения данных.
1. Сохранение файла в формате .xlsx
Одним из способов сохранения изменений является сохранение файла в формате .xlsx. Этот формат является стандартным для Microsoft Excel и обеспечивает совместимость с другими программами. При сохранении файла в формате .xlsx, все изменения, внесенные в таблицу, сохраняются, включая добавление и удаление ячеек, строк и столбцов.
2. Создание резервной копии
Для обеспечения безопасности данных рекомендуется создавать резервные копии файлов. Резервная копия позволяет сохранить предыдущую версию файла, что особенно полезно в случае потери данных или ошибочного сохранения. Создание резервной копии можно осуществить путем сохранения файла с другим именем или в другой папке.
3. Использование автосохранения
Microsoft Excel предлагает функцию автоматического сохранения, которая позволяет сохранять изменения в файле автоматически через определенные временные интервалы. Это очень полезно, чтобы избежать потери данных в случае сбоя программы или компьютера. Функцию автосохранения можно настроить в настройках программы и установить желаемый интервал сохранения.
Все эти способы позволят вам безопасно сохранять изменения в таблицах Microsoft Excel и обеспечить надежное хранение данных. Выберите тот способ, который наиболее удобен и безопасен для вашей работы.
Вопрос-ответ:
Как можно сохранить изменения в документе?
Есть несколько способов сохранения изменений в документе. Один из самых распространенных — это использование команды «Сохранить» в меню программы или сочетания клавиш Ctrl + S. Это позволяет сохранить текущее состояние документа исходный файл без изменения его имени или расположения.
Как сохранить изменения в новом файле?
Чтобы сохранить изменения в новом файле, нужно использовать команду «Сохранить как» в меню программы или сочетание клавиш Ctrl + Shift + S. При выборе этой команды откроется окно, где можно указать имя и расположение нового файла для сохранения.
Можно ли сохранить изменения автоматически?
Да, многие программы предлагают функцию автоматического сохранения изменений. Для активации этой функции нужно обычно просто включить соответствующую опцию в настройках программы. При работе с включенной функцией автоматического сохранения изменения сохраняются автоматически через определенный промежуток времени или после каждого внесенного изменения.
Можно ли сохранить только часть изменений в документе?
В большинстве программ сохранение изменений происходит в полном объеме, то есть сохраняется весь документ. Однако существуют некоторые программы, которые позволяют сохранять только часть изменений, например, путем выделения определенных блоков текста или элементов и сохранения их отдельно.
Как сохранить изменения в онлайн-документе?
Для сохранения изменений в онлайн-документах, часто используются кнопки или команды «Сохранить» или «Сохранить изменения», которые обычно находятся в интерфейсе онлайн-сервиса или редактора документов. При их использовании внесенные изменения сохраняются на сервере и доступны в будущем при повторном открытии документа.
Какие способы существуют для сохранения изменений?
Существует несколько способов для сохранения изменений. Один из них — использование кнопки «Сохранить» в приложении или программе, которая сохраняет все внесенные изменения на момент нажатия. Также изменения могут быть автоматически сохранены при закрытии приложения или программы, если такая функция предусмотрена разработчиками. Кроме того, в некоторых случаях можно создавать резервные копии измененных файлов или документов, чтобы иметь возможность восстановить предыдущую версию, если что-то пойдет не так.