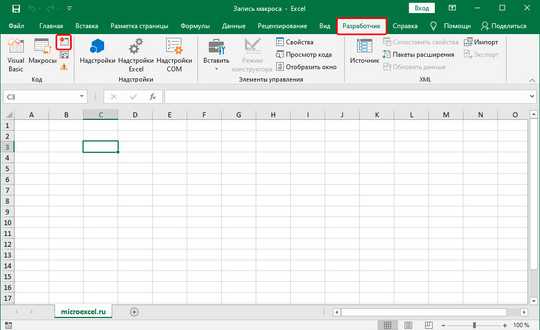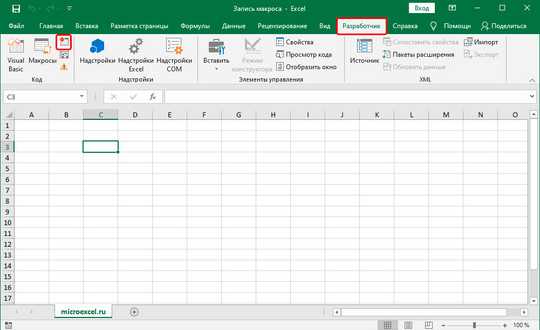
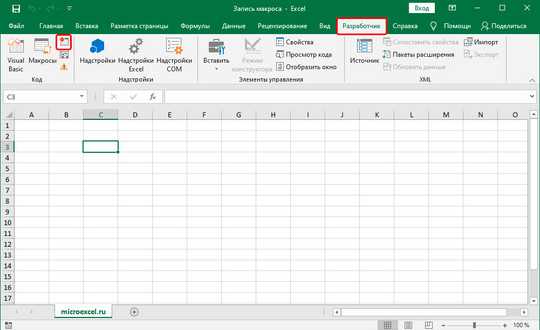
Excel является одним из наиболее популярных программных инструментов для работы с данными, и его удобный и мощный функционал позволяет автоматизировать многие рутинные операции. Одним из инструментов, который помогает в этом, является запись макросов.
Запись макросов в Excel позволяет пользователю создавать и сохранять последовательность операций, которые можно повторять в дальнейшем с помощью всего одного щелчка мыши или горячей клавиши. Это особенно полезно, когда нужно выполнить сложное действие, состоящее из нескольких шагов, которое повторяется многократно.
Однако, чтобы повысить эффективность и производительность своей работы, важно освоить мастерство записи макросов. Во-первых, следует обратить внимание на выбор правильных объектов, таких как ячейки или диапазоны, которые нужно записать в макросе. Также важно удалить все ненужные и лишние действия, чтобы макрос был компактным и эффективным.
Во-вторых, для повышения производительности, рекомендуется использовать относительные ссылки, вместо абсолютных, когда записываются действия с ячейками или диапазонами. Это позволяет сохранять гибкость макроса и применять его к различным частям таблицы или рабочей книги.
Наконец, важно уделять внимание документации и комментариям в макросах, чтобы понять и объяснить в будущем, что делает каждый отдельный шаг. Это может быть полезно при редактировании и доработке макросов в будущем.
В целом, запись макросов в Excel — это мощный инструмент, позволяющий автоматизировать и ускорить выполнение множества рутинных операций. Освоение мастерства в записи макросов поможет улучшить производительность и эффективность вашей работы, а также сэкономить время и усилия.
Мастерство записи макросов в Excel: как повысить производительность и эффективность работы
Знание возможностей записи макросов в Excel и умение использовать их в своей работе может значительно повысить производительность и эффективность работы. Запись макросов позволяет автоматизировать повторяющиеся действия и сократить время, затрачиваемое на выполнение рутинных задач.
Важным аспектом мастерства записи макросов является организация кода для достижения максимальной эффективности. Макросы в Excel записываются в языке программирования VBA (Visual Basic for Applications), и умение писать чистый и оптимизированный код является ключевым навыком. Выбор правильных объектов, методов и свойств, структурирование кода с помощью подпрограмм и функций, а также использование циклов и условий позволяют создавать макросы, которые выполняются быстро и без ошибок.
Для повышения производительности записи макросов в Excel также следует обратить внимание на оптимизацию обработки данных. Использование массивов вместо множественных обращений к ячейкам и ограничение количества операций с диском может значительно сократить время выполнения макроса. Предварительная настройка параметров Excel, таких как отключение автоматического обновления формул, также может повысить производительность.
Understanding of Excel macro recording capabilities and skill in using them can significantly enhance productivity and efficiency in work. Macro recording allows automating repetitive actions and reducing the time spent on routine tasks.
An important aspect of mastering Excel macro recording is organizing the code for maximum efficiency. Macros in Excel are recorded in the VBA (Visual Basic for Applications) programming language, and the ability to write clean and optimized code is a key skill. Selecting the right objects, methods, and properties, structuring the code using subroutines and functions, and using loops and conditions enable creating macros that execute quickly and without errors.
To improve the performance of Excel macro recording, attention should also be paid to optimizing data processing. Using arrays instead of multiple cell references and reducing disk operations can greatly reduce macro execution time. Pre-configuring Excel settings, such as disabling automatic formula updates, can also enhance performance.
Зачем использовать макросы в Excel
Использование макросов в Excel позволяет сократить время, затрачиваемое на выполнение рутинных задач. Например, вместо ручного копирования и вставки данных, можно записать макрос, который выполнит это автоматически. Это особенно полезно, когда необходимо обработать большое количество информации.
Макросы также позволяют избежать ошибок, связанных с человеческим фактором. Вместо того, чтобы ручками вводить данные, можно записать макрос, который будет это делать точно и безошибочно.
Еще одно преимущество использования макросов в Excel — возможность создания пользовательских функций. Это позволяет расширить функциональность Excel и реализовать специфические задачи, которые не предусмотрены стандартным набором функций.
В общем, использование макросов в Excel является неотъемлемой частью работы с данными и позволяет значительно упростить и ускорить выполнение рутинных задач.
Основы записи макросов
Перед началом записи макроса необходимо определиться с целью и задачами, которые нужно выполнить. Важно продумать последовательность действий, которые будут записаны, чтобы макрос выполнил нужные операции без ошибок.
Шаги по записи макросов:
- Откройте Excel и выберите вкладку «Разработчик». Если эта вкладка не отображается, то необходимо её добавить в настройках Excel.
- На вкладке «Разработчик» нажмите на кнопку «Записать макрос», чтобы начать запись.
- Выберите место, где будет храниться макрос — в персональной книге, текущей книге или новой книге. Задайте имя макроса.
- Начните выполнять действия, которые нужно записать. Каждое действие будет сохранено и воспроизведено при запуске макроса.
- По окончанию записи действий нажмите на кнопку «Остановить запись» на вкладке «Разработчик».
После записи макроса его можно просмотреть и отредактировать, если нужно. Записанный макрос можно привязать к кнопке на панели инструментов, чтобы иметь быстрый доступ к выполнению нужных операций. Запись макросов значительно экономит время и упрощает работу со сложными и повторяющимися действиями в Excel.
Редактирование и настройка записанных макросов
Одним из основных способов редактирования записанных макросов является изменение их кода. Редактирование кода позволяет внести дополнительные команды и логику, чтобы улучшить функциональность макроса. Например, вы можете добавить условные операторы, циклы или переменные в код макроса для выполнения более сложных задач. Это позволяет создать более гибкие и адаптивные макросы, способные обрабатывать различные сценарии использования.
Кроме того, при редактировании макроса можно добавить комментарии, чтобы сделать код более понятным и легко читаемым для других пользователей или для будущего использования. Комментарии помогают описать цель и функцию каждой части кода, что облегчает его понимание и внесение изменений в дальнейшем. Размещение комментариев в нужных местах помогает улучшить документирование макроса и сделать его более доступным для других разработчиков или сотрудников, которые могут работать с этим макросом в будущем.
Кроме того, при редактировании записанных макросов можно настроить параметры, чтобы они соответствовали конкретным потребностям и требованиям. Например, вы можете изменить диапазон ячеек или книги, над которыми будет выполнен макрос, или настроить такие параметры, как скорость выполнения или уровень подробности журнала.
Редактирование и настройка записанных макросов позволяют сделать их более гибкими, эффективными и приспособленными к конкретным задачам. Это позволяет пользователю получать максимальную отдачу от использования макросов и значительно повышает производительность и эффективность работы.
Оптимизация макросов для повышения производительности
Одним из основных аспектов оптимизации макросов является уменьшение количества операций с книгами Excel. Вместо открытия и закрытия каждой книги, рекомендуется использовать переменные, чтобы обращаться к нужным книгам напрямую. Также можно использовать операторы условного выполнения кода, чтобы избежать лишних операций при выполнении определенных условий.
Оптимизация макросов также включает в себя использование массивов вместо циклов. Вместо повторных обращений к ячейкам таблицы, можно загрузить значения в массив и работать с ним. Это позволяет сократить время выполнения макроса и снизить нагрузку на процессор.
Кроме того, важно правильно выбирать типы данных для переменных. Использование подходящих типов уменьшит объем используемой памяти и повысит скорость выполнения кода. Кроме того, следует избегать лишних операций с памятью, таких как множественные копирования значений, и использовать более эффективные методы работы с данными.
Также стоит отметить важность регулярного обновления программного обеспечения и библиотек, которые используются в макросах. Новые версии программ обычно включают оптимизации и исправления ошибок, которые могут улучшить производительность работы макросов.
В целом, оптимизация макросов в Excel играет важную роль в повышении производительности и эффективности работы. Правильное использование переменных, массивов, типов данных и регулярное обновление программного обеспечения позволяют ускорить выполнение задач и снизить ресурсозатраты.
Создание пользовательских функций в Excel
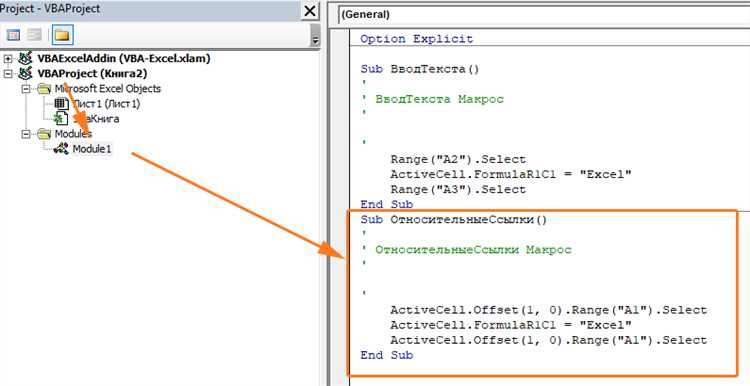
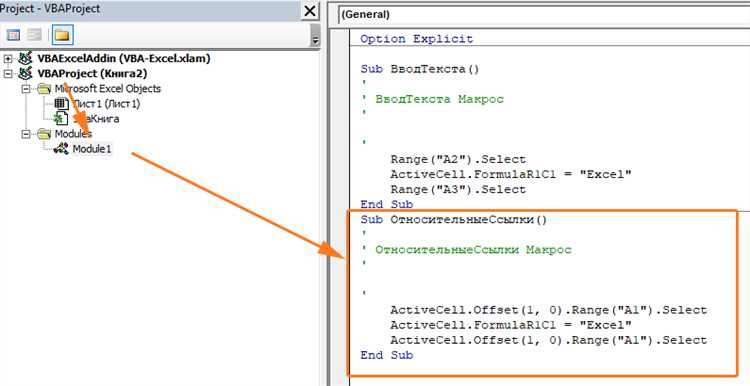
Microsoft Excel предлагает различные возможности для создания пользовательских функций, которые позволяют упростить и автоматизировать рутинные задачи. Создание пользовательских функций в Excel может значительно увеличить эффективность работы и повысить производительность.
Процесс создания пользовательских функций в Excel начинается с определения необходимых аргументов, которые функция будет принимать. Затем можно использовать встроенные функции и операторы языка Visual Basic for Applications (VBA), чтобы написать код функции, выполняющий необходимые вычисления или операции.
Пользовательские функции в Excel могут быть использованы в ячейках таблицы, а также в других формулах. Они позволяют пользователю создавать специализированные функции, которых нет в стандартном наборе функций Excel. Это особенно полезно, когда требуется выполнить сложные вычисления или обработать данные в особый способ.
Помимо стандартных арифметических операций и функций, пользовательские функции могут включать в себя различные алгоритмы, обработку текстовых данных, манипуляции с датами и временем, а также другие специфические задачи. Они могут быть созданы для решения конкретных задач и легко переиспользоваться в разных рабочих книгах и документах.
Преимущества использования пользовательских функций в Excel включают возможность упрощения комплексных операций, повышение точности вычислений, автоматизацию рутинных задач и увеличение производительности работы. Создавая свои пользовательские функции, можно адаптировать Excel под конкретные потребности, что позволяет работать более эффективно и эффективно использовать возможности программы.
Вопрос-ответ:
Как создать пользовательскую функцию в Excel?
Для создания пользовательской функции в Excel нужно открыть редактор VBA, нажав на кнопку «Разработчик» в верхнем меню, выбрать «Visual Basic» и создать новый модуль. В модуле нужно написать код функции, указать ее название, аргументы и возвращаемое значение. После этого функция будет доступна для использования в ячейках таблицы.
Как применить пользовательскую функцию в Excel?
Чтобы применить пользовательскую функцию в Excel, необходимо ввести ее имя в ячейку, передав значения аргументов, если они требуются. После ввода функции следует нажать клавишу Enter или пробел, и в ячейке будет отображен результат работы функции.
Как изменить код пользовательской функции в Excel?
Чтобы изменить код пользовательской функции в Excel, нужно открыть редактор VBA, найти модуль, в котором написана функция, и произвести необходимые изменения в коде. После сохранения изменений функция будет обновлена и доступна для использования в таблице.
Можно ли использовать пользовательскую функцию в Excel на другом компьютере?
Да, можно использовать пользовательскую функцию в Excel на другом компьютере, но для этого необходимо, чтобы на этом компьютере также была установлена программа Excel и имелся доступ к файлу с пользовательской функцией. После открытия файла пользовательская функция будет доступна для использования.
Можно ли поделиться пользовательской функцией в Excel с другими пользователями?
Да, можно поделиться пользовательской функцией в Excel с другими пользователями. Для этого нужно сохранить файл с функцией, а затем передать его другим пользователям. После открытия файла пользовательская функция будет доступна для использования на их компьютерах.