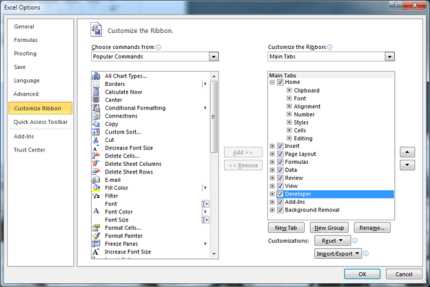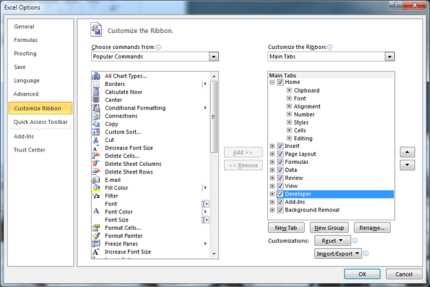
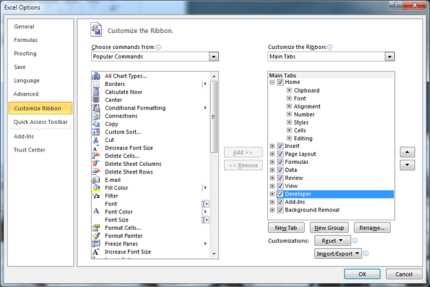
Microsoft Excel — это мощное инструментальное средство для работы с электронными таблицами, которое может быть настроено под конкретные потребности пользователя. Правильная настройка программы поможет увеличить эффективность работы, сэкономить время и упростить процесс обработки данных.
Одной из первостепенных задач при настройке Microsoft Excel является выбор правильной версии программы. В зависимости от потребностей пользователя и предполагаемого использования, можно выбрать одну из нескольких версий, включая Excel для Windows, Mac, Android или iOS. Каждая версия имеет свои особенности и функционал, поэтому следует тщательно выбрать подходящую вариацию.
После установки программы на компьютер или мобильное устройство, рекомендуется произвести базовую настройку Excel. Это включает в себя установку языковых параметров, выбор типовых шаблонов таблиц, настройку сетки и стилей оформления. Также можно настроить панель инструментов и персонализировать элементы интерфейса в соответствии с индивидуальными предпочтениями.
Одним из самых полезных видов настроек Microsoft Excel является настройка формул и функций. Это позволяет пользователю автоматизировать множество рутинных операций и выполнять сложные расчеты в несколько простых шагов. Настройка формул может включать в себя определение стандартных формул, создание пользовательских функций и настройку параметров вычислений. Это помогает упростить процесс анализа данных и повысить точность результатов.
В завершение, важно упомянуть, что настройка Microsoft Excel — это процесс, который должен быть периодически обновляться и адаптироваться к меняющимся потребностям пользователя. Постоянное изучение новых возможностей программы и применение новых функций поможет повысить навыки работы с Excel и получить максимальную отдачу от этого мощного инструмента.
Как настроить Excel для максимальной удобной работы
Одной из первых вещей, которую можно изменить, является язык программы. Если вы предпочитаете работать на другом языке, в Excel есть возможность изменить языковые настройки. Это может быть полезно, если вы работаете с документами на разных языках или если вам удобнее работать на другом языке.
Кроме того, вы можете настроить шаблоны и темы оформления в Excel, чтобы упростить создание новых документов. Вы можете создать свои собственные шаблоны или выбрать из предложенных в программе. Шаблоны помогут вам сохранить стандартный вид документов и сэкономить время при подготовке новых таблиц.
Другая полезная функция — настройка горячих клавиш. Вы можете настроить горячие клавиши для выполнения часто используемых действий, таких как копирование, вставка или удаление ячеек. Это поможет вам ускорить работу и избежать необходимости использовать мышь для каждого действия.
Также вы можете настроить видимость и расположение панелей инструментов в Excel. Вы можете выбрать, какие инструменты вам чаще всего нужны, и разместить их на панели инструментов для быстрого доступа. Это позволит вам работать более эффективно и удобно.
В итоге, настройка Excel под свои нужды поможет вам упростить работу с программой и повысить эффективность. Изменение языка программы, настройка шаблонов и тем оформления, настройка горячих клавиш и панелей инструментов — все это позволяет сделать работу с Excel более удобной и эффективной.
Как настроить сочетания клавиш в Excel
Microsoft Excel предоставляет возможность настройки горячих клавиш для упрощения работы с программой. Горячие клавиши позволяют быстро выполнять определенные действия без необходимости использования мыши.
Для настройки горячих клавиш в Excel, перейдите во вкладку «Файл» и выберите «Параметры». Затем щелкните на «Правка горячих клавиш» по ссылке в нижней части окна «Параметры». Откроется диалоговое окно «Настройка горячих клавиш».
В этом окне вы можете выбрать определенные команды и назначить им горячие клавиши. Например, если вы часто используете команду «Выделить всю строку», вы можете назначить ей сочетание клавиш, например, «Ctrl+Shift+S». После этого вы сможете вызвать эту команду, нажав сочетие клавиш, даже если она не отображается в панели инструментов.
Также, в диалоговом окне «Настройка горячих клавиш» можно назначить горячие клавиши для макросов. Макросы позволяют автоматизировать повторяющиеся действия в Excel. Вы можете записать макрос, который выполнит несколько действий, и назначить ему горячие клавиши. Теперь вы сможете вызвать этот макрос, нажав установленное сочетание клавиш.
Настройка горячих клавиш в Excel поможет вам повысить эффективность работы с программой и сократить время, затрачиваемое на выполнение определенных действий. Приятной работы!
Как изменить язык интерфейса в Excel
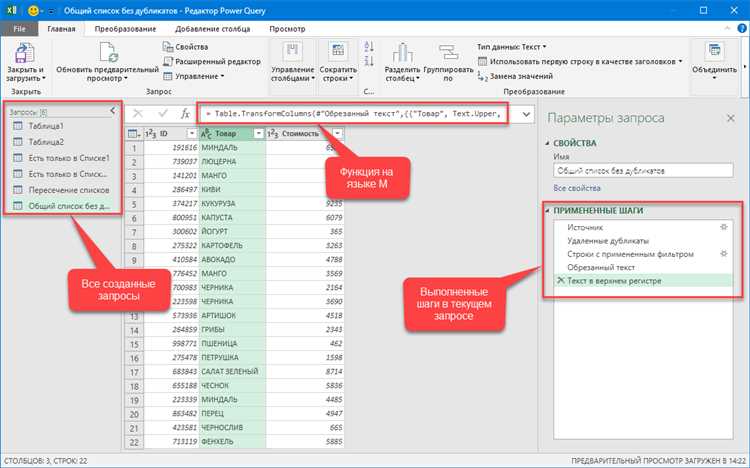
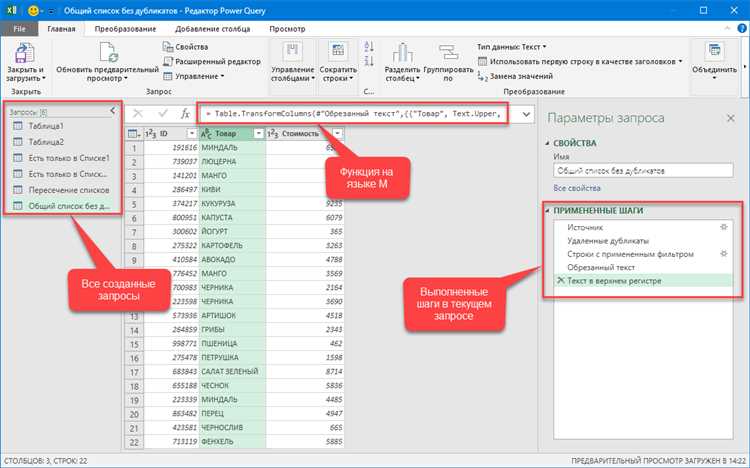
Чтобы изменить язык интерфейса в Excel, вам потребуется выполнить несколько простых действий. Прежде всего, откройте программу Microsoft Excel на вашем компьютере.
После запуска Excel в верхней панели навигации найдите вкладку «Файл». Щелкните на ней, чтобы открыть раскрывающееся меню. Затем найдите в этом меню «Параметры» или «Настройки» и выберите его.
Далее откроется окно с различными настройками Excel. В этом окне найдите раздел «Общие» или «Главная страница». В этом разделе вы должны увидеть опцию «Язык» или «Языковые настройки».
Когда вы найдете нужную опцию, выберите язык, который вы хотите использовать в интерфейсе Excel. Обычно доступны несколько различных языков, включая русский, английский, испанский и другие.
После выбора языка сохраните изменения и закройте окно настроек. Теперь язык интерфейса в Excel должен быть изменен на выбранный вами язык.
Учитывайте, что для изменения языка интерфейса в Excel необходимо установить соответствующий языковой пакет на вашем компьютере. Если нужного языка нет в списке доступных опций, вам может потребоваться установить дополнительные языковые пакеты.
Как настроить функцию автозаполнения в Excel
Функция автозаполнения в Excel позволяет быстро и эффективно заполнять ячейки с данными на основе уже введенных значений. Она помогает экономить время и уменьшает вероятность ошибок при заполнении таблиц. Для настройки автозаполнения в Excel можно использовать несколько полезных функций и настроек.
1. Настройка автозаполнения на основе существующих данных:
- Выберите ячейку, содержащую данные, которые вы хотите использовать для автозаполнения.
- Наведите указатель мыши на маленький квадрат, который появится в правом нижнем углу выбранной ячейки.
- Когда указатель мыши примет вид черного крестика, потяните его вниз или вправо, чтобы автоматически заполнить остальные ячейки.
2. Автозаполнение на основе шаблона:
- Создайте шаблон заполняемых данных, включая последовательность, которую вы хотите повторять.
- Выберите ячейку, содержащую шаблон, и скопируйте ее с помощью команды «Копировать» (Ctrl+C).
- Выберите ячейку или диапазон ячеек, в которые вы хотите вставить данные, и используйте команду «Вставить» (Ctrl+V).
3. Использование функции автозаполнения числовых или текстовых элементов:
- Введите начальное значение в ячейку.
- Выберите ячейку и наведите указатель мыши на нижний правый угол выбранной ячейки.
- Когда указатель мыши примет вид черного крестика, потяните его вниз или вправо, чтобы автоматически заполнить остальные ячейки последовательностью чисел или текстовых элементов.
Настройка функции автозаполнения в Excel — это мощный инструмент для эффективной работы с данными. Пользуясь этими советами, вы сможете максимально улучшить процесс заполнения таблиц и повысить свою продуктивность.
Как настроить библиотеку функций в Excel
Для настройки библиотеки функций в Excel необходимо открыть приложение и перейти к разделу «Формулы» на ленте инструментов. Здесь находится кнопка «Определение имени», которая позволяет пользователю изменять библиотеку функций.
Кликнув на кнопку «Определение имени», появится окно настроек библиотеки функций. В этом окне пользователь может добавить новую функцию, указав ее имя и формулу. Также здесь можно изменить существующую функцию или удалить ненужные функции из библиотеки.
Настройка библиотеки функций в Excel может быть очень полезна для пользователей, которые часто используют определенный набор функций или создают свои собственные функции для решения конкретных задач. С помощью этой возможности Excel можно настроить под свои нужды и сделать работу с данными более эффективной и удобной.
Рекомендуется сохранять резервные копии библиотеки функций перед внесением изменений. Это поможет избежать потери данных в случае ошибки или неправильных настроек.
Как настроить дополнительные панели инструментов в Excel
Шаг 1: Открытие пользовательского интерфейса Excel
Для добавления и настройки дополнительных панелей инструментов вам потребуется открыть пользовательский интерфейс Excel. Щелкните на вкладке «Файл», а затем выберите «Параметры». В появившемся окне выберите раздел «Панели инструментов».
Шаг 2: Добавление новых панелей инструментов
Чтобы добавить новую панель инструментов, выберите пункт «Новая панель инструментов» в разделе «Панели инструментов». Введите имя для новой панели и нажмите кнопку «ОК». В интерфейсе Excel появится новая панель инструментов, которую вы можете перетаскивать и размещать на любом удобном месте.
Шаг 3: Настройка новой панели инструментов
Чтобы настроить новую панель инструментов, перейдите во вкладку «Команды» в окне настройки панелей инструментов. Здесь вы можете выбрать необходимые команды и функции, которые вы хотите добавить на новую панель инструментов. Просто найдите нужную команду в списке и перетащите ее на новую панель инструментов. Вы также можете изменить расположение и размер новой панели инструментов, чтобы она соответствовала вашим личным предпочтениям и потребностям.
Следуя этим простым шагам, вы сможете добавить и настроить дополнительные панели инструментов в Excel, чтобы улучшить свой рабочий процесс и повысить эффективность работы с данными.
Вопрос-ответ:
Как добавить дополнительную панель инструментов в Excel?
Для добавления дополнительной панели инструментов в Excel, откройте программу и перейдите во вкладку «Файл». Затем выберите «Параметры» и перейдите в раздел «Панель быстрого доступа». Нажмите на кнопку «Настроить панель быстрого доступа».
Как настроить дополнительную панель инструментов в Excel?
После открытия окна настройки панели быстрого доступа, выберите пункт «Все команды» в выпадающем меню «Выбирать команды из». Затем прокрутите список доступных команд и выберите необходимую вам команду, кликнув на нее. Нажмите кнопку «Добавить» для добавления команды на панель быстрого доступа. Повторите эту операцию для каждой команды, которую вы хотите добавить.
Как удалить команду с дополнительной панели инструментов в Excel?
Чтобы удалить команду с дополнительной панели инструментов в Excel, откройте окно настройки панели быстрого доступа, выберите команду, которую вы хотите удалить, в списке «Панель быстрого доступа». Затем нажмите кнопку «Удалить».
Можно ли изменить порядок команд на дополнительной панели инструментов в Excel?
Да, вы можете изменить порядок команд на дополнительной панели инструментов в Excel. Откройте окно настройки панели быстрого доступа, выберите команду, которую вы хотите переместить, в списке «Панель быстрого доступа», и нажмите кнопку «Вверх» или «Вниз», чтобы поменять ее положение.
Можно ли создать несколько дополнительных панелей инструментов в Excel?
Да, вы можете создать несколько дополнительных панелей инструментов в Excel. Для этого откройте окно настройки панели быстрого доступа, нажмите кнопку «Новая» и укажите название новой панели. Затем добавьте необходимые команды на эту панель, используя описанные ранее шаги.