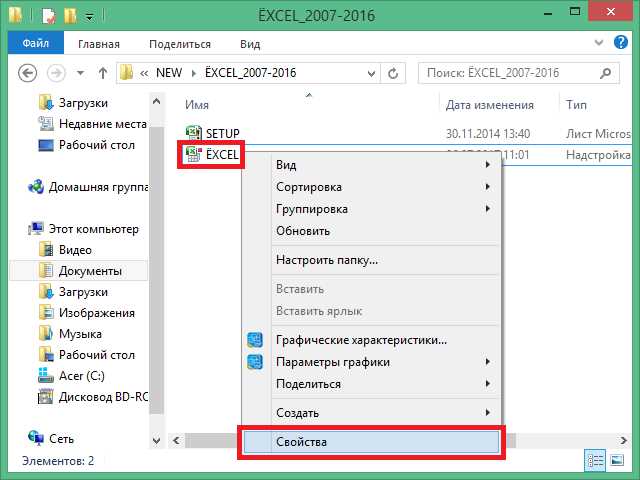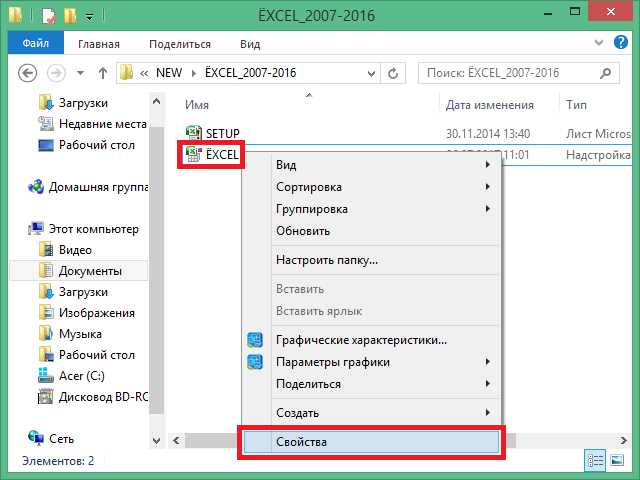
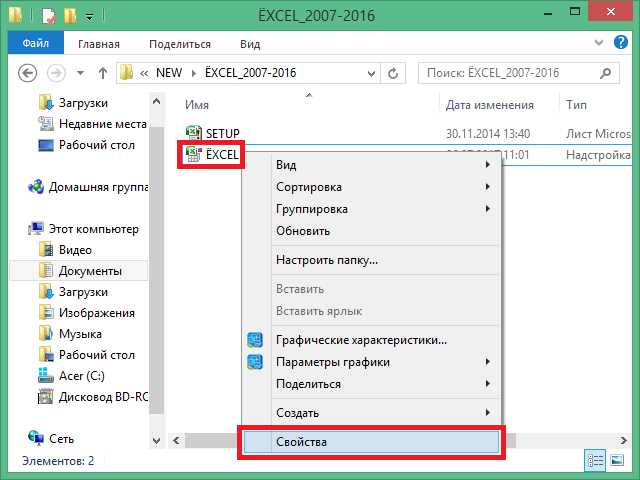
Microsoft Excel – это популярное программное обеспечение, которое позволяет пользователям создавать и редактировать электронные таблицы. Это мощное приложение, которое предоставляет различные возможности для управления данными и выполнения сложных расчетов. Если вы только начинаете использовать Microsoft Excel или хотите обновить свою текущую версию, этот пошаговый гид поможет вам установить и настроить программу.
Первым шагом в установке Microsoft Excel является приобретение программы. Вы можете приобрести ее вместе с пакетом Microsoft Office или отдельно. Обратите внимание, что некоторые версии программы могут быть совместимы только с определенными операционными системами. Проверьте системные требования и убедитесь, что ваша операционная система совместима с выбранной версией программы.
После приобретения программы вам потребуется установить Microsoft Excel на свой компьютер. Этот процесс обычно предельно прост и занимает несколько минут. Выполните загрузку установочного файла с официального сайта Microsoft или с диска, включенного в комплект программы. Запустите установочный файл и следуйте инструкциям на экране для продолжения установки.
Как установить Microsoft Excel на компьютер
Проверьте системные требования
Прежде чем приступить к установке Microsoft Excel, убедитесь, что ваш компьютер соответствует системным требованиям для данного приложения. Обычно требуется наличие операционной системы Windows и необходимого объема оперативной памяти. Также убедитесь, что на вашем компьютере достаточно свободного пространства на жестком диске для установки приложения.
Приобретите лицензию и загрузите установочный файл
Для установки Microsoft Excel вам понадобится лицензия на использование программного продукта. Приобретите лицензию у официального поставщика Microsoft или у авторизованного дистрибьютора. Затем загрузите установочный файл с официального веб-сайта Microsoft или других авторизованных источников.
В зависимости от версии Microsoft Excel, которую вы планируете установить, может потребоваться выбор соответствующего варианта скачивания, например, 32-битной или 64-битной версии. Убедитесь, что выбираете правильную версию, соответствующую операционной системе вашего компьютера.
Запустите установку и следуйте инструкциям
После скачивания установочного файла, откройте его и запустите процесс установки Microsoft Excel. В процессе установки вам может потребоваться принять условия лицензионного соглашения и выбрать папку для установки приложения.
Следуйте инструкциям на экране, чтобы завершить установку Microsoft Excel на ваш компьютер. После завершения установки можно будет запустить программу и начать работу с электронными таблицами.
Теперь, когда вы знаете основные шаги по установке Microsoft Excel на компьютер, вы можете приступить к установке и начать эффективно работать с данными и таблицами в этом мощном приложении.
Шаг 1: Проверьте системные требования
Перед установкой Microsoft Excel необходимо убедиться, что система соответствует минимальным требованиям.
Системные требования необходимо проверить, чтобы установка и работа с Excel были стабильными и без сбоев. Онлайн-версия Excel, доступная на официальном сайте Microsoft, предоставляет подробные сведения о требованиях к операционной системе, CPU, памяти, дисковому пространству и графическим картам.
Следует убедиться, что ваш компьютер отвечает следующим системным требованиям:
- Операционная система: одна из поддерживаемых версий Windows или macOS.
- Процессор: совместимый с указанной версией операционной системы и с минимальной тактовой частотой.
- Оперативная память: объем памяти должен соответствовать требованиям, для обеспечения плавной работы Excel.
- Дисковое пространство: требуется свободное место на жестком диске для установки и работы Excel, обычно не менее определенного значения.
- Графическая карта: должна быть совместима с версией операционной системы и поддерживать минимальное разрешение экрана.
Проверка выполнения системных требований перед установкой Microsoft Excel поможет избежать проблем и обеспечит оптимальную работу программы.
Шаг 2: Загрузите дистрибутивный файл
После выбора необходимой версии Microsoft Excel для установки, необходимо выполнить загрузку дистрибутива программы. Для этого следуйте инструкциям ниже:
- Откройте веб-браузер и перейдите на официальный сайт Microsoft. Для загрузки дистрибутива программы вам понадобится надежный и проверенный источник, и официальный сайт Microsoft — лучший вариант.
- Найдите страницу загрузки Microsoft Excel. На сайте Microsoft откройте раздел скачивания продуктов Office, затем найдите страницу загрузки для Excel.
- Определите версию программы, категорию и язык. На странице загрузки у вас может быть предложено выбрать определенную версию Excel (например, 32-битную или 64-битную), категорию (например, профессиональную или стандартную) и язык установки.
- Нажмите на ссылку загрузки для выбранной версии. Когда вы определитесь с необходимыми параметрами, нажмите на ссылку загрузки, чтобы начать скачивание дистрибутива программы.
- Дождитесь завершения загрузки. В зависимости от скорости вашего интернет-соединения, загрузка файла может занять некоторое время. Дождитесь полного завершения загрузки перед переходом к следующему шагу.
Правильное выполнение всех перечисленных действий обеспечит успешную загрузку дистрибутивного файла Microsoft Excel на ваш компьютер.
Шаг 3: Запустите процесс установки
После успешного скачивания установочного файла Microsoft Excel на ваш компьютер, пора перейти к запуску процесса установки программы. В следующих нескольких шагах я подробно объясню, как это сделать.
1. Найдите скачанный файл на вашем компьютере и щелкните по нему дважды, чтобы запустить процесс установки. Обычно файл находится в папке «Загрузки» или на рабочем столе. Убедитесь, что перед запуском установки вы закрыли все открытые программы и приложения.
2. После запуска установки откроется окно приветствия. Нажмите кнопку «Далее» (или аналогичную), чтобы перейти к следующему шагу.
3. Затем вам будет предложено прочитать и принять лицензионное соглашение. Внимательно прочитайте его, а затем отметьте поле «Согласен с условиями лицензионного соглашения» или аналогичное. Нажмите кнопку «Далее», чтобы продолжить.
4. Теперь вам предложат выбрать папку, в которую будет установлен Microsoft Excel. Если вы хотите изменить путь установки, нажмите на кнопку «Изменить» и выберите нужную вам папку. В противном случае, оставьте путь установки по умолчанию и нажмите «Далее».
5. В последующих окнах установщик предложит вам выбрать компоненты, которые вы хотите установить. Обычно настройки по умолчанию уже предопределены наиболее оптимально, поэтому стандартные компоненты должны быть выбраны. Если вы желаете добавить или удалить компоненты, отметьте или снимите соответствующие галочки, а затем нажмите «Далее».
Продолжайте следовать инструкциям установщика, до тех пор, пока процесс установки не завершится успешно. После этого вы сможете настроить Microsoft Excel под свои потребности и начать использовать программу для управления и анализа данных.
Настройка Microsoft Excel после установки
После установки Microsoft Excel необходимо выполнить несколько важных настроек, чтобы обеспечить оптимальную работу программы и улучшить пользовательский опыт.
1. Языковые настройки: Первым шагом рекомендуется установить язык интерфейса, который будет использоваться в программе. Для этого необходимо перейти в раздел настроек языка и выбрать предпочтительный язык из списка доступных опций.
2. Персонализация: Microsoft Excel предлагает возможность настроить по желанию различные параметры программы. Например, вы можете настроить тему оформления, цветовые схемы, шрифты, настройки отображения и другие параметры, чтобы сделать программу максимально удобной и индивидуальной для своих потребностей.
3. Рабочая область: После установки вы можете настроить расположение и размер рабочей области программы. Многие пользователи предпочитают настройку определенного количества ячеек, отображение ленты инструментов, панели задач и других элементов интерфейса, чтобы упростить доступ к нужной информации.
4. Дополнительные функции: Microsoft Excel предлагает широкий спектр дополнительных функций, которые могут быть полезны в работе с таблицами и данными. Не забудьте ознакомиться с ними и настроить их, чтобы упростить выполнение повседневных задач и повысить эффективность работы.
5. Сохранение и автозагрузка: Настройки сохранения и автозагрузки файлов в Microsoft Excel также являются важной частью настройки программы. Вы можете выбрать папку по умолчанию для сохранения файлов, установить автоматическую загрузку последних открытых файлов при запуске программы и настроить другие параметры, чтобы сделать работу с файлами более удобной.
Правильная настройка Microsoft Excel после установки позволит вам максимально эффективно использовать программу для работы с данными и таблицами, повышая вашу продуктивность и удобство использования.
Шаг 4: Установите язык программы
При установке Microsoft Excel важно выбрать язык программы, который будет использоваться в интерфейсе и при работе с документами. Для этого потребуется следовать указанным ниже инструкциям:
- Откройте установочный файл: Найдите и откройте файл, который вы загрузили для установки Microsoft Excel.
- Выберите язык установки: В процессе установки появится окно с выбором языка. В этом окне вы сможете выбрать язык, на котором будет работать программа.
- Произведите установку: После выбора языка нажмите кнопку «Установить», чтобы начать процесс установки Microsoft Excel с выбранным языком.
Важно выбрать язык, с которым вы будете комфортно работать. Если вам будет необходимо изменить язык после установки программы, это потребует дополнительных действий. Поэтому рекомендуется тщательно выбрать язык еще на этапе установки Microsoft Excel.
Вопрос-ответ:
Как установить язык программы?
Для установки языка программы необходимо перейти в настройки программы и выбрать нужный язык из списка доступных. После выбора языка необходимо сохранить изменения и перезапустить программу.
Где найти настройки программы для установки языка?
Настройки программы обычно находятся в верхнем меню или в разделе «Настройки» программы. В этом разделе можно найти опцию для изменения языка программы.
Какой язык программы рекомендуется установить?
Рекомендуется устанавливать язык программы, на котором вы лучше всего понимаете. Это позволит вам более комфортно использовать программу и получать всю необходимую информацию.
Можно ли изменить язык программы после установки?
Да, в большинстве случаев можно изменить язык программы после установки. Для этого необходимо зайти в настройки программы, найти опцию для изменения языка и выбрать новый язык из списка доступных.