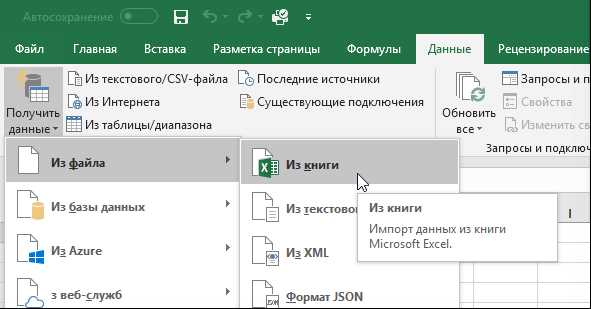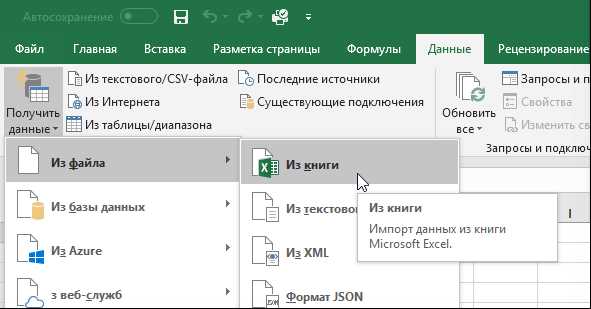
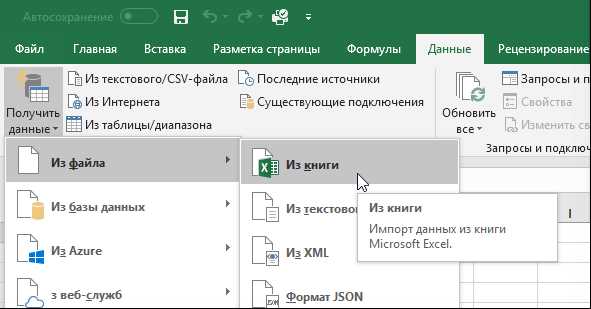
Microsoft Excel — это мощное приложение для работы с электронными таблицами, которое широко используется в офисной среде, образовательных учреждениях и домашней сфере. Это инструмент позволяет организовать и анализировать большие объемы данных, включая работу со сводными таблицами.
Прежде чем начать использовать Microsoft Excel, необходимо правильно установить и настроить программу. Первый шаг — это установка Microsoft Excel на ваш компьютер. Для этого вам потребуется лицензионный ключ или учетная запись Microsoft, которую можно получить на официальном сайте. Следуя инструкциям установщика, вы сможете произвести установку программы.
После завершения установки рекомендуется настроить Microsoft Excel под ваши потребности. Первоначальная настройка включает выбор языка интерфейса, определение параметров отображения таблиц и выбор автоматического сохранения. Также рекомендуется настроить форматирование чисел, дат и времени в соответствии с вашими предпочтениями.
Важным этапом для работы со сводными таблицами является установка и настройка дополнительных инструментов и расширений программы. Например, для работы с сводными таблицами вам может потребоваться установить адд-ин «Power Pivot». Это расширение позволяет выполнять продвинутые функции, такие как анализ больших объемов данных и создание сложных сводных таблиц. Установка адд-инов и расширений происходит во вкладке «Дополнения» в меню программы.
Теперь, когда вы установили и настроили Microsoft Excel, вы готовы приступить к работе со сводными таблицами. Ознакомьтесь с инструкциями по созданию сводных таблиц, анализу данных и применению функций фильтрации и сортировки. Не забывайте о возможностях форматирования и настройки отображения данных, чтобы сделать сводные таблицы более наглядными и понятными.
Почему Microsoft Excel является одной из самых популярных программ для работы со сводными таблицами
Во-первых, Microsoft Excel обладает широким функционалом и возможностями. Программа позволяет создавать сложные сводные таблицы, выполнять расчеты и анализировать большие объемы данных. Благодаря интуитивному интерфейсу и удобным инструментам, пользователь может эффективно работать с данными и получать необходимую информацию в удобном формате.
Во-вторых, Microsoft Excel предлагает широкий набор функций и формул для работы с данными. В программе доступны стандартные математические операции, агрегирующие функции, операции с датами и временем, а также возможность создания собственных пользовательских функций. Благодаря этому, пользователь может автоматизировать расчеты и выполнить сложные аналитические задачи.
Кроме того, Microsoft Excel обладает возможностью визуализации данных. С помощью графиков и диаграмм пользователь может наглядно представить результаты своего анализа и сделать их понятными для других людей. Это особенно полезно в случае работы с большими объемами данных, когда важно наглядно отобразить сравнения и тренды.
Этапы установки Microsoft Excel на компьютер
Первым шагом является загрузка установочного файла Microsoft Excel с официального сайта Microsoft. Вы можете скачать его с помощью вашего веб-браузера, перейдя на официальный сайт компании или использовав специальные ресурсы для загрузки программного обеспечения. При выборе установочного файла, убедитесь, что выбираете версию, совместимую с вашей операционной системой.
После загрузки установочного файла Microsoft Excel, откройте его и следуйте инструкциям мастера установки. Обычно вам будет предложено принять пользовательское соглашение и выбрать путь для установки программы на вашем компьютере. Выберите путь, который наиболее удобен для вас и убедитесь, что у вас достаточно свободного места на жестком диске для установки программы.
После завершения установки Microsoft Excel, вам может понадобиться настроить программу в соответствии с вашими предпочтениями. Настройки программы позволяют вам выбрать язык интерфейса, настроить шрифты и цветовую схему, а также настроить другие параметры, которые удобны для вас. Рекомендуется провести эту настройку сразу после установки, чтобы вам было удобно работать с Excel в дальнейшем.
Выбор подходящей версии программы и ее приобретение
Microsoft Excel предлагает пользователю различные версии программы, каждая из которых имеет свои особенности и функциональные возможности. Перед приобретением программы необходимо определить, какие функции вам требуются и насколько вы готовы вложиться в ее приобретение.
Если вам нужны только базовые функции для создания простых таблиц и выполнения основных вычислений, то подойдет более доступная версия программы, такая как Microsoft Excel для домашнего использования. Она обладает ограниченным набором функций, но позволяет выполнять основные задачи.
Если же вам требуется более расширенный функционал, такой как создание сводных таблиц или анализ данных, стоит обратить внимание на Microsoft Excel для бизнеса или Microsoft Excel для профессионалов. Эти версии программы предоставляют дополнительные возможности и инструменты для работы с данными и повышения производительности.
Приобрести программу можно либо в официальном магазине Microsoft, либо через партнеров и другие сервисы онлайн. Приобретая программу, убедитесь, что выбранная версия совместима с операционной системой, установленной на вашем компьютере, и соответствует требованиям вашей работы.
Выбор подходящей версии программы и последующее ее приобретение играют важную роль в успешной работе с Microsoft Excel. Определите свои потребности, ознакомьтесь с функциональностью каждой версии и выберите наиболее подходящую для вас. Затем приступайте к установке и настройке программы для работы со сводными таблицами и другими задачами.
Загрузка программы и запуск установки
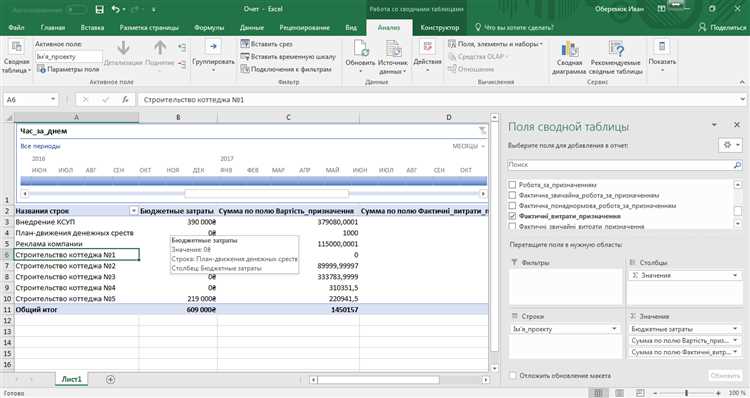
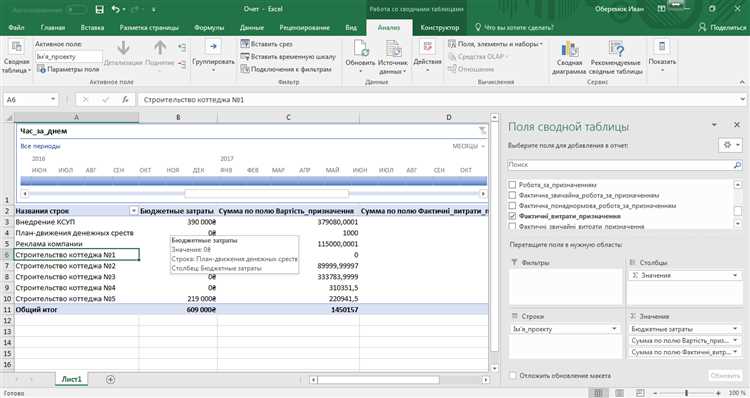
Перед началом работы с Microsoft Excel важно правильно установить программу на свой компьютер. Для этого необходимо загрузить установочный файл со специального официального сайта Microsoft.
После загрузки установочного файла нужно запустить его. Для этого достаточно дважды щелкнуть по файлу с расширением .exe. Затем откроется мастер установки, который будет проводить вас по всем этапам установки программы.
Перед вами откроется окно с соглашением об использовании программы, в котором важно прочитать все условия и нажать кнопку «Согласиться», чтобы продолжить установку.
Затем вы попадете на экран выбора папки для установки. Здесь можно оставить стандартную папку или выбрать другую, нажав на кнопку «Обзор» и указав нужный путь.
После выбора папки нужно выбрать компоненты, которые вы хотите установить. Обычно рекомендуется оставить все галочки по умолчанию. Нажмите «Далее», чтобы перейти к следующему шагу.
Затем следует выбрать язык установки. Можно выбрать русский или любой другой предпочитаемый язык. После этого нажмите кнопку «Установить».
После завершения процесса установки вы получите уведомление о том, что Microsoft Excel успешно установлен на ваш компьютер. Теперь вы готовы начать работу с программой и создавать сводные таблицы.
Процесс установки Microsoft Excel
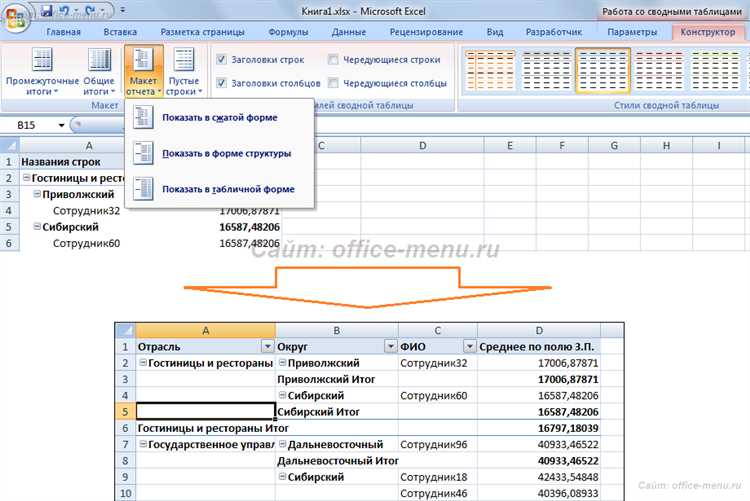
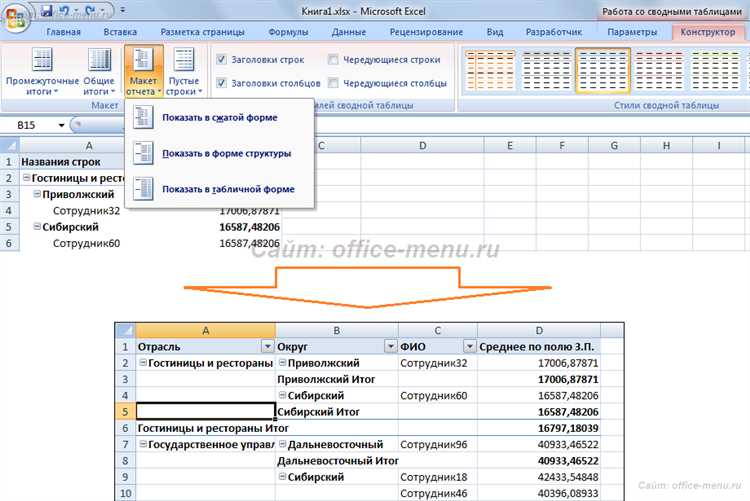
- Загрузка установочного файла: Первым шагом является загрузка установочного файла Microsoft Excel с официального сайта компании. Убедитесь, что вы загружаете подходящую версию программы для вашей операционной системы.
- Запуск установки: После успешной загрузки установочного файла, откройте его и запустите процесс установки. Следуйте инструкциям на экране и подтвердите свое согласие с условиями лицензионного соглашения.
- Выбор директории: Во время установки вы можете выбрать целевую директорию, в которую будет установлена программа. По умолчанию, Microsoft Excel устанавливается в стандартную папку для программ на вашем компьютере.
- Ожидание завершения установки: После выбора директории, начнется процесс копирования файлов и установки Microsoft Excel на ваш компьютер. Подождите, пока процесс завершится.
- Запуск Microsoft Excel: Когда установка будет завершена, вы сможете найти ярлык программы на рабочем столе или в меню «Пуск». Щелкните по нему, чтобы запустить Microsoft Excel и начать работу со сводными таблицами.
После завершения этих шагов, Microsoft Excel будет полностью установлен и готов к использованию. При первом запуске вам может быть предложено выполнить начальную настройку программы, чтобы уточнить ваши предпочтения и параметры работы с таблицами.
Основные настройки Microsoft Excel для работы со сводными таблицами
Для эффективной работы с сводными таблицами в Microsoft Excel важно правильно настроить программу. В данном тексте рассмотрим несколько основных настроек, которые могут быть полезны при работе со сводными таблицами.
- Язык интерфейса. Первым шагом необходимо выбрать язык интерфейса программы. Это позволит вам легче ориентироваться и находить нужные функции и настройки.
- Высота строк и ширина столбцов. Для удобства работы с большими объемами данных рекомендуется настроить высоту строк и ширину столбцов так, чтобы все данные были видны без необходимости прокрутки горизонтальной или вертикальной полос прокрутки. Это позволит упростить анализ данных в сводных таблицах.
- Цветовая схема. Выбор подходящей цветовой схемы для своих сводных таблиц может значительно облегчить восприятие информации и помочь выделить важные данные. Экспериментируйте с различными цветовыми схемами и выбирайте наиболее удобную для вашей работы.
- Установка формата даты и времени. Если в сводных таблицах используются даты и время, важно убедиться, что они отображаются в правильном формате. Microsoft Excel предлагает широкие возможности в настройке формата даты и времени в соответствии с вашими предпочтениями и требованиями.
Это лишь некоторые из основных настроек, которые помогут вам эффективно работать со сводными таблицами в Microsoft Excel. Однако, не забывайте, что каждый пользователь может выбрать и настроить программу в соответствии со своими индивидуальными потребностями и предпочтениями.
Вопрос-ответ:
Как создать сводную таблицу в Excel?
Чтобы создать сводную таблицу в Excel, необходимо выделить все данные, которые вы хотите использовать в таблице. Затем выберите вкладку «Вставка» и нажмите на кнопку «Сводная таблица». Появится диалоговое окно, где вы можете выбрать и настроить различные параметры сводной таблицы.
Как добавить поля в сводную таблицу?
Чтобы добавить поля в сводную таблицу, нужно перетащить нужные поля из списка доступных полей на панели задач в область «Значения», «Строки» или «Столбцы».
Как изменить итоговые значения в сводной таблице?
Чтобы изменить итоговые значения в сводной таблице, нужно выполнить следующее: 1. Нажмите правой кнопкой мыши на любую ячейку с итоговым значением. 2. Выберите пункт «Настройка поля» из контекстного меню. 3. Измените тип итогового значения на нужный вам. Например, можно выбрать сумму, среднее значение или количество.
Как изменить форматирование сводной таблицы?
Чтобы изменить форматирование сводной таблицы, нужно следовать следующим шагам: 1. Выделите нужные ячейки в сводной таблице. 2. Нажмите правой кнопкой мыши на выделенную область и выберите пункт «Формат ячеек» из контекстного меню. 3. Измените необходимые параметры форматирования, такие как цвет фона, шрифт и границы.
Как обновить сводную таблицу после изменения исходных данных?
Чтобы обновить сводную таблицу после изменения исходных данных, нужно выполнить следующее: 1. Выделите любую ячейку в сводной таблице. 2. На вкладке «Анализ» выберите пункт «Обновить» в разделе «Данные». 3. Excel обновит сводную таблицу, используя новые данные.