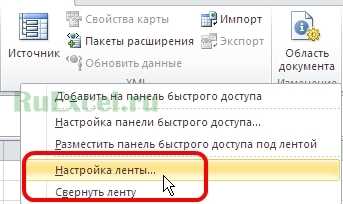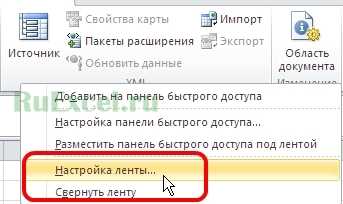
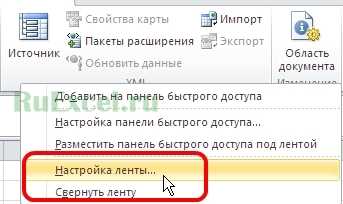
Microsoft Excel предлагает широкий спектр функций и возможностей для работы с данными, и использование макросов является одним из наиболее эффективных способов автоматизации задач. Однако, что если вы хотите упростить свою работу еще более, назначив горячие клавиши для ваших макросов? В этой статье мы рассмотрим несколько простых шагов, позволяющих легко настроить горячие клавиши для запуска макросов в Excel.
Шаг 1: Запустите редактор макросов в Excel, нажав клавиши «Alt + F11». В редакторе макросов выберите необходимый макрос, который вы хотите назначить горячей клавишей.
Шаг 2: Нажмите «Tools» в меню редактора макросов, затем выберите «Macro». В появившемся окне «Macro Options» вы увидите поле для назначения горячей клавиши.
Шаг 3: Нажмите на это поле и выберите желаемую комбинацию клавиш. Убедитесь, что выбранная комбинация клавиш не занята другими функциями или командами в Excel.
Шаг 4: Щелкните «OK», чтобы сохранить настройки горячей клавиши. Теперь вы можете использовать назначенную горячую клавишу, чтобы быстро вызывать ваш макрос в Excel.
Теперь вы знаете, как просто настроить горячие клавиши для ваших макросов в Microsoft Excel. Назначение горячих клавиш поможет вам повысить эффективность вашей работы и ускорить выполнение задач. Попробуйте эту функцию сегодня и ощутите разницу!
Простые шаги по настройке горячих клавиш для макросов в Microsoft Excel
Вот несколько простых шагов, которые помогут вам настроить горячие клавиши для макросов в Microsoft Excel:
- Откройте вкладку «Разработчик» в Excel. Для этого щелкните правой кнопкой мыши на панели инструментов Excel и выберите «Настройка панели инструментов». В появившемся окне отметьте «Разработчик» и нажмите «OK». Теперь в верхней части Excel появится вкладка «Разработчик».
- Запишите макрос. Для начала записи макроса перейдите на вкладку «Разработчик» и нажмите на кнопку «Запись макроса». В появившемся окне введите имя для макроса и выберите место его сохранения. Затем выполните необходимые действия в Excel, которые вы хотите автоматизировать с помощью макроса. По окончании нажмите на кнопку «Остановить запись».
- Привяжите макрос к горячей клавише. Чтобы назначить горячую клавишу для макроса, перейдите на вкладку «Разработчик» и нажмите на кнопку «Макросы». В появившемся окне выберите макрос из списка и нажмите на кнопку «Параметры». В поле «Назначить горячие клавиши» введите желаемую комбинацию клавиш и нажмите на кнопку «OK». Теперь при нажатии на заданную комбинацию клавиш макрос будет выполнен.
Настройка горячих клавиш для макросов в Microsoft Excel
Первым шагом для настройки горячих клавиш является открытие диалогового окна «Настройка горячих клавиш». Для этого необходимо выполнить следующие действия:
Шаг 1: Открытие диалогового окна «Настройка горячих клавиш»
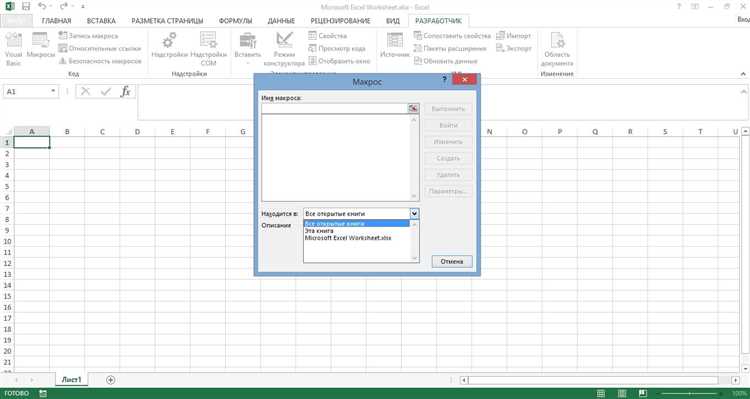
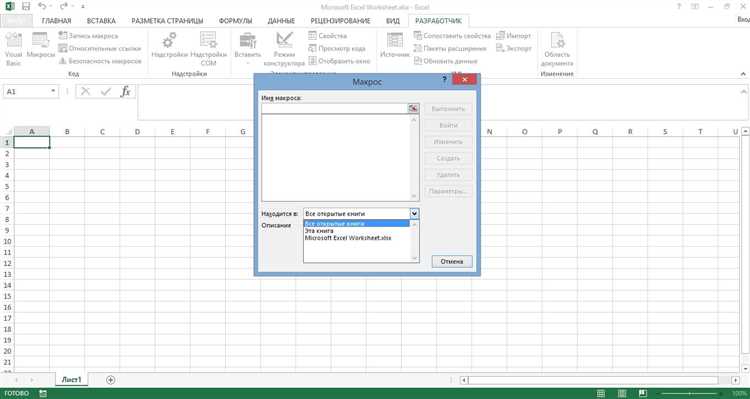
- Откройте программу Microsoft Excel.
- Кликните на вкладку «Разработчик» на верхней панели меню. Если вкладка «Разработчик» не отображается, вам нужно ее включить в настройках Excel.
- В разделе «Код» выберите «Записать макрос».
- В появившемся окне введите имя макроса и нажмите на кнопку «OK».
- Выполните действия, которые хотите записать в макрос. Например, введите данные в ячейки или отформатируйте таблицу.
- После выполнения необходимых действий вернитесь на вкладку «Разработчик» и нажмите на кнопку «Остановить запись макроса».
- Теперь вам нужно назначить горячую клавишу для запуска макроса. Для этого снова перейдите на вкладку «Разработчик» и выберите «Макросы» в разделе «Код».
- В появившемся окне выберите свеже созданный макрос и нажмите на кнопку «Параметры».
- В диалоговом окне «Настройка горячих клавиш» введите комбинацию клавиш, которую вы хотите использовать для запуска макроса. Например, «Ctrl+Shift+M».
- Подтвердите выбор, нажав на кнопку «OK».
После выполнения всех указанных шагов вы сможете использовать заданную вами комбинацию клавиш для быстрого запуска макроса в Microsoft Excel.
Шаг 2: Выбор макроса
После того, как вы настроили горячие клавиши для вызова макросов в Microsoft Excel, настало время выбрать нужный макрос для назначения.
Вам следует просмотреть список доступных макросов в вашей таблице Excel и определить, какой из них вы хотите использовать. Это может быть макрос, который построит график на основе ваших данных, автоматически отформатирует ячейки или выполнит другую полезную задачу.
Совет: Чтобы упростить процесс выбора макроса, обратите внимание на имена макросов и их описания. Вы можете просмотреть их в редакторе VBA (Visual Basic for Applications), который доступен через меню «Разработчик» в Excel.
Почему бы не создать список макросов с их кратким описанием для вашего удобства? Таким образом, вы сможете легко выбрать нужный макрос при настройке горячих клавиш в следующем шаге.
Шаг 3: Назначение сочетания клавиш
Для эффективной работы с макросами в Microsoft Excel необходимо установить комбинацию клавиш, которая будет вызывать выполнение нужного макроса. Это позволит существенно сократить время и повысить производительность в работе.
Для установки комбинации клавиш нужно выполнить следующие действия:
- Выбрать вкладку «Разработчик» в меню Excel.
- Нажать на кнопку «Макросы» в группе команд «Код». Откроется окно «Макросы».
- Выбрать нужный макрос из списка.
- Нажать на кнопку «Параметры». Откроется окно «Параметры макроса».
- В поле «Сочетание клавиш» ввести желаемую комбинацию клавиш, например, «Ctrl+Shift+M».
- Нажать на кнопку «Присвоить».
- Закрыть окно «Параметры макроса» и окно «Макросы».
Теперь при нажатии заданной комбинации клавиш будет выполняться выбранный макрос, что существенно ускорит работу с Excel и поможет избавиться от необходимости выполнять повторяющиеся действия вручную.
Шаг 4: Подтверждение настроек и закрытие диалогового окна
После завершения настройки горячих клавиш для макросов в Microsoft Excel, необходимо подтвердить введенные параметры и закрыть диалоговое окно. Для этого следуйте простым этапам:
- Убедитесь, что все параметры назначения горячих клавиш верно введены.
- Выполните проверку распределения горячих клавиш для предотвращения конфликтов стандартных команд Excel.
- Подтвердите настройки, нажав на кнопку «ОК» или аналогичную кнопку в диалоговом окне.
- После подтверждения параметров, закройте диалоговое окно, нажав на кнопку «Закрыть» или аналогичную кнопку.
- Проверьте работу назначенных горячих клавиш, запустив Excel и применив сочетания клавиш для вызова макросов.
Подтверждение настроек и закрытие диалогового окна – последний шаг в процессе настройки горячих клавиш для макросов в Microsoft Excel. Убедитесь, что все настроенные параметры верны и соответствуют вашим требованиям, прежде чем закрывать окно. После завершения этого шага, вы сможете использовать новые горячие клавиши для быстрого вызова макросов и повышения эффективности в работе с Excel.
Вопрос-ответ:
Как подтвердить настройки в диалоговом окне?
Для подтверждения настроек в диалоговом окне нужно нажать на кнопку «ОК» или «Применить».
Как закрыть диалоговое окно без сохранения настроек?
Чтобы закрыть диалоговое окно без сохранения настроек, нужно нажать на кнопку «Отмена» или «Закрыть».
Какие действия происходят при закрытии диалогового окна?
При закрытии диалогового окна происходит проверка введенных настроек, и, в случае их корректности, они сохраняются. Также закрытие окна может запускать другие процессы, связанные с изменением настроек.
Как отменить изменения настроек в диалоговом окне?
Чтобы отменить изменения настроек в диалоговом окне, нужно нажать на кнопку «Отмена» или «Закрыть». В этом случае введенные изменения не сохранятся.
Можно ли вернуться к предыдущему шагу после закрытия диалогового окна?
Если после закрытия диалогового окна вы хотите вернуться к предыдущему шагу, вам нужно будет повторно открыть диалоговое окно и внести необходимые изменения.
Как подтвердить настройки в диалоговом окне?
Чтобы подтвердить настройки в диалоговом окне, нужно нажать на кнопку «ОК» или «Применить». Это действие сохранит внесенные изменения и закроет диалоговое окно.