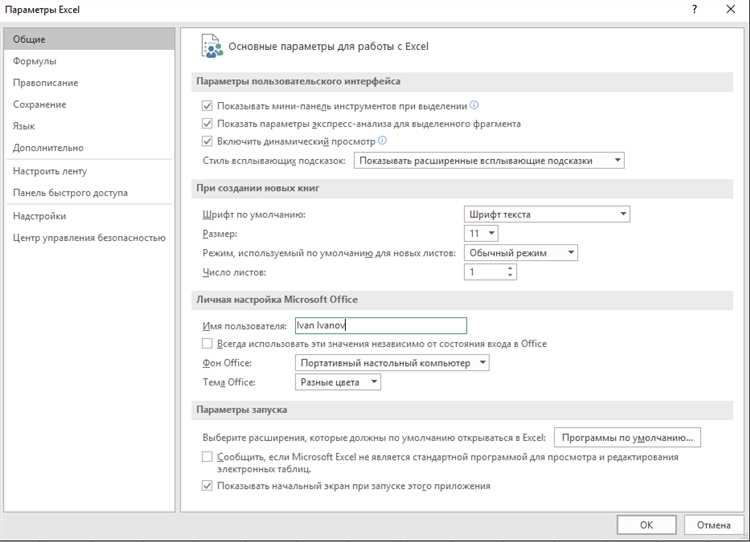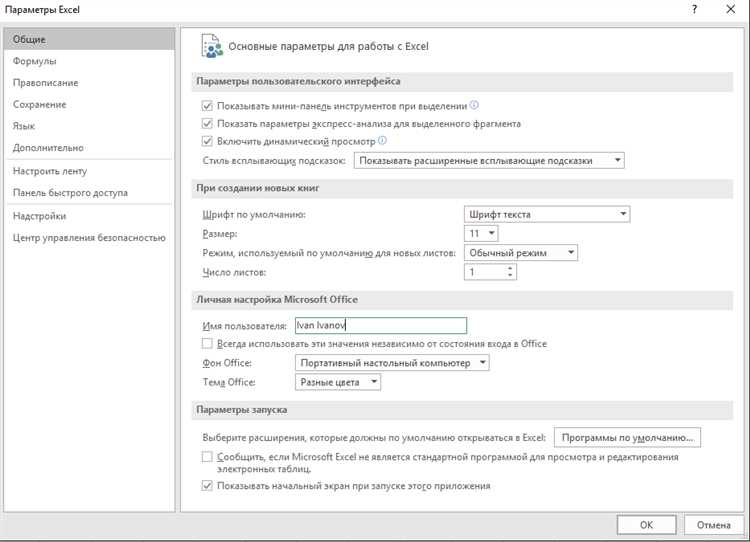
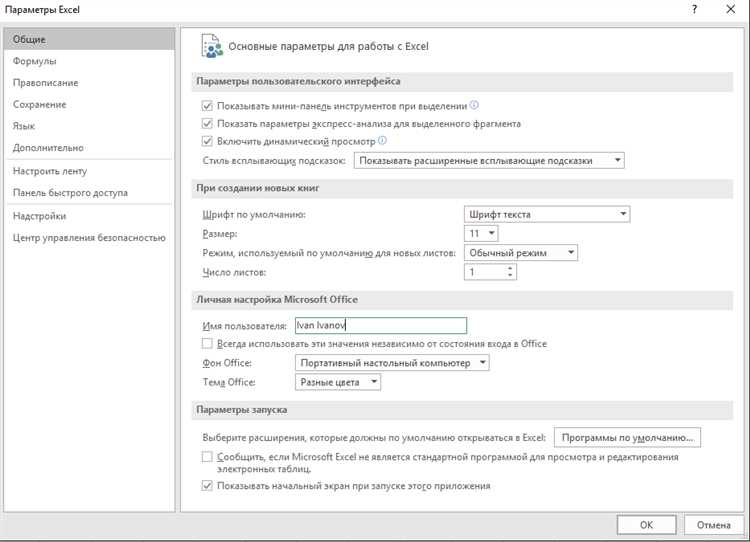
Microsoft Excel является одним из самых распространенных и полезных приложений для работы с таблицами и данных. Однако, перед началом использования Excel вам может потребоваться определенная настройка, чтобы адаптировать программу под ваши потребности.
Первый важный аспект настройки Excel — выбор правильной версии программы. В зависимости от ваших целей и требований, вы можете выбрать между различными версиями Excel, такими как Microsoft Excel 2016, Microsoft Excel 2019 или Microsoft 365. Каждая версия имеет свои особенности и возможности, поэтому важно выбрать ту, которая наиболее подходит для ваших задач.
Второй аспект настройки Excel связан с настройкой формата ячеек и стилей. Excel предлагает различные форматы ячеек, такие как числовой, текстовый, дата и другие. Вы можете настроить формат ячеек, чтобы они отображали данные в нужном вам виде. Кроме того, вы также можете настроить стили ячеек, чтобы сделать таблицы более профессиональными и удобочитаемыми.
Третий аспект настройки Excel — настройка параметров расчета и функций. Excel предлагает множество расчетных функций, таких как сумма, среднее, минимум, максимум и другие. Вы можете настроить параметры этих функций, чтобы они соответствовали вашим потребностям. Кроме того, вы также можете настроить параметры автозаполнения и автоматического расчета формул, чтобы облегчить работу с данными.
В целом, правильная настройка Microsoft Excel играет важную роль в его эффективном использовании. Выбор версии программы, настройка формата ячеек и стилей, а также настройка параметров расчета и функций — все эти аспекты помогут вам максимально использовать потенциал Excel и упростить вашу работу с данными.
Настройка Microsoft Excel: три важных аспекта, которые стоит учесть
1. Установка и обновление
Первым шагом при настройке Microsoft Excel является установка и обновление программы. Важно убедиться, что у вас установлена последняя версия Excel, чтобы воспользоваться всеми новыми функциями и исправлениями ошибок. Это также поможет обеспечить совместимость с другими приложениями и операционной системой.
Кроме того, рекомендуется установить все доступные обновления Windows, чтобы обеспечить стабильную работу Excel и предотвратить возможные проблемы совместимости.
2. Настройка параметров безопасности
Другим важным аспектом настройки Excel является безопасность. Возможность работать с конфиденциальными данными и файлами может быть существенной угрозой, поэтому рекомендуется настроить соответствующие параметры безопасности.
Это включает в себя установку пароля на файлы Excel, автоматическое сохранение и резервное копирование данных, а также установку ограничений доступа к файлам и функциям Excel. Это поможет защитить ваши данные и предотвратить несанкционированный доступ.
3. Настраиваемая лента инструментов и командная панель
Чтобы более эффективно работать в Excel, можно настроить ленту инструментов и командную панель с учетом ваших специфических потребностей и предпочтений. Это позволит быстро получать доступ к часто используемым функциям и инструментам, что значительно упростит работу.
Вы можете добавить новые вкладки, группы и команды, изменять порядок элементов и создавать собственные пользовательские команды. Гибкая настройка ленты инструментов поможет улучшить вашу производительность и сделать работу с Excel более удобной и эффективной.
Настройка языка и региональных параметров
При настройке Microsoft Excel очень важно учесть язык и региональные параметры, чтобы обеспечить правильное отображение данных и выполнение формул. Определение языка в Excel позволяет корректно обрабатывать текст на разных языках, включая национальные символы и правила грамматики. Региональные параметры, такие как формат даты, времени, чисел и валюты, позволяют удобно представлять и анализировать данные в соответствии с выбранным регионом.
Настройка языка: Для установки языка в Excel необходимо перейти в настройки программы. В меню «Параметры» выберите вкладку «Язык» и выберите предпочитаемый язык из списка. Это позволит Excel автоматически определять язык вводимого и отображаемого текста, а также использовать правильные настроенные наборы символов и грамматические правила.
Настройка региональных параметров: Для установки региональных параметров, включая формат даты, времени, чисел и валюты, перейдите в меню «Параметры» и выберите вкладку «Региональные параметры». Здесь вы можете выбрать предпочитаемый формат даты и времени, а также задать форматирование чисел и валюты с учетом стандартов выбранного региона. Это позволит вам удобно работать с данными, анализировать тренды и выполнять расчеты в соответствии с правилами вашего региона.
Изменение интерфейса и настройка параметров отображения в Microsoft Excel
Microsoft Excel предлагает широкие возможности для настройки интерфейса и параметров отображения, позволяя адаптировать программу под свои индивидуальные потребности. Эти настройки могут значительно повысить эффективность работы с Excel и улучшить пользовательский опыт.
Настройка интерфейса
Один из основных аспектов оптимизации Excel — это настройка интерфейса программы. Возможности настройки интерфейса включают изменение языка, темы оформления, панелей инструментов и размещения элементов управления на экране. Например, можно настроить панели инструментов, чтобы отображали только необходимые функции или добавить команды в панель быстрого доступа для быстрого доступа к часто используемым функциям. Это поможет сделать интерфейс более интуитивно понятным и удобным в работе.
Настройка параметров отображения
Кроме настройки интерфейса, в Excel также можно изменить параметры отображения, чтобы адаптировать программу под свои потребности. Например, можно настроить видимость сетки, размеры столбцов и строк, а также шрифты и цвета ячеек. Важно выбрать оптимальные параметры отображения, чтобы информация была легко читаема и понятна. Это также может включать автоматическое подсвечивание определенных значений, чтобы быстро выделить важные данные. С помощью этих настроек можно значительно повысить удобство работы и анализа данных в Excel.
Работа с форматами и стилями данных
Когда дело доходит до работы с данными в Microsoft Excel, настройка правильных форматов и стилей может быть критически важной задачей. Формат данных указывает на тип информации, которую содержат ячейки, и влияет на то, как эта информация отображается и интерпретируется.
Один из основных аспектов работы с форматами данных — это настройка числового формата. Microsoft Excel предоставляет широкий спектр форматов чисел, включая даты, проценты, денежные суммы и настраиваемые форматы. Правильное форматирование чисел может помочь улучшить понимание данных, сделать их более наглядными и легко читаемыми для пользователей.
Другим важным аспектом работы с данными является настройка стилей ячеек. Стили позволяют применять определенные форматы одновременно к нескольким ячейкам или диапазонам данных. Например, вы можете задать стиль для выделения заголовков таблицы, чтобы они выделялись на фоне обычных данных, или установить стиль для подчеркивания важных чисел в отчете. Использование стилей позволяет создавать согласованный и профессиональный вид для всего документа.
Помимо форматов чисел и стилей, существуют и другие аспекты работы с данными, которые следует учесть при настройке Microsoft Excel. Например, вы также можете настраивать формат даты и времени, автозаполнение данных, условное форматирование и многое другое. Знание всех этих возможностей поможет вам максимально эффективно использовать Excel для работы с данными и создания профессионально выглядящих документов.
Настройка функций и формул
Важно учесть несколько аспектов при настройке функций и формул в Excel. Во-первых, необходимо правильно выбрать нужную функцию или формулу для конкретной задачи. Excel имеет широкий выбор встроенных функций и формул, которые могут быть использованы для различных расчетов, анализа данных и других операций. Но для достижения желаемого результата необходимо выбрать функцию или формулу, которая наилучшим образом соответствует требованиям задачи.
Кроме того, при настройке функций и формул следует учитывать возможность комбинирования функций и формул между собой. В Excel можно использовать несколько функций и формул одновременно, что позволяет выполнять сложные вычисления и операции. Правильное комбинирование функций и формул помогает оптимизировать рабочий процесс и повышает точность вычислений.
Наконец, необходимо обратить внимание на синтаксис функций и формул в Excel. Каждая функция и формула имеет свой синтаксис, который определяет правильное использование функции или формулы. Некорректное использование синтаксиса может привести к ошибкам в вычислениях и неправильным результатам. Поэтому при настройке функций и формул в Excel важно уделить внимание правильному использованию синтаксиса и проверить корректность вычислений перед окончательным использованием.
В целом, настройка функций и формул в Excel играет важную роль в оптимизации работы с данными. Правильный выбор функций и формул, их комбинирование и использование с корректным синтаксисом позволяют упростить работу с данными и получить точные результаты вычислений.
Конфигурация автоматического заполнения и автокоррекции
Microsoft Excel предоставляет удобные возможности автоматического заполнения ячеек и автокоррекции, которые могут значительно упростить работу с таблицами данных.
Конфигурация автоматического заполнения позволяет настраивать поведение Excel при автоматическом заполнении данных в ячейках. Например, можно задать определенные шаблоны или формулы, которые будут автоматически применяться при заполнении ячеек.
Автокоррекция в Excel позволяет исправлять опечатки или вводить предопределенные значения при вводе данных в ячейку. Настройка автокоррекции позволяет управлять списком исправлений и добавлять собственные сокращения или замены.
Персонализация этих функций в Excel поможет улучшить эффективность работы и сократить время на ввод данных.
Вопрос-ответ:
Как настроить автозаполнение?
Для настройки автозаполнения вам нужно зайти в настройки вашего устройства или программы, в которой хотите включить автозаполнение. В разделе «Язык и ввод» или «Текст» вы сможете найти опцию «Автозаполнение» или «Автодополнение». Там вы сможете включить данную функцию и выбрать нужные вам параметры.
Как настроить автокоррекцию?
Настройка автокоррекции выполняется аналогично настройке автозаполнения. Зайдите в настройки вашего устройства или программы, найдите раздел «Язык и ввод» или «Текст», затем найдите опцию «Автокоррекция». Включите ее и выберите нужные вам параметры. Теперь при вводе текста система будет автоматически исправлять опечатки или предлагать варианты исправления.
Что делать, если автозаполнение не работает?
Если автозаполнение не работает, сначала убедитесь, что данная функция включена в настройках вашего устройства или программы. Проверьте также правильность написания слов и язык ввода. Если проблема не устраняется, попробуйте перезагрузить устройство или обновить соответствующую программу.
Как добавить новые слова в автокоррекцию?
Если вы хотите добавить новые слова в автокоррекцию, откройте настройки вашего устройства или программы. Найдите опцию «Словарь» или «Автокоррекция», затем выберите «Добавить слово» или аналогичную функцию. Введите нужное слово и его правильное написание. Теперь система будет исправлять данное слово автоматически при вводе.
Можно ли отключить автозаполнение и автокоррекцию?
Да, вы можете отключить автозаполнение и автокоррекцию в настройках вашего устройства или программы. Найдите раздел «Язык и ввод» или «Текст», затем отключите опцию «Автозаполнение» или «Автокоррекция». В некоторых случаях придется перезагрузить устройство или программу, чтобы изменения вступили в силу.
Как настроить автозаполнение в Microsoft Word?
Для настройки автозаполнения в Word откройте программу и выберите «Файл» в верхнем левом углу экрана. Затем выберите «Параметры» и перейдите на вкладку «Дополнительно». В разделе «Автозаполнение» у вас будет возможность добавить, изменить или удалить слова, которые автоматически заполняются при наборе. Вы также можете настроить функцию автоматического форматирования.