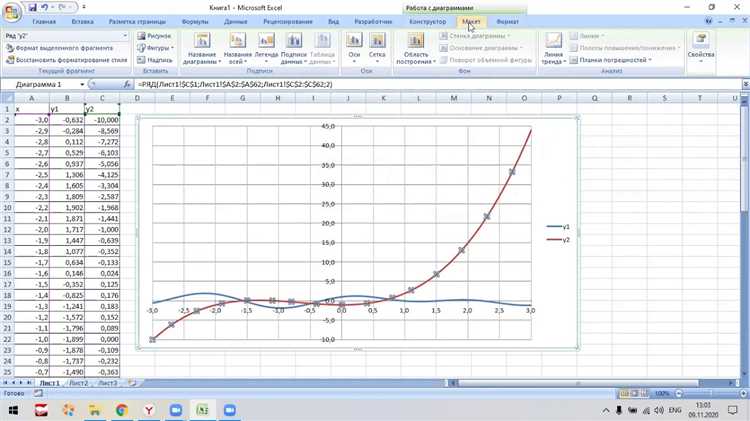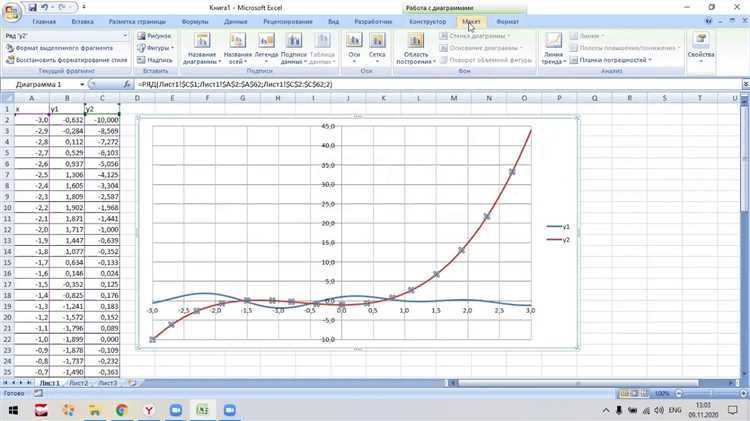
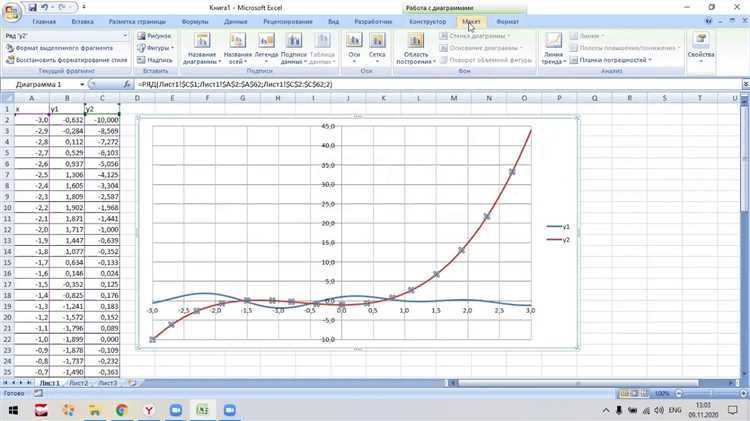
Excel — одно из наиболее популярных программных решений для создания и анализа графиков и диаграмм. Правильная настройка осей и масштабирование графиков являются ключевыми аспектами создания структурированных и понятных визуальных данных. В этой статье мы рассмотрим несколько простых способов настройки осей и масштабирования графиков в Excel, которые помогут вам создавать профессионально выглядящие графики и диаграммы.
Один из первых шагов в настройке графика — это определение осей. В Excel вы можете выбрать различные параметры для осей, такие как границы значений, расположение осей и их подписи. Например, вы можете изменить пределы значений оси Y, чтобы увидеть детали или сконцентрироваться на главных трендах. Кроме того, можно изменить положение осей, переместив их в нужные места на графике.
Другой важной частью настройки графика является масштабирование. Масштабирование позволяет улучшить визуальное представление данных на графике. В Excel вы можете изменять масштаб графика, увеличивая или уменьшая интервалы между значениями на осях. Например, если у вас есть график с большими значениями, вы можете установить меньший интервал между значениями, чтобы улучшить видимость деталей.
В данной статье мы рассмотрим несколько простых способов настройки осей и масштабирования графиков в Excel. Будут рассмотрены различные параметры, которые помогут вам сделать ваши графики более понятными и профессионально выглядящими. Если вы хотите создавать впечатляющие графики с минимальными усилиями, эти советы и трюки помогут вам достичь этой цели.
Как изменить масштаб графика в Excel
При работе с графиками в Excel важно уметь настраивать и изменять масштаб для лучшего отображения данных. Способ изменения масштаба графика может значительно влияет на визуальное представление информации и может помочь выделить ключевую информацию.
Для изменения масштаба графика в Excel можно использовать несколько методов. Во-первых, можно изменить масштаб осей графика, чтобы изменить промежутки значений, отображаемых на осях. Для этого необходимо выбрать график, затем нажать правой кнопкой мыши на одной из осей и выбрать опцию «Формат оси». В открывшемся диалоговом окне можно настроить минимальное и максимальное значение для оси графика.
Во-вторых, можно изменить масштаб всего графика, чтобы изменить размеры и пропорции представления данных. Для этого необходимо выбрать график, затем на панели инструментов выбрать вкладку «Масштаб». В этом разделе можно изменить размеры графика по ширине и высоте, а также увеличить или уменьшить его масштаб.
Изменение масштаба графика в Excel позволяет лучше визуализировать данные, выделять ключевую информацию и сделать графики более понятными для анализа. Знание этих простых способов поможет вам контролировать визуальное представление информации и создавать графики, отвечающие вашим требованиям и потребностям.
Изменение масштаба вертикальной оси
Для изменения масштаба вертикальной оси в Excel можно использовать несколько методов. Один из них — ручная настройка. Для этого нужно выделить вертикальную ось на графике и щелкнуть правой кнопкой мыши, затем выбрать пункт «Настройка оси». В открывшемся окне можно задать минимальное и максимальное значение оси, а также ее единицы измерения и расположение делений и подписей.
Другой способ — автоматическая настройка масштаба оси. Excel сам определяет оптимальные значения минимального и максимального значения оси, исходя из представленных данных. Для этого достаточно щелкнуть правой кнопкой мыши на вертикальной оси и выбрать пункт «Настройки оси». В дополнительных настройках можно выбрать, как будет смещаться масштаб оси при изменении данных.
Изменение масштаба вертикальной оси в Excel дает возможность более точно и наглядно представить данные на графике. Это особенно важно при сравнении различных значений и выделении трендов и паттернов. Этот инструмент позволяет создавать профессиональные и информативные графики, которые помогут в анализе и визуализации данных.
Изменение масштаба горизонтальной оси
Для достижения оптимального представления данных на графике в Excel, можно изменить масштаб горизонтальной оси. Это позволяет увеличивать или уменьшать область видимости по оси Х, чтобы лучше оценить значения и увидеть детали.
Для изменения масштаба горизонтальной оси необходимо выбрать график, а затем открыть вкладку «Ось», расположенную на ленте инструментов. Далее можно приступить к настройке параметров масштабирования.
В раскрывающемся меню «Масштаб оси» можно выбрать опцию «Автоматически», чтобы Excel самостоятельно подобрал оптимальный масштаб в зависимости от данных. Также можно выбрать опцию «Фиксированный», где можно задать минимальное и максимальное значения для шкалы оси Х.
Кроме того, можно изменить единицы измерения оси по Х. Для этого необходимо открыть вкладку «Ось» и нажать на кнопку «Формат», где можно выбрать такие параметры, как формат даты или числа, шаг оси и другие настройки.
Настройка осей графика в Excel
Оси графика в Excel можно настроить для удобного и точного отображения данных. В этом помогут различные параметры, такие как масштаб, точек делений, название осей и их значения. В данном материале рассмотрим несколько способов настройки осей графика в Excel для достижения оптимальных результатов.
1. Назначение значений осей:
- Выберите график, оси которого необходимо настроить.
- Щелкните правой кнопкой мыши на оси, которую нужно отредактировать.
- В контекстном меню выберите «Формат оси».
- В открывшемся окне «Формат оси» укажите необходимые параметры, такие как тип значений (числовые, даты и т.д.), значения минимальной и максимальной границы оси, шаг деления.
2. Масштабирование осей:
- Выберите график, оси которого необходимо масштабировать.
- Щелкните правой кнопкой мыши на оси, масштаб которой нужно изменить.
- В контекстном меню выберите «Масштаб оси».
- В открывшемся окне «Масштаб оси» укажите необходимые параметры, такие как фиксированный или автоматический масштаб, значения минимальной и максимальной границы оси.
3. Настройка делений осей:
- Выберите график, оси которого необходимо настроить.
- Щелкните правой кнопкой мыши на оси, деления которой нужно настроить.
- В контекстном меню выберите «Формат оси».
- В открывшемся окне «Формат оси» укажите необходимые параметры, такие как расположение делений (внутри или снаружи оси), шаг деления и их количество.
Шаг оси
При настройке шага оси необходимо учитывать количество данных на графике и их диапазон. Возможно использование автоматического шага, когда Excel самостоятельно определяет оптимальное значение, либо выбор шага вручную. В этом случае можно задать постоянный шаг, чтобы сделать график более понятным и наглядным.
Важно помнить, что слишком маленький шаг оси может визуально перегружать график, а слишком большой шаг может скрыть некоторые детали и сгладить разницу между значениями. Поэтому нужно находить баланс и выбирать шаг, который лучше всего соответствует конкретным данным и их целям визуализации.
Сконцентрируйтесь на ключевых основных точках
В наличии имеются ключевые точки, которые должны отображаться на оси графика. Вы должны определиться, насколько далеко между точками и между какими ключевыми точками должны находиться главные деления на оси. Затем определите, через сколько между каждым главным делением должно быть малое деление. Это позволит сфокусироваться на ключевых точках и адаптировать деления оси для наилучшего представления вашей информации.
Учитывайте диапазон данных
Когда вы задаете шаг оси, обязательно учтите, какой диапазон данных вы планируете отобразить на графике. Шаг должен быть подходящим для данного диапазона данных, чтобы избежать перегрузки графика или, наоборот, недостаточной информации. Это поможет создать график, который наглядно представляет все значения и визуализирует важные моменты данных.
Показывать или скрывать оси
В Exсel есть возможность контролировать отображение осей на графике. Это полезно в тех случаях, когда вы хотите сосредоточить внимание на самом графике, без отвлекающих элементов.
Вы можете скрыть оси, чтобы создать более минималистичный и фокусированный график. Для этого вам нужно выбрать график и затем в контекстном меню выбрать опцию «Форматирование оси». В появившемся окне установите флажок «Скрыть ось» и нажмите «ОК». Теперь оси на вашем графике будут скрыты.
Если вам все-таки необходимо показать оси, вы можете легко их вернуть, сняв установленный флажок «Скрыть ось». Оси снова появятся на графике и будут отображать соответствующую информацию.
Автоматическая настройка осей
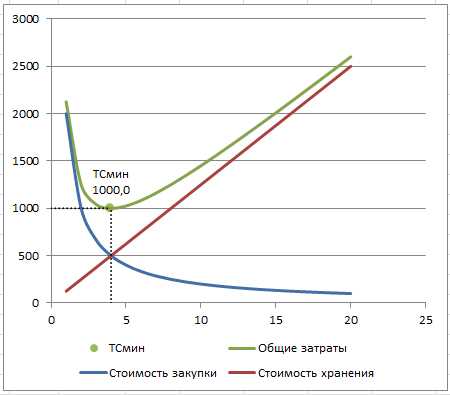
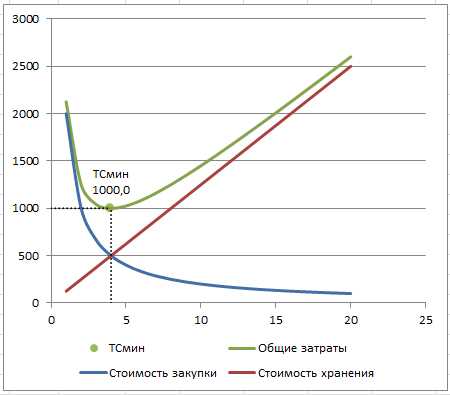
При использовании автоматической настройки осей Excel анализирует данные, представленные на графике, и автоматически выбирает наиболее подходящие значения для осей. Это позволяет обеспечить четкое отображение данных, а также упростить процесс создания и настройки графиков.
Использование автоматической настройки осей особенно полезно, когда данные на графике имеют различные диапазоны значений. Excel может самостоятельно масштабировать оси, чтобы гарантировать, что все данные будут видны и соответствующим образом разделены.
Однако, при использовании автоматической настройки осей необходимо быть внимательным и внимательно проверять результат. Иногда Excel может неправильно интерпретировать данные и неправильно выбрать значения для осей. В таком случае ручная настройка осей может быть более предпочтительной.
Вопрос-ответ:
Что такое автоматическая настройка осей?
Автоматическая настройка осей — это функция, которая позволяет устройству (например, компьютеру, принтеру, роутеру) самостоятельно определить и настроить правильные параметры для осей или основных элементов устройства. Такая настройка осей обычно происходит автоматически и основывается на определенных алгоритмах и стандартах.
Как работает автоматическая настройка осей?
Автоматическая настройка осей происходит путем использования различных методов и алгоритмов для определения наиболее оптимальных параметров осей устройства. Например, при настройке автоматической передачи данных по сети, устройство может отправить запрос для определения настроек сети и получить ответ от сервера, содержащий необходимую информацию о параметрах сети.
Какие преимущества имеет автоматическая настройка осей?
Автоматическая настройка осей имеет ряд преимуществ. Во-первых, она позволяет сэкономить время и упростить процесс настройки устройства для пользователя. Во-вторых, автоматическая настройка осей обычно обеспечивает более точные и оптимальные параметры, чем настройка вручную. Кроме того, она может исправить потенциальные ошибки и проблемы в настройках устройства, что может повысить его эффективность и надежность.
Какие устройства поддерживают автоматическую настройку осей?
Автоматическая настройка осей поддерживается многими типами устройств, включая компьютеры, принтеры, маршрутизаторы, телефоны, телевизоры, домашние аудиосистемы и т. д. Современные устройства обычно имеют встроенные функции автоматической настройки, которые могут быть активированы пользователем или работать по умолчанию.
Можно ли отключить автоматическую настройку осей?
Да, в большинстве случаев возможно отключить автоматическую настройку осей. Часто устройства предоставляют опцию в настройках, которая позволяет пользователю вручную задать параметры для осей или отключить автоматическую настройку полностью. Однако рекомендуется оставить автоматическую настройку включенной, если нет особых требований или проблем с работой устройства.
Что такое автоматическая настройка осей?
Автоматическая настройка осей — это функция, которая позволяет программно определить и установить наилучшие значения для осей или координатных систем в устройстве, таких как компьютерной мыши, автомобиля или управляющего манипулятора. Она может быть использована для оптимального и удобного управления устройствами, учитывая физические характеристики и предпочтения пользователя.
Как работает автоматическая настройка осей?
Автоматическая настройка осей основывается на сборе информации о текущих параметрах устройства или его окружении. Это может включать в себя измерение и анализ данных с датчиков, обратную связь от пользователя или автоматическую калибровку. После получения данных алгоритмы автоматической настройки определяют оптимальные значения для осей или координатных систем, что позволяет устройству работать с максимальной точностью и удобством.