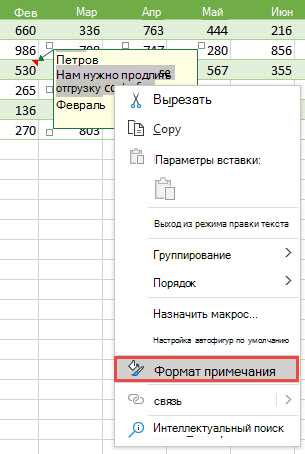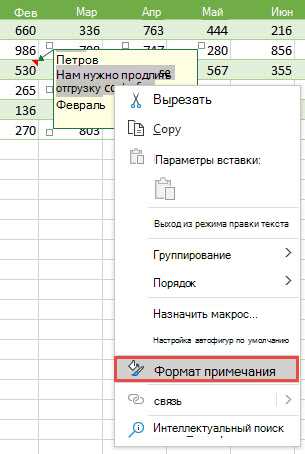
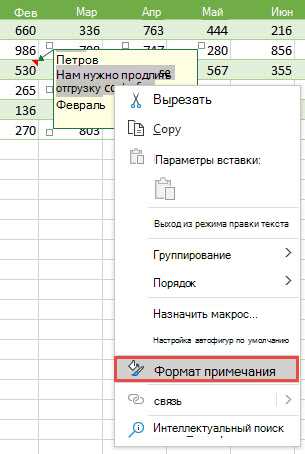
Когда дело доходит до форматирования ячеек в Excel, возможности по настройке цвета и стиля шрифта огромны. Эти функции позволяют пользователю создавать привлекательные и профессиональные таблицы, которые легко читать и интерпретировать.
Одной из ключевых возможностей Excel является выбор цвета шрифта и фона для каждой ячейки. Пользователь может выбрать из огромного числа доступных цветов или создать свой собственный цвет по RGB или HEX коду. Кроме того, Excel позволяет настроить жирность, курсивность и подчеркивание шрифта, а также применить различные эффекты, такие как зачеркивание и заливку.
Более того, пользователь может форматировать шрифт в Excel, чтобы сделать его более привлекательным и заметным. Это может включать использование большего размера шрифта, изменение шрифта на более разнообразный или настройку высоты и ширины ячеек, чтобы текст был более читаемым.
Настройка цвета и стиля шрифта в Excel является мощным инструментом, который позволяет пользователям создавать профессионально выглядящие таблицы и документы. Используя эти функции, вы можете добавить яркость и ясность к своим данным, что делает их более понятными и удобными для анализа.
Определение цвета шрифта в Excel
1. Использование меню форматирования: Для определения цвета шрифта можно воспользоваться меню форматирования Excel. Выберите ячейку или диапазон ячеек, затем откройте меню «Шрифт» и найдите раздел «Цвет» или «Цвет текста». В этом разделе можно выбрать один из предустановленных цветов или создать свой собственный цвет, используя инструмент выбора цвета.
2. Использование формулы: Также можно определить цвет шрифта с помощью формулы в Excel. Создайте новый столбец или ячейку, в которой будет использоваться формула. Например, чтобы шрифт стал красным, можно использовать формулу «=IF(A1=0, «Red», «Black»)». В этой формуле, если значение в ячейке A1 равно 0, то шрифт будет красным, в противном случае — черным. Для создания более сложной логики формулы можно использовать функции IF, AND, OR и другие.
3. Использование условного форматирования: Условное форматирование позволяет определить цвет шрифта в зависимости от определенных условий. Чтобы использовать условное форматирование, выберите ячейку или диапазон ячеек, затем откройте меню «Условное форматирование» и выберите «Новое правило». В окне с настройками правила выберите нужный тип условия и настройте его параметры, включая цвет шрифта. После применения условного форматирования, шрифт будет автоматически менять свой цвет в зависимости от заданных условий.
- Меню форматирования
- Формула
- Условное форматирование
Выбор стиля и шрифта в Excel
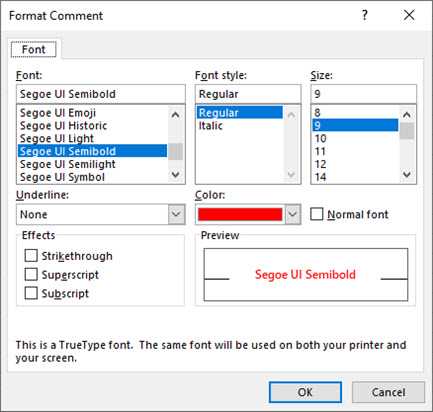
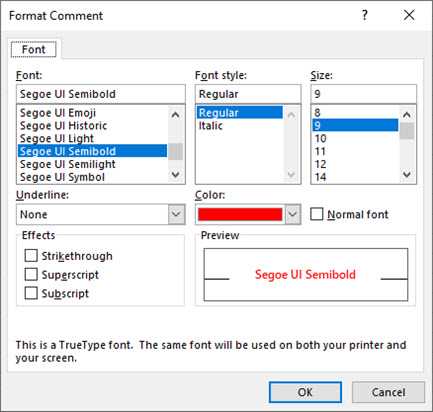
При выборе стиля и шрифта в Excel нужно учитывать цель таблицы и характер данных. Важно, чтобы стиль и шрифт подчеркивали основные моменты и делали таблицу более удобной для восприятия информации. Например, для акцентирования важных данных можно использовать жирный или курсивный шрифт.
Для удобства чтения таблицы следует выбрать шрифт, который не слишком мелкий и хорошо читаемый. Размер шрифта также важен, особенно если таблица содержит большое количество информации. Рекомендуется использовать не менее 10-12 точек для обеспечения достаточного размера шрифта.
Цвет шрифта и фона также имеют значение при форматировании ячеек в Excel. Контрастный цвет фона и шрифта помогает улучшить читаемость таблицы. Однако следует быть осторожным, чтобы не выбрать слишком яркий цвет, который может отвлечь внимание от данных.
Изменение стиля и шрифта в Excel можно осуществить через панель инструментов или с помощью команд в меню. После выбора нужных параметров, их можно применить к выбранным ячейкам или к всей таблице в целом.
В целом, поиск подходящего стиля и шрифта в Excel — это искусство, которое требует усилий и экспериментирования. Однако, правильно выбранный стиль и шрифт помогут сделать таблицу более профессиональной и удобной для работы.
Настройка стиля шрифта
Стиль шрифта играет ключевую роль в создании эффективного и профессионального дизайна документа в Excel. Различные стили шрифта могут быть использованы для выделения заголовков, подзаголовков и других элементов информации в таблице.
Один из способов настроить стиль шрифта в Excel — это использование свойств форматирования ячейки. Вы можете выбрать любой доступный шрифт и его размер, жирность и курсивность, а также цвет текста. Комбинируя различные свойства, можно создать профессиональный и привлекательный внешний вид таблицы.
Шрифты могут быть выбраны из доступного списка или установлены из внешних источников. Для обычного текста рекомендуется использовать шрифты с хорошей читаемостью, такие как Arial, Calibri или Times New Roman. Для выделения заголовков и ключевых слов можно использовать более стильные и уникальные шрифты, чтобы привлечь внимание читателя.
Помимо стандартного форматирования, Excel также предлагает дополнительные возможности для настройки стиля шрифта с помощью формул и макросов. Вы можете использовать функции форматирования ячеек, чтобы автоматически изменять стиль шрифта в зависимости от определенных условий или значений. Это может быть полезно, например, при создании таблиц с динамическим содержимым или подсвечивании определенных данных.
Выбор шрифта
При выборе шрифта следует учитывать несколько факторов. Во-первых, шрифт должен быть читаемым. Это означает, что буквы и символы должны быть достаточно крупными и хорошо различимыми. Важно выбирать шрифт, который легко читается как на экране компьютера, так и после печати.
Во-вторых, шрифт должен соответствовать цели и стилю документа. Например, для официальных документов и бизнес-презентаций часто выбираются классические и формальные шрифты, такие как Arial или Times New Roman. Для креативных проектов и дизайнерских презентаций можно использовать более нестандартные шрифты, чтобы подчеркнуть индивидуальность и оригинальность.
Также, необходимо учитывать особенности шрифта в контексте языка. Некоторые шрифты могут не поддерживать все символы используемого языка и быть нечитаемыми или непонятными для определенных групп пользователей.
Имея все эти факторы в виду, важно экспериментировать с различными шрифтами и выбрать тот, который лучше всего подходит для конкретной ситуации. Используйте возможности форматирования ячеек в Excel, чтобы изменять размер, стиль и цвет шрифта, чтобы достичь желаемого визуального эффекта и обеспечить читаемость текста ваших документов.
Изменение цвета шрифта в Excel
Цвет шрифта в Excel можно легко изменить, чтобы выделить определенные данные или сделать таблицу более читаемой. В программе Excel есть несколько способов изменить цвет шрифта, и каждый из них имеет свои особенности и преимущества.
Одним из самых простых способов изменить цвет шрифта является использование функционала «Шрифт» на панели инструментов. Нажмите на ячейку, в которой находится текст, который вы хотите изменить, и выберите нужный цвет шрифта из выпадающего списка на панели инструментов. Этот способ наиболее удобен и быстр для изменения цвета шрифта отдельных ячеек.
Для более сложных настроек цвета шрифта в Excel можно использовать функцию «Условное форматирование». С помощью условного форматирования можно задать определенные условия, при которых цвет шрифта будет изменяться. Например, вы можете указать, чтобы шрифт был красным, если значение ячейки больше 1000, и зеленым, если значение ячейки меньше 1000. Также можно задать другие условия в соответствии с вашими потребностями и требованиями.
Кроме того, в Excel можно изменить цвет шрифта с использованием формул и функций. Это может быть полезно, если вы хотите автоматически изменять цвет шрифта в зависимости от значений в других ячейках. Например, вы можете использовать функцию IF, чтобы указать, что шрифт будет красным, если значение в одной ячейке больше значения в другой ячейке.
Таким образом, в Excel существует несколько способов изменить цвет шрифта, и выбор конкретного способа зависит от ваших потребностей и требований. Важно помнить, что изменение цвета шрифта может сделать вашу таблицу более наглядной и удобной для чтения, поэтому не стесняйтесь экспериментировать и настраивать цвет шрифта в Excel по вашему вкусу.
Изменение цвета всего текста
В Excel есть возможность настроить цвет и стиль шрифта в ячейках, в том числе изменить цвет всего текста, что позволяет выделить его и сделать более заметным. Это может быть полезно при создании отчетов, таблиц или других документов, где нужно выделить важную информацию.
Чтобы изменить цвет всего текста в ячейке, нужно выделить эту ячейку или диапазон ячеек, затем выбрать вкладку «Шрифт» на панели инструментов и нажать на кнопку «Цвет текста». Откроется палитра цветов, где можно выбрать нужный цвет или указать его RGB-код. После выбора цвета, весь текст в выделенной ячейке или диапазоне ячеек будет изменен на указанный цвет.
Установка определенного цвета текста может помочь организовать информацию в таблице и сделать ее более понятной для восприятия. Например, можно использовать красный цвет для выделения ошибок или несоответствий данных, зеленый цвет для отображения положительных результатов или дополнительный цвет для выделения важных значений.
Помимо простого изменения цвета всего текста, в Excel также есть возможность изменять цвет фона ячейки или применять различные стили и эффекты к тексту. Это позволяет создавать уникальные и привлекательные дизайны таблиц и документов, делая их более понятными и эстетически приятными.
Изменение цвета отдельного текста в Excel [Форматирование ячеек cell-formatting]
![Изменение цвета отдельного текста в Excel [Форматирование ячеек cell-formatting]](/wp-content/uploads/kak-nastroit-tsvet-i-stil-shrifta-v-excel-3sm29mgs.jpg)
![Изменение цвета отдельного текста в Excel [Форматирование ячеек cell-formatting]](/wp-content/uploads/kak-nastroit-tsvet-i-stil-shrifta-v-excel-3sm29mgs.jpg)
В Excel есть возможность изменения цвета отдельного текста в ячейках. Это полезная функция, которая может помочь выделить важную информацию или улучшить визуальное восприятие документа.
Для изменения цвета отдельного текста в Excel необходимо выполнить несколько простых шагов. Во-первых, выберите ячейку с текстом, который вы хотите изменить. Затем выделите нужное слово или фразу, которые вы хотите подкрасить.
Для изменения цвета выделенного текста в Excel можно воспользоваться инструментом «Шрифт» на панели инструментов. В этом разделе вы можете выбрать из различных вариантов цветов, которые представлены в виде образцов. Просто выберите желаемый цвет, и выделенный текст изменится соответственно.
Кроме того, в Excel есть возможность использования формул и условного форматирования для изменения цвета отдельного текста. Например, вы можете настроить условное форматирование таким образом, чтобы определенные слова или значения автоматически меняли свой цвет.
Изменение цвета отдельного текста в Excel может сделать ваш документ более выразительным и понятным для других пользователей. Это также может помочь в анализе данных и выделении ключевых информационных элементов.
Вопрос-ответ:
Как изменить цвет текста в HTML?
Для изменения цвета текста в HTML можно использовать атрибут style или тег span с атрибутом style. Например, чтобы изменить цвет текста на красный, можно использовать следующий код: Текст.
Как изменить цвет текста в CSS?
В CSS для изменения цвета текста можно использовать свойство color. Например, чтобы изменить цвет текста на синий, нужно использовать следующее правило: color: blue;
Как изменить цвет текста в Python?
В Python для изменения цвета текста в консоли можно использовать модуль colorama. Например, чтобы вывести текст красным цветом, нужно использовать следующий код: from colorama import Fore. print(Fore.RED + ‘Текст’)
Как изменить цвет текста в Microsoft Word?
В Microsoft Word для изменения цвета текста можно использовать вкладку «Шрифт» на панели инструментов. Необходимо выбрать нужный текст и изменить его цвет, используя соответствующую опцию.
Как изменить цвет текста в Adobe Photoshop?
В Adobe Photoshop для изменения цвета текста необходимо выбрать инструмент «Текст» и щелкнуть по тексту, который вы хотите изменить. Затем в панели инструментов выберите нужный цвет из палитры и примените его к тексту.