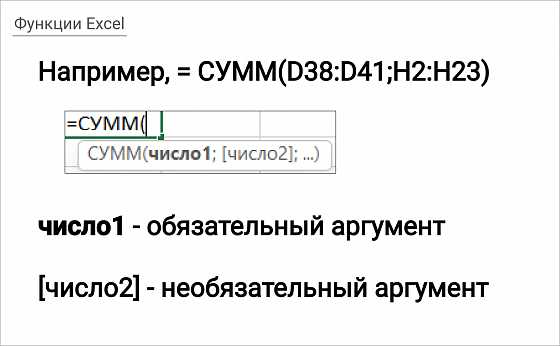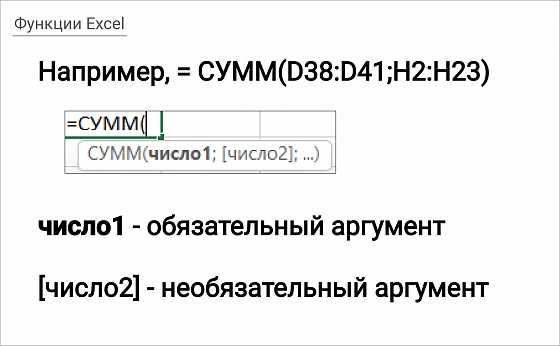
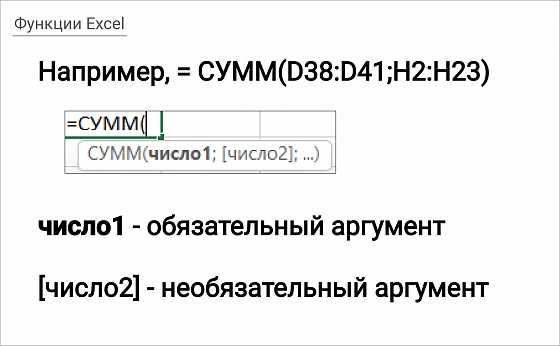
Одна из самых популярных функций в Excel — это функция SUM. Она позволяет суммировать числа в выбранном диапазоне ячеек и представляет собой одну из основных функций, которую должен знать каждый пользователь этого мощного инструмента.
Функция SUM играет важную роль в обработке числовых данных, используется для расчета общей суммы продаж, статистики по доходам, расходам, а также при создании сводных таблиц и других аналитических отчетов. Благодаря этой функции, пользователи Excel могут с легкостью выполнять сложные математические операции и анализировать большие объемы данных, что делает ее незаменимым инструментом в профессиональной работе.
Использование функции SUM в Excel очень просто. Нужно всего лишь указать диапазон ячеек, содержащих числа, которые нужно суммировать, а Excel автоматически выполнит нужные расчеты. Кроме того, функция SUM предоставляет возможность использовать дополнительные параметры и условия, что делает ее гибкой и многофункциональной.
В данной статье мы рассмотрим подробности работы функции SUM, разберемся с ее синтаксисом и покажем различные способы использования. Вы узнаете, как суммировать числа в разных столбцах, строках и даже в нескольких листах книги Excel. Мы также рассмотрим некоторые полезные советы и хитрости, которые помогут вам использовать функцию SUM более эффективно и повысить эффективность работы с данными в Excel.
Как использовать функцию SUM в Excel?
Чтобы использовать функцию SUM, вам необходимо сначала выбрать диапазон ячеек, значения которых вы хотите сложить. Обратите внимание, что функция SUM может работать не только с отдельными ячейками, но и с целыми столбцами или строками.
После того, как вы выбрали нужный диапазон ячеек, введите функцию SUM в ячейку, где вы хотите увидеть результат. Например, вы можете ввести «=SUM(A1:A10)» для сложения значений в ячейках от A1 до A10. После ввода функции нажмите клавишу Enter.
Excel автоматически вычислит сумму значений в выбранном диапазоне и отобразит результат в ячейке, где вы ввели функцию. Если вы измените значения в выбранном диапазоне, Excel автоматически обновит результат функции SUM.
Основное предназначение функции SUM
Функция SUM в Excel представляет собой мощный инструмент, который позволяет производить вычисления с числами в документах программы. Основное предназначение функции SUM заключается в том, чтобы суммировать значения в заданном диапазоне ячеек.
Функция SUM позволяет легко и быстро получать сумму чисел, находящихся в заданном столбце, строке или прямоугольном диапазоне ячеек. Она может быть использована для различных целей, начиная от подсчета бюджета и общей стоимости товаров до анализа данных и создания сводных отчетов. Функция SUM может быть полезна в широком спектре ситуаций, где необходимо произвести суммирование числовых значений. При использовании функции SUM можно указывать несколько диапазонов ячеек для обработки, что делает ее удобной и гибкой для работы со сложными наборами данных.
Важно отметить, что функция SUM в Excel также позволяет работать с другими типами данных, такими как даты и временные значения. Она может быть использована для сложения дат или времени, что делает ее универсальной и полезной для различных сценариев расчетов.
Синтаксис функции SUM
Функция SUM в Excel позволяет выполнять суммирование числовых значений в указанном диапазоне или списке ячеек. При использовании функции SUM необходимо знать ее синтаксис, чтобы правильно указать аргументы и получить верный результат.
Синтаксис функции SUM в Excel выглядит следующим образом: =SUM(число1, число2,…). В скобках перечисляются аргументы, каждый из которых представляет собой число или ячейку с числовым значением. Для указания диапазона ячеек используется двоеточие между первой и последней ячейкой: =SUM(ячейка1:ячейка2).
Кроме того, функция SUM позволяет использовать в качестве аргументов дополнительные операции и функции. Например, можно использовать арифметические операции: =SUM(число1 + число2). Также можно использовать другие функции внутри функции SUM, например: =SUM(SQRT(число1), число2).
Важно правильно указывать аргументы и их порядок, чтобы функция SUM выполнила суммирование верно. Также необходимо учитывать, что функция SUM включает в себя только числовые значения и игнорирует пустые ячейки или ячейки со значением текста. При необходимости можно использовать функции-фильтры, чтобы исключить нежелательные ячейки из расчета.
Как суммировать значения в столбцах с помощью функции SUM в Excel
Для использования функции SUM вам необходимо указать диапазон ячеек, которые вы хотите суммировать. Вы можете сделать это, выбрав первую и последнюю ячейки в диапазоне, либо просто вручную ввести этот диапазон. Excel автоматически просуммирует все числа в указанном диапазоне и выведет результат в выбранную вами ячейку.
Вы также можете использовать функцию SUM с фильтром, чтобы суммировать только определенные значения из столбца. Для этого вам понадобится использовать функцию IF или другие функции фильтрации данных, чтобы указать условие, по которому выполняется суммирование. Например, вы можете только суммировать числа, больше определенного значения или суммировать только положительные числа.
Использование функции SUM в Excel позволяет вам быстро и эффективно суммировать значения в столбцах. Благодаря этой функции вы можете легко анализировать данные и получать нужные результаты без необходимости выполнять сложные математические операции вручную.
Как использовать функцию SUM для суммирования значений строк
Функция SUM в Excel предоставляет возможность быстро и удобно суммировать значения в строках и столбцах. Она позволяет суммировать числовые значения и игнорировать неправильные форматы данных.
Для использования функции SUM для суммирования значений строк необходимо выбрать диапазон ячеек, которые нужно сложить. Это можно сделать вручную, указав диапазон в формуле, или автоматически, выделив нужные ячейки мышью. После выбора диапазона ячеек потребуется ввести формулу, что будет выглядеть примерно так: =SUM(ячейка1:ячейка2). Вместо «ячейка1» и «ячейка2» необходимо указать адреса ячеек, между которыми нужно произвести суммирование.
В случае, если необходимо суммирование числовых значений в одной строке, можно также использовать функцию SUM с помощью автозаполнения. Для этого следует ввести формулу =SUM(ячейка1:ячейка2) в первую ячейку и затем перетащить ее вниз для автоматического применения к остальным ячейкам. Таким образом, функция SUM будет применяться к каждой строке и выполнять суммирование значений по выбранным диапазонам ячеек.
Примеры применения функции SUM в Excel
Пример 1: Предположим, у вас есть таблица с продажами товаров за месяц. Вам необходимо посчитать общую сумму продаж для каждого продукта и вывести результат. Для этого вы можете использовать функцию SUM, указав диапазон ячеек с продажами для каждого продукта. Используя эту функцию, вы получите общую сумму продаж для каждого продукта, что поможет вам анализировать и оценивать производительность вашего бизнеса.
Пример 3: Функция SUM также может быть использована для обработки данных в больших таблицах. Например, если у вас есть таблица с продажами разных продуктов в разных городах, вы можете использовать функцию SUM, чтобы получить общую сумму продаж для каждого города, используя соответствующие диапазоны ячеек. Это позволит вам быстро сравнивать продажи в разных городах и идентифицировать самые прибыльные регионы.
Полезные советы при использовании функции SUM
- Выбирайте правильный диапазон: перед использованием функции SUM, убедитесь, что вы выбрали правильный диапазон ячеек, которые нужно сложить. Это можно сделать путем выделения необходимого диапазона с помощью мыши или вручную вводя координаты ячеек.
- Игнорируйте пустые ячейки: если в выбранном диапазоне есть пустые ячейки, вы можете игнорировать их, добавив в аргумент функции SUM разделитель «:», который обозначает пропуск пустых ячеек. Например, =SUM(A1:A10) суммирует все значения в диапазоне от A1 до A10, включая пустые ячейки, в то время как =SUM(A1:A10;) исключит пустые ячейки из расчета.
- Используйте дополнительные аргументы: функция SUM имеет дополнительные аргументы, которые могут быть полезны. Например, вы можете использовать аргумент «SUMIF», чтобы суммировать только те ячейки, которые соответствуют определенному условию. Это особенно полезно, когда вам нужно суммировать только определенные значения из большого набора данных.
Следуя этим полезным советам, вы сможете более эффективно использовать функцию SUM в Excel и с легкостью суммировать числа в выбранных диапазонах, игнорируя пустые ячейки и применяя дополнительные аргументы при необходимости.
Вопрос-ответ:
Как использовать функцию SUM?
Функция SUM используется для суммирования значений в заданном диапазоне ячеек в Excel. Например, =SUM(A1:A5) вернет сумму значений в ячейках от A1 до A5.
Могу ли я использовать SUM для суммирования только числовых значений?
Да, функция SUM будет автоматически игнорировать неправильные значения или текстовые данные в диапазоне ячеек и суммировать только числовые значения.
Как добавить несколько диапазонов ячеек в функцию SUM?
Для добавления нескольких диапазонов ячеек в функцию SUM можно просто указать их через запятую. Например, =SUM(A1:A5, B1:B5) вернет сумму значений в ячейках от A1 до A5 и от B1 до B5.
Может ли функция SUM быть использована для суммирования значений в других листах книги Excel?
Да, функция SUM может быть использована для суммирования значений не только в текущем листе, но и в других листах книги Excel. Для этого просто укажите имя листа и диапазон ячеек. Например, =SUM(Sheet2!A1:A5) вернет сумму значений в ячейках от A1 до A5 на листе Sheet2.
Могу ли я использовать условия в функции SUM?
Да, функция SUM может быть использована с условными операторами, такими как IF или SUMIF, чтобы суммировать только определенные значения или значения, удовлетворяющие заданному условию. Например, =SUMIF(A1:A5, «>10») вернет сумму значений в диапазоне от A1 до A5, которые больше 10.