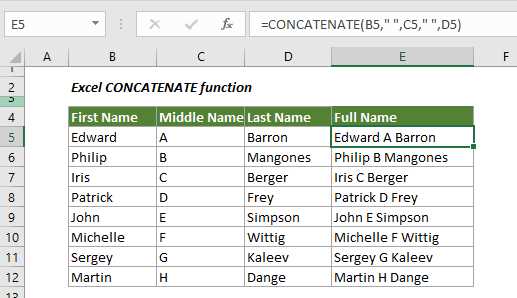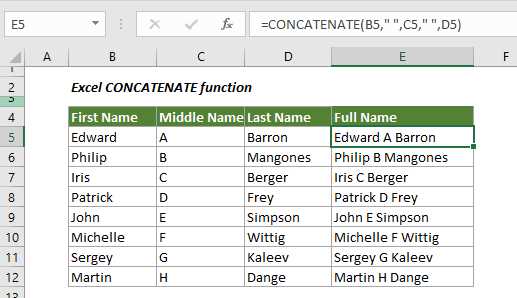
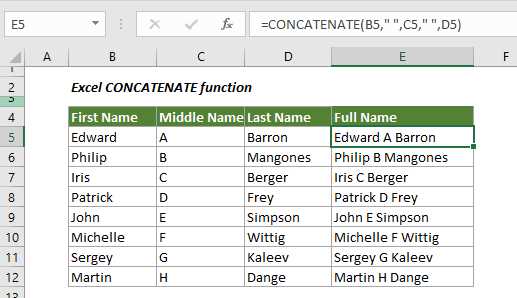
В программе Microsoft Excel существует несколько функций, которые позволяют объединить текст из нескольких ячеек в одну, при этом можно также заменить определенные символы. Одной из таких функций является CONCAT или CONCATENATE, которые очень удобны для работы с текстовыми данными.
Функция CONCATENATE в Excel позволяет объединить текст из двух или более ячеек в одну, при этом можно использовать разделитель между ячейками. Например, если в ячейке A1 содержится текст «Привет», а в ячейке B1 — «Мир», то при использовании функции CONCATENATE(A1, » «, B1) в ячейке C1 будет результат «Привет Мир». Таким образом, вы можете легко и быстро объединить текст из разных ячеек в одну, используя нужные разделители или пробелы.
Функция CONCAT в Excel работает аналогично функции CONCATENATE, но имеет некоторые плюсы. Она позволяет объединять текст из любого количества ячеек без необходимости указывать все ячейки в скобках. Например, CONCAT(A1, » «, B1, » «, C1) будет работать аналогично CONCATENATE(A1, » «, B1, » «, C1). Также функция CONCAT автоматически игнорирует пустые ячейки, что может быть полезно, если вы работаете с большим количеством данных и хотите избежать лишних разделителей или пробелов.
Объединение текста из нескольких ячеек с заменой символов является одним из мощных инструментов Excel для работы с текстом. При помощи функций CONCAT и CONCATENATE вы можете легко совмещать информацию из разных ячеек, обрабатывать и заменять определенные символы, создавая более читаемый и структурированный текст для вашей работы или анализа данных.
Функция CONCAT и CONCATENATE в Excel: объединение текста из нескольких ячеек с заменой символов
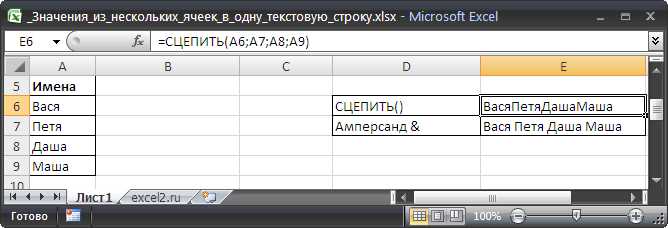
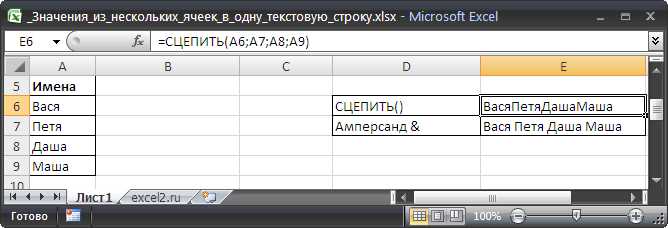
Функция CONCAT (или CONCATENATE) является основным инструментом для объединения текста в Excel. Она позволяет собрать текст из двух или более ячеек в одну ячейку. Например, если у вас есть ячейка A1 с текстом «Привет», и ячейка B1 с текстом «Мир», вы можете использовать функцию CONCATENATE следующим образом: CONCATENATE(A1, » «, B1), чтобы получить результат «Привет Мир». Это очень удобно, когда вам нужно объединить строки текста из нескольких ячеек в одной.
Помимо простого объединения текста, функция CONCAT и CONCATENATE также обладает возможностью замены символов. Например, если у вас есть ячейка A1 с текстом «Привет, мир!», и вы хотите заменить запятую на точку, вы можете использовать функцию CONCATENATE следующим образом: CONCATENATE(SUBSTITUTE(A1, «,», «.»)), и результатом будет строка «Привет. мир!». Эта функция позволяет легко выполнять замену символов и предоставляет большую гибкость при работе с текстом.
Таким образом, функция CONCAT и CONCATENATE в Excel являются мощными инструментами для объединения текста из нескольких ячеек и замены символов. Они позволяют собирать строки по вашим требованиям и упрощают работу с текстовыми данными.
Функция CONCAT и CONCATENATE в Excel: объединение текста из нескольких ячеек с заменой символов
Когда требуется объединить несколько ячеек, функция CONCAT и CONCATENATE обычно предпочтительнее, чем использование оператора «&». Это потому, что CONCAT и CONCATENATE позволяют легко определить разделитель между каждой частью объединяемого текста.
Замена символов — это одна из полезных возможностей функций CONCAT и CONCATENATE. При объединении текста из разных ячеек можно найти и заменить определенные символы с помощью встроенной функции SUBSTITUTE. Например, может потребоваться заменить все запятые в строке на точки с запятой или удалить определенные символы из строки перед объединением. В Excel это можно сделать с помощью функций CONCAT и CONCATENATE с функцией SUBSTITUTE внутри них.
Таким образом, функции CONCAT и CONCATENATE являются мощными инструментами, которые позволяют объединять текст из нескольких ячеек, контролировать форматирование и выполнять замену символов перед объединением. Использование этих функций может значительно упростить создание и обработку текста в Excel.
Первый способ объединения текста с использованием функции CONCAT
Для использования функции CONCAT, необходимо указать в качестве аргументов адреса ячеек, значения которых необходимо объединить. При этом, порядок указания аргументов в функции может быть произвольным.
Функция CONCAT автоматически удаляет все пустые ячейки из аргументов и объединяет текст в порядке указания. Дополнительно, функция игнорирует любые форматирования ячеек и просто объединяет содержимое.
Пример использования функции CONCAT:
| Ячейка A1 | Ячейка B1 | Результат функции CONCAT |
|---|---|---|
| Привет | мир! | =CONCAT(A1, B1) |
| Привет | =CONCAT(A1, B1) | |
| мир! | =CONCAT(A1, B1) |
Результат выполнения функции CONCAT в ячейке C1 будет «Приветмир!», так как эта функция игнорирует пустые ячейки. Если функции передан только один аргумент, то она возвращает значение этого аргумента без изменений.
Второй способ объединения текста с использованием функции CONCATENATE
Для использования функции CONCATENATE вам необходимо указать ячейки, содержимое которых вы хотите объединить, внутри скобок функции. Вы можете указать ячейки по их адресам (например, A1, B1 и т. д.) или непосредственно выбрать ячейки с помощью мыши.
Например, если вы хотите объединить содержимое ячеек A1 и B1, вы можете использовать следующую формулу: =CONCATENATE(A1, B1). Таким образом, содержимое ячеек A1 и B1 будет объединено в одну строку в выбранной вами ячейке.
Если вы хотите добавить разделитель между объединенными ячейками, вы можете включить его в формулу CONCATENATE. Например, если вы хотите добавить запятую между содержимым ячеек A1 и B1, вы можете использовать следующую формулу: =CONCATENATE(A1, «, «, B1).
Функция CONCATENATE может быть полезной, когда вам нужно объединить текст из нескольких ячеек или добавить разделитель между ячейками. Она предлагает удобный и гибкий способ работы с текстом в Excel.
Примеры использования функций CONCAT и CONCATENATE
Функции CONCAT и CONCATENATE в Excel позволяют объединять текст из нескольких ячеек и заменять символы. Вот несколько примеров использования этих функций.
Пример 1: Объединение имени и фамилии
Предположим, у нас есть две ячейки, в одной содержится имя, а в другой — фамилия. Мы хотим объединить эти два значения в одну ячейку. Для этого мы можем использовать функцию CONCAT или CONCATENATE.
Пример:
- Ячейка A1: Иван
- Ячейка B1: Иванов
Формула CONCAT: =CONCAT(A1, » «, B1) — результат будет «Иван Иванов»
Формула CONCATENATE: =CONCATENATE(A1, » «, B1) — результат будет также «Иван Иванов»
Пример 2: Замена символов в тексте
Предположим, у нас есть текстовая строка, в которой нужно заменить определенный символ на другой символ. Например, заменить все пробелы на дефисы. Для этого мы также можем использовать функции CONCAT и CONCATENATE.
Пример:
- Ячейка A1: Пример текста с пробелами
Формула CONCAT: =CONCAT(SUBSTITUTE(A1, » «, «-«)) — результат будет «Пример-текста-с-пробелами»
Формула CONCATENATE: =CONCATENATE(SUBSTITUTE(A1, » «, «-«)) — результат будет также «Пример-текста-с-пробелами»
Пример 3: Объединение текста с использованием разделительного символа
Предположим, у нас есть несколько ячеек с частями адреса — улица, город, почтовый индекс. Мы хотим объединить эти части в одну строку, разделяя их запятой. В этом случае также можно воспользоваться функциями CONCAT или CONCATENATE.
Пример:
- Ячейка A1: Улица Пушкина
- Ячейка B1: Город Нижний Новгород
- Ячейка C1: 603006
Формула CONCAT: =CONCAT(A1, «, «, B1, «, «, C1) — результат будет «Улица Пушкина, Город Нижний Новгород, 603006»
Формула CONCATENATE: =CONCATENATE(A1, «, «, B1, «, «, C1) — результат будет также «Улица Пушкина, Город Нижний Новгород, 603006»
Замена символов при объединении текста в Excel
Функции CONCAT и CONCATENATE в Excel позволяют объединять текст из разных ячеек. Однако, иногда возникает необходимость в замене определенных символов при данном процессе.
Вместо использования исходных ключевых фраз, рассмотрим пример использования этих функций и замены символов. Допустим, у нас есть две ячейки: A1 содержит текст «Пример@текста» и B1 содержит текст «с-пользовательскими символами». Мы хотим объединить эти два текста в одну ячейку и при этом заменить символы «@» и «-» на пробелы.
Для начала, в ячейке C1, где мы хотим получить объединенный текст, используем функцию CONCATENATE. Укажем первую ячейку A1, знак пробела и вторую ячейку B1. По умолчанию, функция CONCATENATE не позволяет заменить символы.
Однако, мы можем использовать функцию SUBSTITUTE для замены символов. В ячейке D1, можем использовать функцию CONCAT с функцией SUBSTITUTE внутри. Функция SUBSTITUTE принимает четыре аргумента: текст, который нужно изменить, текст, который нужно заменить, текст, на который нужно заменить, и номер, указывающий, сколько раз нужно выполнить замену.
В нашем случае, формула будет выглядеть следующим образом: =CONCAT(SUBSTITUTE(A1,»@»,» «), «-«, » «,B1). Функция SUBSTITUTE заменит символ «@» на пробелы, а символ «-» на пробелы. Таким образом, в ячейке D1 мы получим результат «Пример текста с пользовательскими символами».
В итоге, путем объединения функций CONCATENATE и SUBSTITUTE, мы смогли осуществить замену символов при объединении текста в Excel.
Применение функций CONCAT и CONCATENATE для создания формул
Одним из основных применений функций CONCAT и CONCATENATE является объединение текста из нескольких ячеек в одну ячейку. Например, если у вас есть табличные данные с именами и фамилиями людей в разных столбцах, вы можете использовать функцию CONCATENATE для объединения этих данных в одну ячейку. Таким образом, вы сможете быстро и эффективно создать новую колонку с полными именами.
Еще одним применением функций CONCAT и CONCATENATE является замена символов в тексте. Например, если у вас есть список имен товаров, содержащий запятые, и вы хотите удалить эти запятые, вы можете использовать функцию REPLACE вместе с функцией CONCATENATE. Вы можете указать символы, которые требуется заменить, поискать их и заменить на пустое место, что позволит вам получить список товаров без запятых.
Функции CONCAT и CONCATENATE также позволяют объединять текст с формулами и добавлять разделители между текстом. Например, если у вас есть список цен на товары и вы хотите добавить к каждой цене символ валюты, вы можете использовать функцию CONCATENATE, чтобы объединить символ валюты с каждой ценой. Это экономит время и позволяет легко форматировать данные.
В общем, функции CONCAT и CONCATENATE являются незаменимыми инструментами для работы с текстом в Excel. Они предоставляют широкие возможности для создания формул, объединения текста из нескольких ячеек и замены символов. Используя эти функции, вы сможете с легкостью обрабатывать большие объемы данных и создавать сложные формулы.
Вопрос-ответ:
Как использовать функцию CONCAT в Excel для создания формулы?
Функция CONCAT в Excel используется для объединения нескольких текстовых значений в одну ячейку или диапазон. Чтобы использовать функцию CONCAT, введите в формулу текстовые значения или ссылки на ячейки, разделяя их запятыми. Например, =CONCAT(«Привет, «,»мир!») вернет значение «Привет, мир!».
Как использовать функцию CONCATENATE в Excel для создания формулы?
Функция CONCATENATE в Excel используется для объединения нескольких текстовых значений в одну ячейку или диапазон. Чтобы использовать функцию CONCATENATE, введите в формулу текстовые значения или ссылки на ячейки, разделяя их запятыми. Например, =CONCATENATE(«Привет, «,»мир!») вернет значение «Привет, мир!».
Как создать формулу с использованием функции CONCATENATE в Excel?
Чтобы создать формулу с использованием функции CONCATENATE в Excel, введите знак равенства (=) в ячейке, а затем введите функцию CONCATENATE и необходимые аргументы в скобках. Вы можете ввести текстовые значения или ссылки на ячейки, разделяя их запятыми в скобках. Например, =CONCATENATE(«Привет, «,»мир!») вернет значение «Привет, мир!».
Как создать формулу с использованием функции CONCAT в Excel?
Чтобы создать формулу с использованием функции CONCAT в Excel, введите знак равенства (=) в ячейке, а затем введите функцию CONCAT и необходимые аргументы в скобках. Вы можете ввести текстовые значения или ссылки на ячейки, разделяя их запятыми в скобках. Например, =CONCAT(«Привет, «,»мир!») вернет значение «Привет, мир!».
В чем разница между функциями CONCAT и CONCATENATE в Excel?
Функции CONCAT и CONCATENATE в Excel выполняют одну и ту же задачу — объединение текстовых значений. Однако функция CONCATENATE является старой функцией, в то время как функция CONCAT является новой функцией, которая была добавлена более поздней версией Excel. Обе функции работают аналогичным образом и могут использоваться для объединения текстовых значений в одну ячейку или диапазон.
Как использовать функцию CONCAT в Excel?
Функция CONCAT в Excel используется для объединения строк. Синтаксис функции выглядит следующим образом: =CONCAT(текст1, текст2, …). Вы можете указывать любое количество аргументов, которые нужно объединить. Функция CONCAT возвращает объединенный текст.
Как использовать функцию CONCATENATE в Excel?
Функция CONCATENATE в Excel также используется для объединения строк. Она имеет аналогичный синтаксис: =CONCATENATE(текст1, текст2, …). Вы можете указывать любое количество аргументов для объединения. Функция CONCATENATE также возвращает объединенный текст.