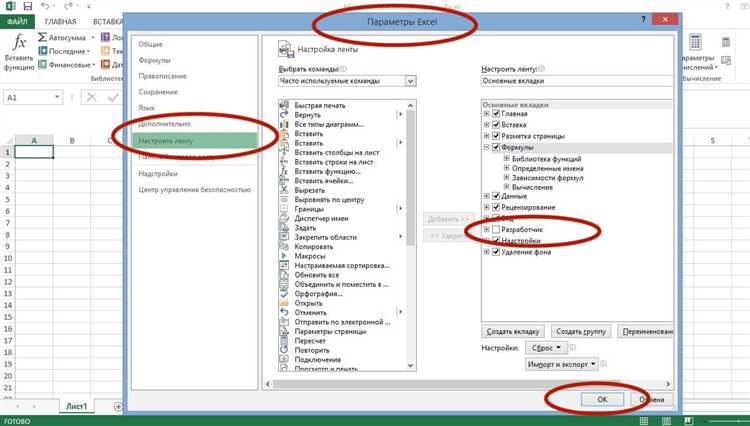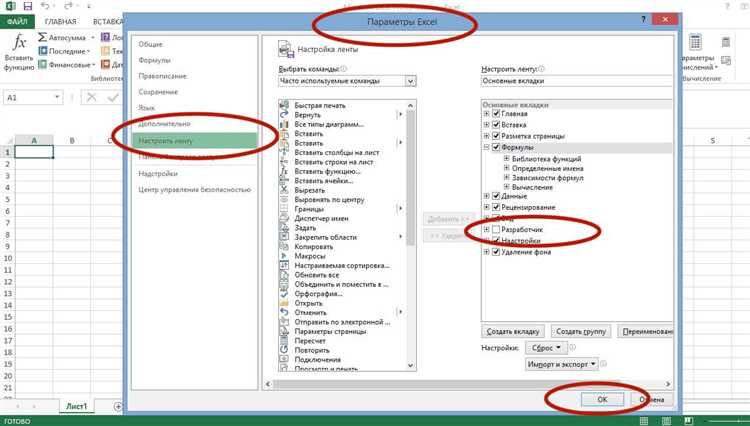
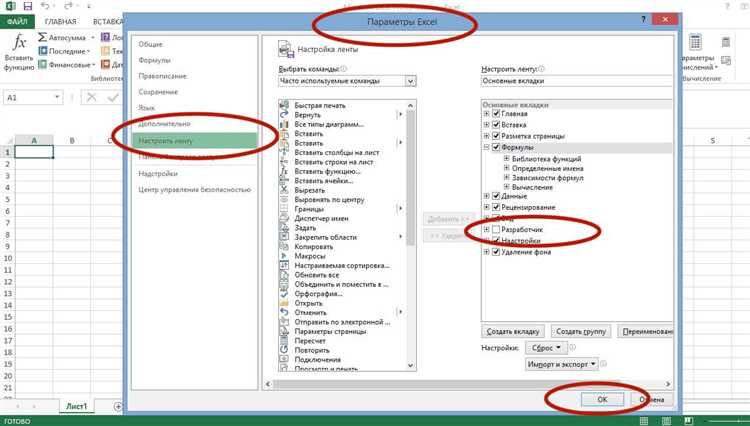
Microsoft Excel является одним из самых популярных инструментов для работы с таблицами и анализа данных. Однако, чтобы увеличить эффективность своей работы, пользователю может понадобиться автоматизировать определенные действия. Для этого в Excel предусмотрены макросы — набор команд и действий, которые можно записать и затем вызывать для выполнения определенных задач.
Макросы позволяют пользователю выполнять автоматически повторяющиеся задачи, устанавливать условия для выполнения определенных команд, а также создавать пользовательские функции. Это помогает значительно сэкономить время и увеличить продуктивность работы в Excel. Другое преимущество использования макросов — возможность создания макросов, которые могут взаимодействовать с другими приложениями Microsoft Office, такими как Word или PowerPoint.
В окне Microsoft Excel пользователь может записывать макросы, редактировать их, а также применять к определенным диапазонам ячеек. Окно макросов предоставляет полный контроль над автоматизацией действий и позволяет пользователю настроить макросы в соответствии с его конкретными потребностями. Кроме того, в Excel доступны различные инструменты для проверки и отладки макросов, что позволяет обнаружить и исправить возможные ошибки в коде.
Все это делает окно Microsoft Excel необходимым инструментом для тех, кто хочет оптимизировать свою работу с данными и увеличить производительность. Автоматизация действий и работа с макросами помогут существенно сократить время, затрачиваемое на рутинные задачи, и сосредоточиться на более важных и интересных аспектах анализа данных.
Работа с макросами в окне Microsoft Excel: основные принципы и возможности
Основной принцип работы с макросами в Excel заключается в записи последовательности действий пользователя, а затем сохранении этой последовательности в виде макроса. Пользователь может выполнить несколько действий, таких как вставка данных, форматирование ячеек, фильтрация данных и другие, и затем записать эти действия в макросе.
После записи макроса пользователь может назначить ему сочетание клавиш или кнопку на панели инструментов, чтобы иметь возможность быстрого вызова этого макроса. Также возможно расширение функциональности макроса путем редактирования кода VBA (язык программирования, используемый в Excel). Это позволяет пользователю создавать сложные макросы, выполняющие сложные операции.
Среди возможностей работы с макросами в Excel можно выделить автоматическое создание отчетов, автоматическую фильтрацию данных, перенос информации из одного листа на другой, создание пользовательских диалоговых окон и многое другое. Макросы позволяют быстро и эффективно обрабатывать большие объемы данных и автоматизировать рутинные задачи, освобождая время для других важных процессов.
Зачем нужны макросы в Microsoft Excel и как они помогают автоматизировать действия
Основное преимущество макросов в Excel заключается в возможности создания собственных команд и процессов работы, в соответствии с уникальными требованиями и задачами пользователя. Макросы могут выполнять широкий спектр операций, включая копирование, вставку, удаление данных, форматирование ячеек, сортировку и фильтрацию. Они также могут использоваться для создания пользовательских форм, графиков и отчетов.
Преимущество использования макросов в Microsoft Excel включает возможность повторного использования кода, что упрощает и ускоряет процесс разработки. Они также могут быть использованы для создания специализированных решений и инструментов, которые помогут автоматизировать сложные расчеты и анализ данных. Кроме того, макросы могут быть применены для автоматического обновления данных, подготовки отчетов и графиков, что значительно упрощает и ускоряет процесс принятия решений на основе данных.
В целом, использование макросов в Microsoft Excel помогает оптимизировать работу с данными, сокращая время и усилия, затрачиваемые на выполнение повторяющихся задач. Автоматизация действий с помощью макросов позволяет сосредоточиться на более важных задачах и повысить производительность работы в Excel.
Создание макросов в окне Microsoft Excel: пошаговая инструкция
Для создания макроса в океане Microsoft Excel следуйте этой пошаговой инструкции:
- Откройте вкладку «Разработчик»: Чтобы получить доступ к функционалу создания макросов, необходимо открыть вкладку «Разработчик». Для этого выполните следующие действия: щелкните правой кнопкой мыши на панели инструментов, выберите «Настроить панель инструментов…» и установите флажок «Разработчик». Теперь вкладка «Разработчик» будет видна в меню.
- Запустите режим записи макроса: Вкладка «Разработчик» содержит инструмент «Запись макроса». Щелкните по нему, чтобы запустить режим записи макроса.
- Задайте имя и место сохранения макроса: Система запросит у вас задать имя макроса и выбрать место для его сохранения. Укажите удобное для вас имя и выберите папку, где будет храниться макрос.
- Выполните необходимые действия: После запуска режима записи макроса, Excel начнет записывать все действия, которые вы выполните в таблице. Например, если вам нужно отсортировать данные, вставить формулу или применить изменения к форматированию, вам просто нужно выполнить эти действия в таблице, и Excel их запишет.
- Остановите запись макроса: Чтобы остановить запись макроса, вернитесь на вкладку «Разработчик» и щелкните по кнопке «Стоп запись».
- Используйте созданный макрос: После окончания записи макроса, вы сможете использовать его повторно. Для этого просто запустите макрос, выбрав его в списке или назначив ему клавиатурную комбинацию.
В результате следуя этой пошаговой инструкции, вы сможете создавать макросы в Microsoft Excel, что значительно упростит вашу работу с данными и позволит сэкономить время.
Редактирование и отладка макросов: советы и рекомендации
1. Удобное отображение кода: Для облегчения редактирования макросов установите удобное отображение кода. Можно использовать отступы, пустые строки и комментарии, чтобы легче ориентироваться в коде и понимать его структуру. Это также помогает другим пользователям разбираться в макросе.
2. Отладка макросов: При разработке макросов могут возникать ошибки или непредвиденные проблемы. Для отладки макросов используйте инструменты встроенной отладки Excel. Это позволяет пошагово выполнять макрос, контролировать значения переменных и выявлять проблемные участки кода.
3. Работа с переменными: Осознанное использование переменных упрощает редактирование макросов. Назначайте наглядные имена переменным, чтобы было легче понять их назначение. Если переменные используются в нескольких частях макроса, лучше объявить их в начале макроса для более удобного доступа.
4. Проверка и обновление ссылок: Если макрос использует ссылки на ячейки или диапазоны, важно периодически проверять эти ссылки и обновлять их при необходимости. После внесения изменений в таблицу или рабочую книгу, могут возникнуть ошибки, связанные с устаревшими ссылками.
5. Документация и комментарии: Для облегчения редактирования макросов рекомендуется оставлять комментарии и документировать код. Это помогает понять назначение макроса, его логику и специфику использования. Комментарии также полезны, когда макрос нужно отредактировать или передать другому пользователю.
Запуск макросов в Microsoft Excel: различные способы и их применение
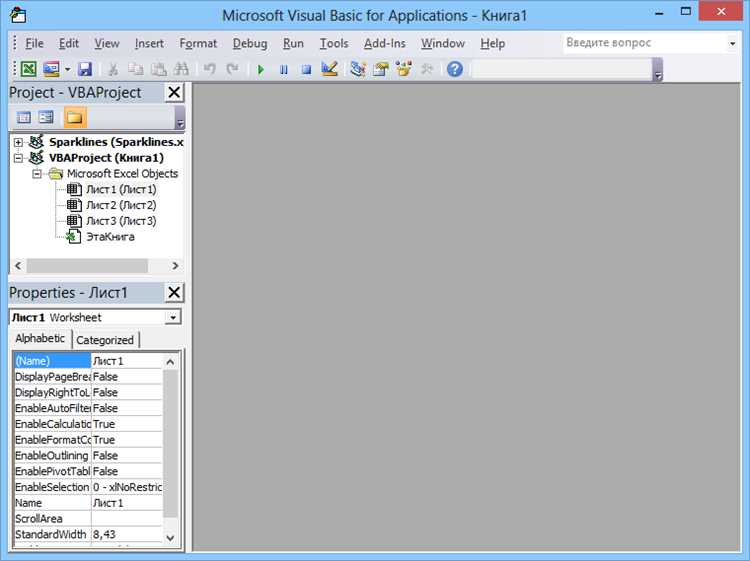
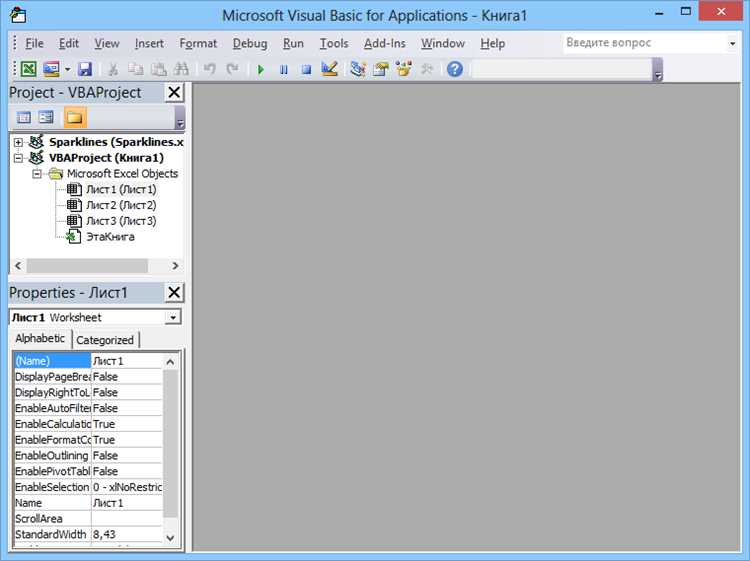
В Microsoft Excel доступно несколько способов запуска макросов, которые позволяют автоматизировать задачи и ускорить работу. Способ выбирается в зависимости от конкретной задачи и предпочтений пользователя. Ниже рассмотрим некоторые из них.
Кнопки на панели инструментов: один из самых простых способов запуска макроса – это привязать его к кнопке на панели инструментов. Пользователь может создать собственную панель инструментов или добавить кнопку к уже существующей. Это удобно для назначения часто используемых макросов, которые требуется запускать быстро и без лишних действий.
Сочетания клавиш: для еще более быстрого запуска макросов можно создать сочетания клавиш, которые будут вызывать нужную макросную процедуру. Для этого пользователь может воспользоваться функцией «Назначить сочетание клавиш» в меню «Настройка». Этот метод особенно полезен, когда необходимо многочисленные запуски макросов без использования мыши.
Кнопки на листах Excel: еще один вариант – размещение кнопок для запуска макросов непосредственно на листах Excel. Пользователь может создать кнопку на листе, назначить ей макрос и установить нужное ей действие при нажатии. Это может быть полезно при создании интерактивной таблицы или когда необходимо сделать запуск макроса очевидным для пользователя.
Автоматический запуск макросов при открытии файла: еще одна возможность – автоматический запуск макросов при открытии файла. Пользователь может воспользоваться событием «Workbook_Open» для вызова определенного макроса при открытии книги. Это позволяет автоматизировать определенные задачи и сэкономить время, так как макрос будет запускаться автоматически при каждом открытии файла.
Применение макросов для автоматизации повторяющихся задач в Microsoft Excel
Microsoft Excel предлагает возможность использовать макросы для автоматизации повторяющихся задач, что значительно увеличивает эффективность работы. Макросы представляют собой записанные последовательности действий, которые выполняются автоматически при вызове макроса. Это особенно полезно, когда необходимо выполнить однотипные операции на большом объеме данных или при работе с таблицами разной сложности.
Применение макросов в Microsoft Excel позволяет сократить время, затрачиваемое на выполнение повторяющихся операций, а также снизить вероятность ошибок, связанных с человеческим фактором. Программирование макросов в Excel не требует специальных навыков и сложных знаний. Достаточно записать желаемую последовательность действий и присвоить ей удобную комбинацию клавиш или кнопку на панели инструментов, что позволит вызвать макрос при необходимости.
Преимущества использования макросов включают такие возможности, как автоматическое создание и заполнение таблиц, преобразование данных в нужный формат, фильтрацию и сортировку значений, построение графиков и другие операции. Кроме того, макросы в Excel могут быть использованы для выполнения более сложных действий, например, взаимодействия с другими приложениями Microsoft Office или веб-сервисами.
В результате применения макросов для автоматизации повторяющихся задач возможно существенное увеличение производительности работы в Microsoft Excel, упрощение рутинных операций и снижение риска возникновения ошибок. Создание и использование макросов — это мощный инструмент, который помогает сделать работу с данными более эффективной и удобной для пользователей программы.
Вопрос-ответ:
Что такое макросы в Microsoft Excel?
Макросы в Microsoft Excel — это серия команд, которые записываются и затем могут быть выполнены автоматически для автоматизации повторяющихся задач в Excel. Это позволяет сократить время и усилия, затрачиваемые на выполнение таких задач вручную.
Как записать макрос в Excel?
Для записи макроса в Excel нужно перейти на вкладку «Разработчик» в верхней панели инструментов, нажать на кнопку «Записать макрос». Затем в появившемся окне задать имя макросу, выбрать место хранения и нажать «ОК». После этого выполнение всех действий в Excel будет записано и сохранено как макрос.
Как выполнить макрос в Excel?
Для выполнения макроса в Excel нужно перейти на вкладку «Разработчик» в верхней панели инструментов, нажать на кнопку «Макросы». В открывшемся окне выбрать нужный макрос из списка и нажать «Выполнить». Макрос будет выполнен автоматически, выполняя все действия, записанные в нем.
Какие задачи можно автоматизировать с помощью макросов в Excel?
С помощью макросов в Excel можно автоматизировать множество повторяющихся задач, таких как форматирование данных, расчеты, создание отчетов, фильтрация и сортировка данных, работа с графиками и диаграммами, импорт и экспорт данных и многое другое. Макросы позволяют значительно сократить время, затрачиваемое на выполнение таких задач вручную.