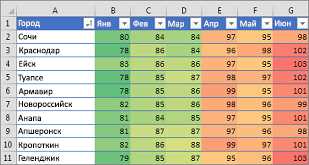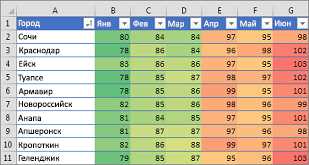
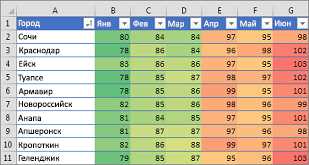
Excel — одно из самых популярных приложений для работы с таблицами и данными. Одним из эффективных способов визуального представления данных является использование окраски ячеек. Это позволяет выделить важные информационные фрагменты, создать иерархию, а также облегчить анализ и восприятие данных.
Еще одним полезным инструментом Excel является автозаполнение. Эта функция позволяет быстро заполнить ячейки данными, используя шаблоны или числовые последовательности. С помощью окраски можно визуально выделить определенные шаблоны или последовательности, что упрощает анализ данных и обнаружение трендов. Например, можно окрасить ячейки, в которых содержатся даты, чтобы легче определить временные интервалы или выделить ячейки с определенными ключевыми словами.
Кроме того, Excel предоставляет широкие возможности для настройки цветов и стилей окраски ячеек. Можно выбрать из предустановленных цветовых схем или создать собственные. Это позволяет адаптировать окраску ячеек под специфические требования и стиль документа. Однако следует помнить о мере: чрезмерная окраска может привести к снижению читаемости и снижению эффективности восприятия данных.
Основные преимущества использования окраски ячеек в Excel
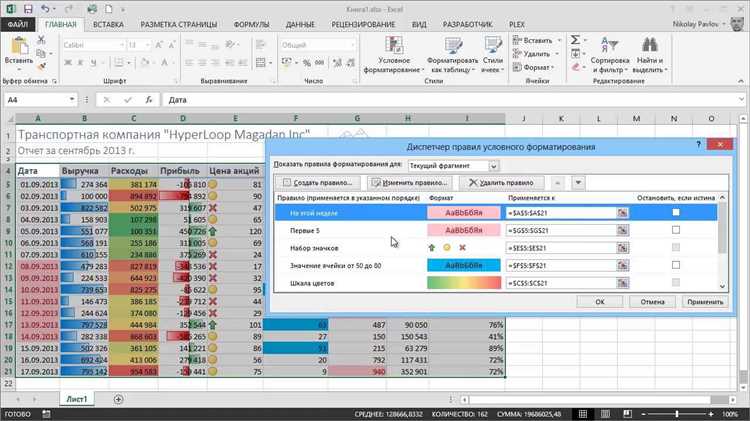
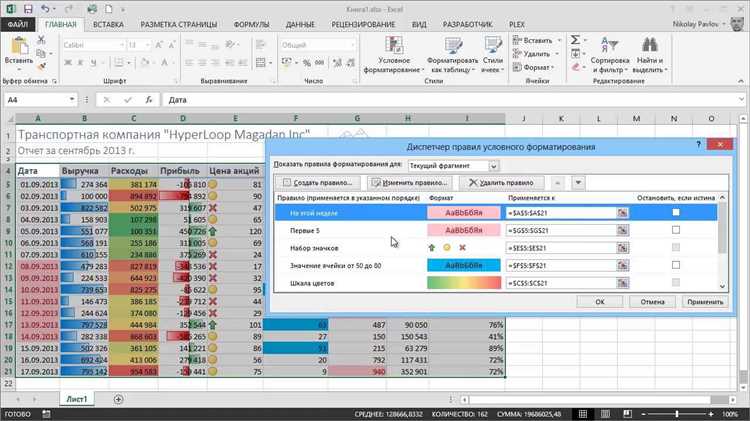
- Улучшенная читаемость данных: Окраска ячеек помогает выделить важные значения или области данных, делая их более заметными для пользователя. Различные цвета и оттенки позволяют быстро обращать внимание на ключевую информацию и легко находить нужные данные в больших таблицах.
- Визуальное представление паттернов и трендов: Использование разных цветов и оттенков позволяет создать визуальное представление различных паттернов и трендов в данных. Например, можно выделить сезонные колебания в данных с помощью изменения цвета в зависимости от времени года или выделить повышение или понижение значений с помощью ярких или тусклых цветов.
- Легкость анализа и сравнения данных: Окраска ячеек позволяет легче анализировать и сравнивать данные. Например, можно использовать градиентную шкалу для отображения различных уровней показателей или создать условное форматирование, чтобы выделить особенности и аномалии в данных.
- Быстрое обновление данных: Если данные изменяются, окраска ячеек позволяет быстро обновить их. Например, можно использовать формулы и условное форматирование, чтобы автоматически изменять цвет ячеек в зависимости от изменения значений, что делает процесс обновления данных быстрым и эффективным.
- Визуальная иерархия и группировка данных: Окраска ячеек может быть использована для создания визуальной иерархии и группировки данных. Например, можно использовать разные цвета для выделения разных категорий или уровней данных, что поможет организовать информацию и сделать ее более понятной и структурированной.
В целом, использование окраски ячеек в Excel позволяет улучшить читаемость и визуальное представление данных, упростить процесс анализа и сравнения информации, а также облегчить обновление и организацию данных. Этот инструмент является важной частью работы с таблицами и помогает сделать информацию более доступной и понятной.
Улучшение визуального представления данных
Окраска ячеек в Excel — это простой и эффективный способ улучшить визуальное представление данных. Правильно подобранная цветовая схема может помочь выделить различные категории данных, подчеркнуть тренды или увидеть зависимости. Например, можно применить условное форматирование, чтобы выделить ячейки с наибольшими и наименьшими значениями, или применить градиентную окраску для отображения прогрессии или изменения данных со временем.
Кроме того, функции автосуммирования и автозаполнения помогают сделать данные более наглядными. Автосуммирование позволяет легко и быстро получить сумму, среднее значение или другие агрегированные показатели для выбранных ячеек. Автозаполнение позволяет быстро скопировать формат ячеек или значения в другие ячейки, что экономит время и упрощает работу с данными.
Выделение ключевой информации
Окраска ячеек в Excel позволяет выделять ключевую информацию, делая ее более заметной для пользователя. Это полезное средство, которое помогает сделать данные более понятными и улучшает их визуальное отображение.
Одним из способов выделения ключевой информации является использование окраски ячеек для подчеркивания определенных показателей или значений. Например, можно установить условное форматирование, чтобы ячейки с наибольшими значениями выделялись красным цветом, а ячейки с наименьшими значениями — зеленым. Это позволяет наглядно отображать отклонения и тренды в данных.
Другой способ выделения ключевой информации — использование шрифтового формата. Выделение важных данных жирным шрифтом или курсивом помогает пользователю быстрее ориентироваться в большом объеме информации и обращать внимание на наиболее значимые показатели.
В целом, окраска ячеек в Excel — мощный инструмент, который позволяет выделить ключевую информацию и сделать данные более понятными и наглядными. Комбинирование различных методов окраски позволяет достичь наилучшего визуального отображения данных и значительно облегчает их анализ и интерпретацию.
Как осуществить окраску ячеек в Excel
В программе Excel существует возможность окрасить ячейки, что позволяет сделать визуальное отображение данных более наглядным и удобным для анализа. Цветовая кодировка в Excel помогает выделить определенные значения и образцы, делая работу с таблицей более удобной и информативной.
Для того чтобы окрасить ячейки в Excel, необходимо выделить нужные ячейки или диапазон ячеек, и затем выбрать опцию «Заливка цвета» в верхнем меню приложения. В появившемся окне можно выбрать желаемый цвет или шаблон для заполнения ячеек.
Также можно использовать условное форматирование для окраски ячеек в зависимости от их содержимого. Например, можно задать правила, при которых числа больше определенного значения будут окрашиваться в красный цвет, а числа меньше – в зеленый.
Окраска ячеек также может быть полезной при создании графиков и диаграмм. Выделение определенных значений разными цветами поможет выделить основные тенденции и отличия в данных.
Помимо основной функции окраски ячеек, Excel также позволяет использовать специальные форматы, такие как шрифты и символы, чтобы добавить дополнительные визуальные эффекты и сделать таблицу более привлекательной и профессиональной.
В целом, возможность окраски ячеек в Excel является мощным инструментом, который помогает сделать работу с данными более эффективной и удобной. Выделение определенных значений, использование условного форматирования и добавление визуальных эффектов позволяют сделать таблицу более понятной и информативной для анализа и презентации данных.
Использование предустановленных цветовых тем
Для использования предустановленных цветовых тем в Excel, достаточно выбрать нужные ячейки и воспользоваться соответствующим инструментом. Это позволяет быстро и удобно окрасить все необходимые ячейки одним действием.
Предустановленные цветовые темы в Excel включают в себя различные варианты цветовой гаммы, от ярких и контрастных до нежных и пастельных. Такие темы могут быть использованы для выделения определенных данных, создания цветовых кодировок, обозначения приоритетов и других визуальных акцентов.
Такое окрашивание ячеек не только делает таблицы более привлекательными визуально, но и помогает облегчить восприятие информации. Пользователь может быстро и легко просмотреть данные, обращая внимание на определенные цвета и легко выделять важные сведения.
Использование предустановленных цветовых тем является одним из способов усовершенствования визуального отображения данных в Excel. Она позволяет легко создавать привлекательные и информативные таблицы, которые более наглядно представляют информацию и делают ее понятной для пользователя.
Создание пользовательской цветовой схемы
Для создания пользовательской цветовой схемы в Excel следует следовать нескольким простым шагам. Во-первых, необходимо выбрать диапазон ячеек, которые вы хотите окрасить. Затем вы можете выбрать определенный цвет или применить условное форматирование, чтобы автоматически окрашивать ячейки в зависимости от заданных условий.
Шаг 1: Выбор диапазона ячеек
Перед тем как создать пользовательскую цветовую схему, необходимо определить диапазон ячеек, которые вы хотите обработать. Для этого вы можете выделить ячейки, используя мышь или клавиатуру.
Шаг 2: Применение цвета или условного форматирования
После выбора диапазона ячеек, вы можете выбрать определенный цвет для окраски. Для этого вы должны щелкнуть правой кнопкой мыши на выделенном диапазоне ячеек, выбрать опцию «Цвет заливки» и выбрать нужный цвет.
Также можно использовать условное форматирование для автоматической окраски ячеек в зависимости от значения. Например, вы можете добавить условие, чтобы окрашивать все ячейки, содержащие числа больше заданного значения в определенный цвет.
Шаг 3: Настраиваемая цветовая схема
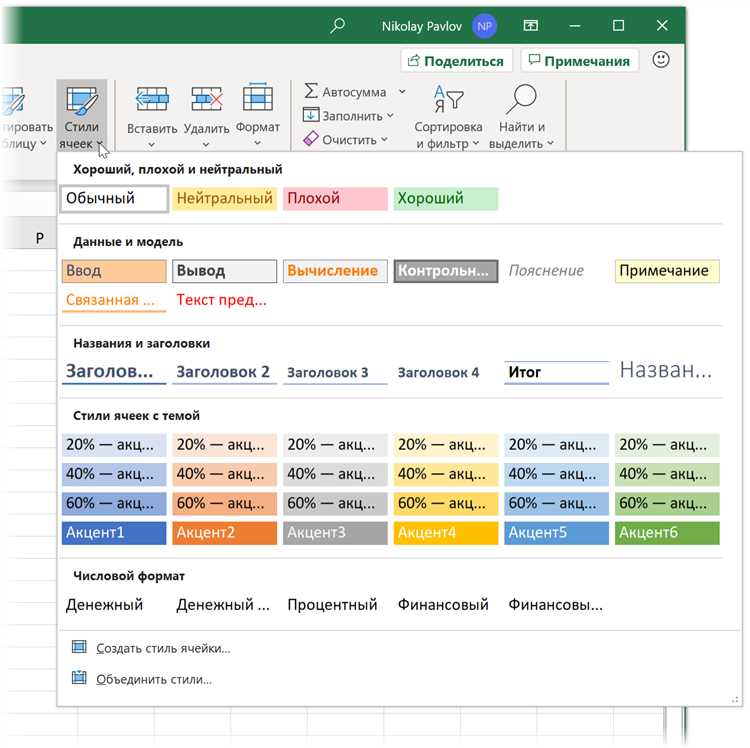
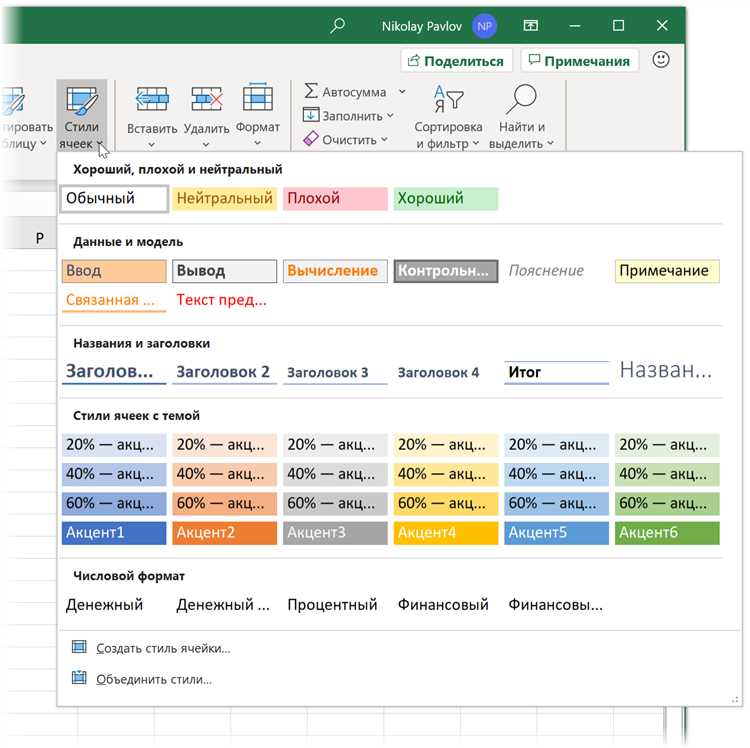
Excel также предлагает возможность создания настраиваемой цветовой схемы. В этом случае вы можете определить свои собственные цвета, которые будут использоваться при окрашивании ячеек. Для этого следует выбрать опцию «Настраиваемый цвет» и указать нужные цвета в диалоговом окне.
Создание пользовательской цветовой схемы в Excel может быть полезным при анализе больших объемов данных или при визуализации сложных паттернов. Это позволяет быстро выделять и выделять наиболее важные данные, делая таблицу более понятной и информативной.
Применение условного форматирования
С помощью условного форматирования можно изменить цвет, шрифт или стиль ячейки, основываясь на значении ячейки, значении другой ячейки или заданных формулах. Это может быть полезно, например, для выделения наибольших или наименьших значений, выделения ячеек, содержащих ошибки, или подсветки ячеек, удовлетворяющих определенным условиям.
Для применения условного форматирования в Excel следует выбрать диапазон ячеек, на которые хотите применить форматирование. Затем, вкладка «Условное форматирование» на панели инструментов Excel, выберите нужный тип условного форматирования или создайте свое собственное условие, определите стиль форматирования и параметры условия.
Условное форматирование в Excel — это удобный и эффективный способ визуализации и выделения важных данных в таблицах и отчетах. Оно помогает улучшить понимание и анализ данных, делает таблицы более наглядными и позволяет обнаружить скрытые тренды или аномалии. Используя условное форматирование, можно сэкономить время при анализе данных и принятии решений на основе них.
Вопрос-ответ:
Что такое условное форматирование?
Условное форматирование в Excel — это функция, которая позволяет изменять формат ячейки в зависимости от определенного условия.
Как применить условное форматирование в Excel?
Для применения условного форматирования в Excel необходимо выделить ячейки, к которым вы хотите применить условное форматирование, затем выбрать вкладку «Форматирование» на панели инструментов и выбрать нужное условие форматирования.
Какие условия форматирования можно использовать в Excel?
В Excel можно использовать различные условия форматирования, такие как «Больше», «Меньше», «Равно», «Содержит», «Начинается с» и другие.
Как изменить стиль ячейки при выполнении условия?
Для изменения стиля ячейки при выполнении условия нужно выбрать нужное условие в меню форматирования, затем выбрать нужный стиль ячейки или указать нужные параметры форматирования.
Можно ли комбинировать несколько условий форматирования в Excel?
Да, в Excel можно комбинировать несколько условий форматирования, указывая их последовательно в меню форматирования и указывая нужные параметры для каждого условия.
Что такое условное форматирование?
Условное форматирование — это возможность применять определенное форматирование к ячейкам в таблицах или данным в текстовых документах, основываясь на заданных условиях или значениях.
Как применить условное форматирование в Excel?
Для применения условного форматирования в Excel нужно выделить ячейку или диапазон ячеек, затем на панели инструментов выбрать «Условное форматирование» и задать нужное условие. Можно выбрать, например, форматирование по значению ячейки, тексту или сравнивать значения с другими ячейками.