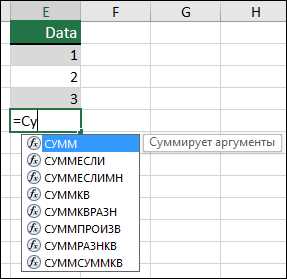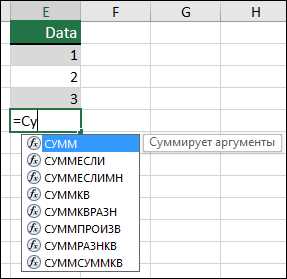
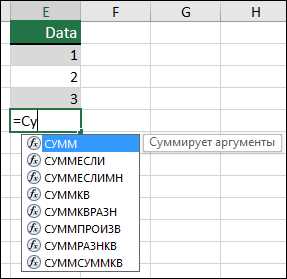
Microsoft Excel — это мощное инструментальное средство, которое позволяет использовать различные функции и формулы для обработки и анализа данных. Одной из самых важных возможностей Excel является использование операторов ветвления, которые позволяют выполнять разные действия в зависимости от условий.
Операторы ветвления позволяют программировать Excel для выполнения конкретных задач в зависимости от определенных условий. Например, вы можете создать формулу, которая будет выполнять одно действие, если определенная ячейка содержит определенное значение, и другое действие, если значение ячейки отличается от заданного условия.
В Excel существует несколько операторов ветвления, таких как «Если», «Иначе» и «Иначе если», которые могут быть использованы для создания множества комбинаций условий и действий. Эти операторы позволяют вам создавать сложные формулы, которые будут реагировать на различные ситуации и выполнять разные действия в каждом случае.
Использование операторов ветвления в формулах Excel может значительно упростить и автоматизировать вашу работу. Они позволяют создавать более гибкие и адаптивные формулы, которые могут изменяться в зависимости от изменений в данных. Это делает Excel идеальным инструментом для обработки и анализа больших объемов информации.
Операторы ветвления в формулах Microsoft Excel: условные действия для разных результатов
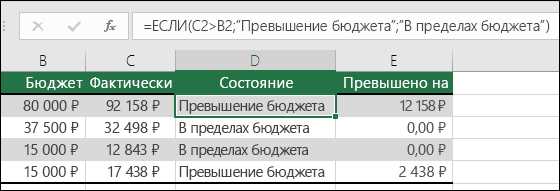
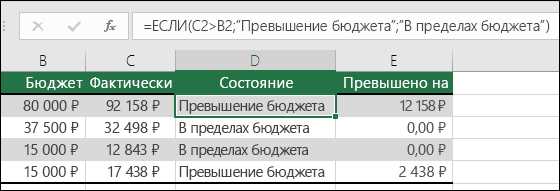
Операторы ветвления в формулах Excel позволяют программе принимать решения на основе указанных критериев. Например, можно создать формулу, которая проверяет, выполнено ли определенное условие, и в зависимости от результата сделать разные действия.
Для создания оператора ветвления в формуле Excel используются ключевые слова, такие как «ЕСЛИ», «ТО», «ИНАЧЕ». К примеру, можно написать формулу, которая будет проверять, является ли значение в определенной ячейке больше или меньше определенного числа. Если это условие выполнено, программа будет выполнять одни действия, если условие не выполнено — будет выполнять другие действия.
Операторы ветвления в формулах Excel полезны для автоматизации и оптимизации работы с данными. Они позволяют быстро и легко создавать сложные условия и реагировать на различные ситуации. Благодаря этому, пользователи могут эффективнее использовать программу и ускорить выполнение задач.
IF-функция: главный инструмент для ветвления в Excel
Когда дело доходит до ветвления в формулах Excel, IF-функция становится главным инструментом. IF-функция предоставляет возможность выполнения различных действий в зависимости от заданных условий.
IF-функция состоит из трех аргументов: условия, выполняемого в случае истинности условия и выполняемого в случае ложности условия. Внутри функции можно использовать различные операторы сравнения, такие как равно, не равно, больше, меньше и т. д., для определения условий.
Одна из основных возможностей IF-функции — создание вложенных условий, то есть условий внутри других условий. Это позволяет создавать сложные логические конструкции и выполнять различные действия в зависимости от сложных условий. Например, можно задать условия для различных категорий товаров и определить, какую скидку применять к каждой категории.
IF-функция очень полезна при обработке данных и автоматизации рутинных задач. Она позволяет с легкостью создавать сложные логические алгоритмы при помощи простых формул. Благодаря IF-функции пользователь получает мощный инструмент для ветвления в Excel, который позволяет принимать различные решения на основе заданных условий.
Вот пример использования IF-функции:
=IF(A1>10, «Больше 10», «Меньше или равно 10»)
В этом примере формула проверяет значение в ячейке A1. Если оно больше 10, то возвращается текст «Больше 10», в противном случае возвращается текст «Меньше или равно 10».
Форматирование ячеек на основе условий с помощью условного форматирования
Создание условного форматирования в Excel — это простой процесс, который включает в себя выбор диапазона ячеек, настройку условий и выбор формата для каждого условия. Пользователь может создавать условия на основе числовых значений, текста, даты или других параметров.
Например, если нужно выделить значения в ячейках, которые превышают определенное число, можно задать условие, при котором Excel автоматически изменит цвет или стиль шрифта этих ячеек. Такое форматирование позволяет легко и быстро идентифицировать нужные данные в большом объеме информации.
Условное форматирование может быть также использовано для создания цветных градаций в диапазоне ячеек. Например, можно отобразить данные о продажах, где все ячейки с продажами выше среднего значения будут автоматически выделены зеленым цветом, ячейки с продажами ниже среднего значения будут красным цветом, а ячейки с продажами равными среднему значению — желтым цветом. Это позволяет легко определить, какие продажи являются аномальными и какие находятся в норме.
Функция CHOOSE возвращает значение из списка, основываясь на указанном номере позиции. Например, если в функцию подать список значений «A», «B», «C», то при указании номера 2 функция вернет значение «B».
Для работы функции CHOOSE необходимо задать условия и соответствующие значения, которые нужно вывести в результате. Это можно сделать с помощью вложенных функций, таких как IF, а также с применением логических операторов, например, равно (=) или не равно (<>).
Примером использования функции CHOOSE может служить создание расчетной таблицы с условиями типа «если условие А выполняется, вывести значение X, если условие Б выполняется, вывести значение Y». Такая таблица может быть удобна для автоматического расчета различных показателей в зависимости от входных данных.
Составление сложных логических условий с помощью функции AND и OR
Операторы ветвления в формулах Microsoft Excel, такие как функции AND и OR, позволяют составлять сложные логические условия для выполнения различных действий. При использовании операторов AND и OR в Excel можно создавать формулы, которые будут выполняться только при соблюдении определенных условий.
Функция AND в Excel позволяет создавать условия, при которых все заданные условия должны быть истинными, чтобы формула возвращала значение TRUE. Например, можно использовать функцию AND, чтобы проверить, что значение ячейки A1 больше 10 И значение ячейки B1 меньше 5: =AND(A1>10, B1<5). Если оба этих условия выполняются, функция AND вернет значение TRUE.
Функция OR в Excel, в отличие от функции AND, возвращает значение TRUE, если хотя бы одно из заданных условий истинно. Например, можно использовать функцию OR, чтобы проверить, что значение ячейки A1 больше 10 ИЛИ значение ячейки B1 меньше 5: =OR(A1>10, B1<5). Если хотя бы одно из этих условий выполняется, функция OR вернет значение TRUE.
С помощью функций AND и OR можно дополнительно комбинировать условия и создавать сложные логические выражения. Например, можно использовать функцию AND для проверки, что значение ячейки A1 больше 10 И значение ячейки B1 меньше 5, А Значение ячейки C1 равно «apple»: =AND(A1>10, B1<5, C1="apple"). Если все эти условия выполняются, функция AND вернет значение TRUE.
Функции AND и OR являются мощными инструментами в Excel для составления сложных логических условий. Используя эти функции, можно создавать формулы, которые выполняют различные действия в зависимости от заданных условий.
Использование функции SWITCH для выполнения разных действий в зависимости от нескольких условий
Функция SWITCH принимает в качестве аргументов значение, которое необходимо проверить, и набор условий и действий, которые необходимо выполнить в зависимости от значения. Каждое условие и соответствующее действие задается в виде пары значений, где первое значение является условием, а второе значение — действием, которое необходимо выполнить, если условие истинно.
Например, чтобы рассчитать стоимость доставки для заказа в зависимости от его веса, можно использовать функцию SWITCH. Если вес заказа меньше 5 кг, функция вернет значение 10, если вес заказа от 5 до 10 кг — 15, и если вес заказа больше 10 кг — 20.
«`excel
=SWITCH(A1, «<5", 10, ">=5,<=10", 15, ">10″, 20)
«`
Использование функции SWITCH позволяет легко добавлять или изменять условия и действия, не меняя структуру формулы. Также можно использовать функцию SWITCH с более сложными условиями, например, в зависимости от трех или более значений.
Примеры использования операторов ветвления в Excel для решения практических задач
Операторы ветвления в Excel позволяют применять различные действия в зависимости от выполнения определенных условий. Это незаменимый инструмент для решения различных практических задач, где требуется автоматическое принятие решения на основе данных.
Пример 1: Предположим, у нас есть таблица с информацией о студентах, и мы хотим автоматически определить, прошли ли они экзамен или нет, основываясь на их оценках. Мы можем использовать оператор ветвления IF для этой задачи. Например, если оценка студента больше или равна 60, мы можем вывести «Сдал» в ячейку, иначе «Не сдал».
| Имя | Оценка | Результат |
|---|---|---|
| Иван | 75 | Сдал |
| Анна | 55 | Не сдал |
| Петр | 90 | Сдал |
Пример 2: Предположим, у нас есть данные о расходах на продукты питания за неделю, и мы хотим автоматически определить, превысил ли общий расход заданный бюджет. Мы можем использовать оператор ветвления IF для этой задачи. Например, если общие расходы превышают бюджет, мы можем вывести «Превышение» в ячейку, иначе «В пределах бюджета».
| Продукт | Расходы | Бюджет | Результат |
|---|---|---|---|
| Хлеб | 200 | 150 | Превышение |
| Молоко | 100 | 150 | В пределах бюджета |
| Мясо | 300 | 150 | Превышение |
Это только два примера из множества возможностей, которые предоставляют операторы ветвления в Excel. Они помогают автоматизировать процессы и упрощать работу с большими объемами данных, делая анализ и принятие решений более эффективными и быстрыми.
Вопрос-ответ:
Как использовать оператор IF в Excel для проверки условий?
Оператор IF в Excel позволяет проверить условие и выполнить определенное действие в зависимости от его результата. Например, можно использовать такой оператор для проверки значения в ячейке и вывода определенного текста, если условие истинно, или другого текста, если условие ложно.
Как использовать оператор AND в Excel для проверки двух и более условий?
Оператор AND в Excel позволяет комбинировать два и более условия для проверки. Например, можно использовать его для проверки значения двух ячеек: если оба значения истинны, выполнить определенное действие.
Как использовать оператор OR в Excel для проверки двух или более условий?
Оператор OR в Excel позволяет комбинировать два или более условия для проверки. Например, можно использовать его для проверки значения одной или другой ячейки: если хотя бы одно условие истинно, выполнить определенное действие.
Как использовать оператор NOT в Excel для инвертирования значения условия?
Оператор NOT в Excel позволяет инвертировать (делать отрицание) значения условия. Например, если условие истинно, оператор NOT сделает его ложным, и наоборот. Такой оператор полезен, когда нужно выполнить действие, если условие ложно.
Как использовать оператори IF и AND в Excel для проверки нескольких условий одновременно?
Операторы IF и AND в Excel могут быть использованы совместно для проверки нескольких условий одновременно. Например, можно проверить значения трех ячеек с помощью оператора AND, и если все условия истинны, выполнить определенное действие с оператором IF.