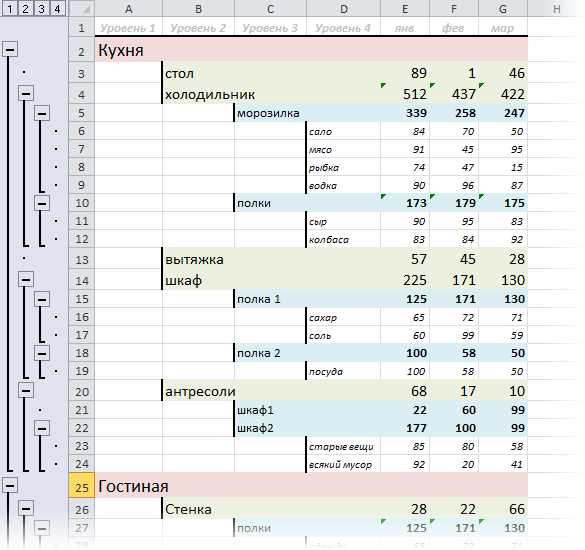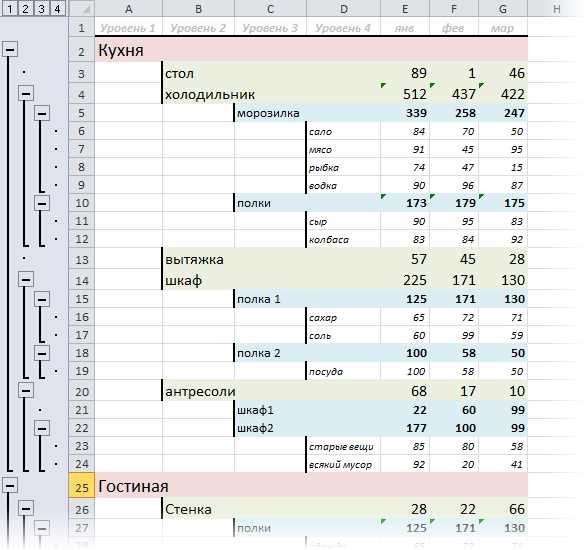
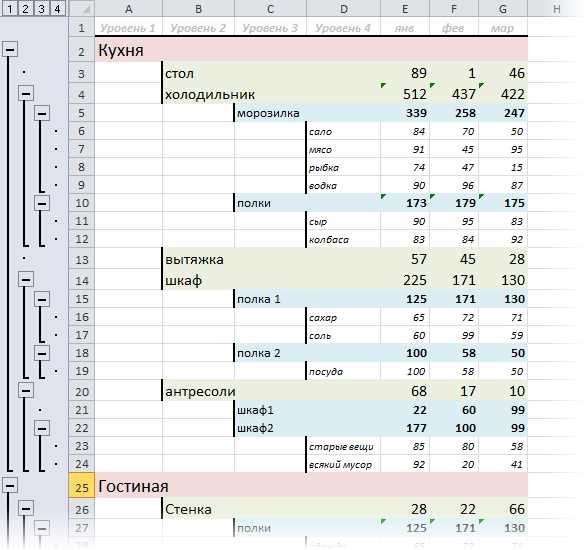
Excel предоставляет множество функций и возможностей для работы с данными, включая операции группировки и расширения строк и столбцов. Эти операции позволяют пользователю организовывать данные более удобным и понятным способом, делая их анализ и обработку более эффективными.
Группировка строк и столбцов является одним из способов организации данных в Excel. Вместо того чтобы пролистывать длинные таблицы, можно создать группы строк или столбцов, чтобы скрыть или отобразить определенные части данных по необходимости. Такой подход позволяет сфокусироваться на нужных данных и упрощает визуальное восприятие таблицы.
Расширение строк и столбцов является важной функцией Excel для добавления или удаления ячеек, строк или столбцов в таблице. С помощью расширения можно легко расширить таблицу, добавив новые данные или удалить ненужные строки или столбцы. Это очень удобно при работе с большими объемами данных, потому что позволяет быстро изменять структуру таблицы без необходимости вводить все данные заново.
Вставка и удаление ячеек, строк и столбцов в Excel обеспечивает пользователю больше гибкости и эффективности при работе с данными. С помощью этих операций можно легко организовать и анализировать большие объемы информации, делая работу с таблицами более удобной и быстрой.
Операции группировки и расширения строк и столбцов в Excel
Группировка строк и столбцов позволяет объединить несколько смежных строк или столбцов в одну, чтобы создать более компактную и структурированную таблицу. Это особенно полезно при работе с большим объемом данных, когда необходимо скрыть или отобразить определенные части таблицы. Для группировки строк и столбцов нужно выделить нужные ячейки, затем нажать правой кнопкой мыши и выбрать опцию «Группировать».
Расширение строк и столбцов позволяет увеличить размер таблицы путем добавления новых строк или столбцов. Это может быть полезно, если вам нужно добавить новую информацию или увеличить длину таблицы для более подробного отображения данных. Чтобы добавить новую строку или столбец, нужно щелкнуть правой кнопкой мыши на заголовке строки или столбца, затем выбрать опцию «Вставить».
В итоге, операции группировки и расширения строк и столбцов в Excel позволяют более удобно организовывать и структурировать таблицы, делая работу с данными более эффективной и понятной. Эти инструменты помогают сократить объем отображаемой информации и добавить новые данные, обеспечивая гибкость и удобство работы с таблицами.
Операции группировки и расширения в Excel
Группировка в Excel позволяет объединять связанные ячейки и создавать структуру, которая помогает разделить и организовать информацию на листе. Это особенно полезно при работе с большими наборами данных, где нужно создать сводные таблицы или сгруппировать информацию по определенным категориям. Пользователь может группировать строки или столбцы, чтобы скрыть или раскрыть данные внутри группы, и это позволяет создать более компактный и понятный формат отчетов.
В то же время операции расширения позволяют расширять таблицы и добавлять новые строки или столбцы для увеличения объема данных или добавления дополнительной информации. Это особенно полезно, когда пользователю нужно добавить записи или продолжить данные в случае, когда имеющееся пространство стало недостаточным. Расширение таблиц также включает в себя функцию автоматического заполнения, которая позволяет быстро и удобно скопировать формулы, значения и форматирование через диапазоны ячеек. Это сэкономит время и упростит процесс работы с данными в Excel.
Как использовать операцию группировки строк и столбцов?
Для использования операции группировки строк и столбцов в Excel необходимо выделить нужные строки или столбцы, затем нажать на соответствующую кнопку на панели инструментов или использовать комбинацию клавиш. После этого выделенные строки или столбцы будут схлопнуты или развернуты в зависимости от текущего состояния.
- Группировка строк: Эта операция позволяет объединять несколько строк в одну, а затем схлопывать или разворачивать группу для удобства просмотра или анализа данных. Группировка строк особенно полезна при работе с таблицами или большими наборами данных, упрощая их структурирование и визуализацию.
- Группировка столбцов: Подобно группировке строк, группировка столбцов позволяет объединять несколько столбцов в один, что упрощает анализ данных и обработку информации. Эта операция особенно полезна при работе с большими таблицами или при необходимости скрыть определенные столбцы для улучшения читаемости данных.
Преимущества использования группировки строк и столбцов в Excel
- Упрощение навигации: Группировка позволяет свернуть или развернуть несколько строк или столбцов одновременно. Это особенно полезно, когда в таблице имеется большое количество данных. Свернув неиспользуемые строки или столбцы, пользователь может сосредоточиться только на нужных сегментах данных, что значительно облегчает навигацию по таблице.
- Сокрытие подробностей: Группировка позволяет скрыть подробные данные и сосредоточиться только на общей картине. Свернув группу строк или столбцов, можно скрыть внутренние детали и сосредоточиться на общих итогах или суммах, что может быть особенно полезно при анализе крупных наборов данных.
- Улучшение читаемости: Группировка помогает сделать таблицу более упорядоченной и легкочитаемой. Путем сворачивания лишних строк или столбцов можно упростить отображение таблицы и выделить основные элементы. Это особенно полезно при создании отчетов и презентаций, где важно, чтобы информация была представлена в четкой и структурированной форме.
- Уменьшение размера файла: Группировка позволяет временно скрыть некоторые строки или столбцы, что помогает уменьшить размер файла. Это может быть полезно в случае, когда файл содержит большое количество данных, которые необходимо сохранить, но при этом не нужно всегда отображать.
- Быстрое выполнение операций: Группировка позволяет быстро выполнять операции над группами строк или столбцов. Например, можно легко применить формулу к нескольким строкам, применить форматирование или скопировать данные в другую часть таблицы. Это экономит время и повышает производительность работы с данными в Excel.
В целом, группировка строк и столбцов в Excel является мощным средством для упорядочивания и улучшения визуального представления данных, упрощения навигации и быстрой обработки информации. Она позволяет пользователю сфокусироваться на необходимых сегментах данных и улучшить читаемость таблиц. Группировка становится особенно полезной при работе с большими объемами данных и при создании отчетов или презентаций.
Как расширить строки и столбцы в Excel?
Excel предоставляет удобные инструменты для гибкого управления размерами строк и столбцов в таблице. Это может быть полезно, когда вам нужно добавить новые данные или отобразить более длинные тексты в ячейках.
Способов расширить строки и столбцы в Excel несколько. Один из самых простых способов — использовать автоматическую подгонку контента по ширине или высоте. Для этого достаточно дважды кликнуть на границе столбца или строки, и Excel автоматически изменит его размер, чтобы вместить все содержимое.
Если вам нужно изменить размеры строк или столбцов более точно, вы можете воспользоваться функцией «Размер столбцов» или «Размер строк». В меню «Формат» выберите соответствующую опцию и укажите необходимые значения в диалоговом окне. Вы также можете использовать команду «Сдвинуть и изменить размер всей таблицы» для одновременного изменения размеров нескольких строк или столбцов.
Еще один способ расширения строк и столбцов в Excel — это использование функций вставки и удаления. Вы можете вставлять новые строки или столбцы перед или после существующих или удалять их, чтобы изменить структуру таблицы. Для этого выберите нужное количество строк или столбцов, нажмите правой кнопкой мыши и выберите соответствующую опцию в контекстном меню.
При расширении строк и столбцов также стоит учесть, что это может повлиять на форматирование и позиционирование данных в таблице. Поэтому, перед изменениями, рекомендуется сохранить резервную копию или создать копию файла, чтобы избежать потери данных или нарушения внешнего вида таблицы.
Советы по использованию операций группировки и расширения
1. Группировка строк или столбцов:
- Выделяйте группу строк или столбцов, которые вы хотите сгруппировать.
- Щелкните правой кнопкой мыши и выберите опцию «Группировать» в контекстном меню.
- Повторите этот шаг для других групп, если необходимо.
2. Расширение строк или столбцов:
- Выберите строку или столбец, которую вы хотите расширить.
- Щелкните правой кнопкой мыши и выберите опцию «Вставить» в контекстном меню.
- Выберите нужный тип вставки: «Вставить строки» или «Вставить столбцы».
С помощью этих операций вы можете легко создавать и изменять структуру данных в Excel. Не забывайте сохранять свою работу, чтобы избежать потери данных при неожиданных сбоях программы. Используйте эти советы и упростите свою работу с Excel.
Примеры использования операций группировки и расширения в Excel
Группировка строк и столбцов
Операция группировки позволяет объединять несколько строк или столбцов в одну группу, сокращая объем отображаемых данных и упрощая навигацию по таблице. Это особенно полезно, когда таблица содержит много строк или столбцов, и нужно сконцентрироваться на определенных участках данных.
Например, представим, что у нас есть таблица с информацией о продажах продуктов в разных регионах. Мы можем сгруппировать строки по регионам, чтобы легче анализировать данные для каждого региона отдельно. Также мы можем сгруппировать столбцы с данными о разных продуктах, чтобы сравнить их продажи по регионам.
Расширение строк и столбцов
Операция расширения позволяет добавить новые строки или столбцы в таблицу, чтобы увеличить ее размер и добавить новые данные. Это может быть полезно, когда данные изменяются или добавляются с течением времени.
Например, если у нас есть таблица с информацией о клиентах, и мы хотим добавить нового клиента в список, мы можем использовать операцию расширения, чтобы добавить новую строку с его данными. Также мы можем использовать операцию расширения столбцов, чтобы добавить новые атрибуты или показатели для анализа данных.
Вопрос-ответ:
Как использовать операцию группировки в Excel?
Операция группировки в Excel позволяет объединить несколько строк или столбцов в одну, чтобы скрыть лишнюю информацию и сделать таблицу более компактной. Чтобы использовать операцию группировки, необходимо выделить строки или столбцы, которые нужно объединить, затем нажать правой кнопкой мыши и выбрать пункт «Группировать». Также можно использовать клавишу сочетания Ctrl+Shift+8. После этого можно сворачивать и разворачивать группы, чтобы просматривать или скрывать необходимую информацию.
Как использовать операцию расширения в Excel?
Операция расширения в Excel позволяет раскрыть свернутые группы строк или столбцов для полного отображения скрытой информации. Чтобы использовать операцию расширения, необходимо найти область таблицы, в которой есть свернутые группы, и нажать на кнопку с плюсом (+), которая находится рядом с группой строк или столбцов. После этого свернутые строки или столбцы будут раскрыты и весь текст будет виден на экране.
Каким образом можно использовать операцию группировки в Excel для создания сводной таблицы?
Операция группировки в Excel может быть полезной при создании сводной таблицы, так как она позволяет сгруппировать данные по одному или нескольким столбцам и выполнять различные агрегатные функции, такие как сумма, среднее, максимум и т. д. Для этого достаточно выделить необходимые столбцы данных, нажать правой кнопкой мыши и выбрать пункт «Группировать». Затем можно выбрать агрегатные функции и форматирование для сводной таблицы.
Как использовать операцию расширения в Excel для работы с сводными таблицами?
Операция расширения в Excel может быть полезной при работе с сводными таблицами, так как она позволяет раскрыть свернутые группы строк или столбцов, чтобы увидеть все детали и подробности данных. Для раскрытия групп необходимо найти область сводной таблицы, содержащую свернутые группы, и щелкнуть на кнопке с плюсом (+), которая находится рядом с группой строк или столбцов. После этого свернутые данные будут показаны, и можно будет работать с ними как с обычными данными.