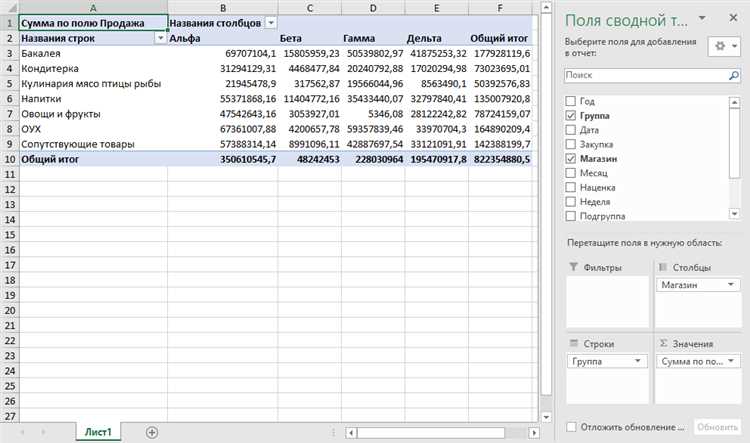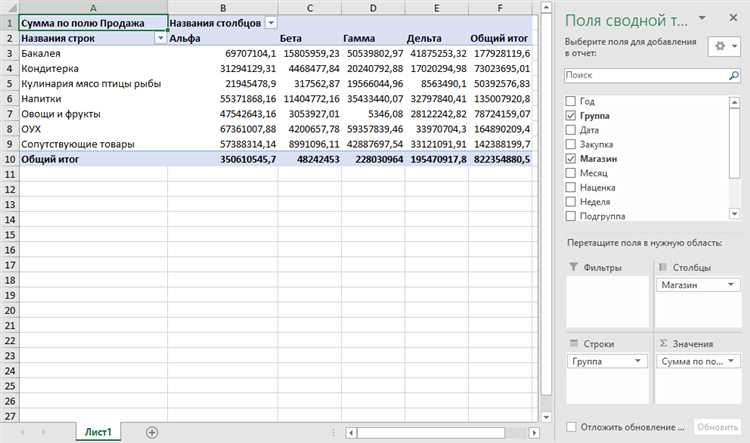
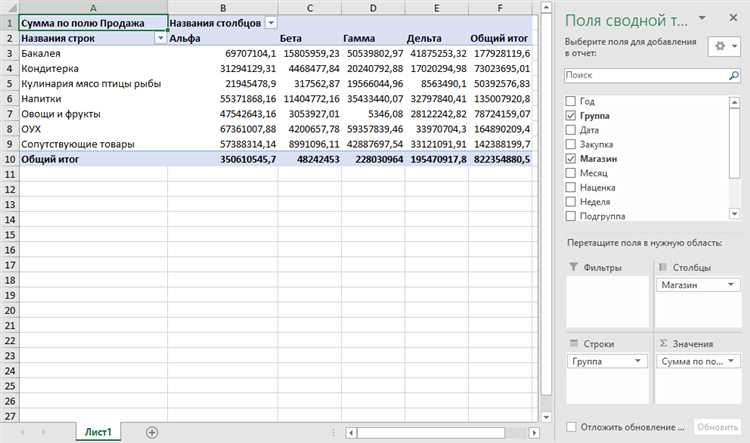
Excel — это мощный инструмент для анализа и визуализации данных. Один из наиболее полезных инструментов, доступных в Excel, — это возможность создания сводных таблиц. Сводные таблицы позволяют легко анализировать большие объемы данных и выявлять связи и тенденции с помощью специальных функций и фильтров.
Однако, когда речь идет о работе с данными из внешних источников, создание сводных таблиц может стать сложной задачей. Они могут содержать данные из разных таблиц и файлов, что требует тщательного подхода к их структуре и организации.
Для оптимизации работы с данными извне и создания сводных таблиц в Excel необходимо рассмотреть несколько важных аспектов. Во-первых, необходимо иметь ясное представление о требованиях к отчетам и анализу данных, чтобы точно определить необходимые источники данных. Во-вторых, нужно учесть структуру данных и провести необходимую подготовку, включая очистку и форматирование.
Кроме того, Excel предлагает несколько способов импорта данных из внешних источников, таких как базы данных или текстовые файлы. Это может быть выполнено с помощью стандартных функций Excel или с помощью мощных средств Power Query и Power Pivot. Использование этих инструментов облегчит процесс создания сводных таблиц из внешних источников данных и позволит получить более точные и полные результаты.
Оптимизация работы с данными извне: создание сводных таблиц в Excel
Для создания сводных таблиц в Excel необходимо импортировать данные из внешних источников, таких как базы данных или файлы CSV. Это может быть выполнено с помощью функций импорта и консолидации данных в Excel. После импорта данных, можно приступить к созданию сводных таблиц, выбрав нужные столбцы и строки для анализа и установив соответствующие фильтры и условия.
Одним из основных преимуществ сводных таблиц является их гибкость и возможность быстрого анализа данных. В Excel вы можете легко изменять и добавлять столбцы и строки, изменять фильтры и условия, чтобы получить нужные результаты. Кроме того, сводные таблицы позволяют вам визуализировать данные с использованием различных графиков и диаграмм, что делает процесс анализа более простым и понятным.
Чтобы максимально оптимизировать работу с данными извне, рекомендуется регулярно обновлять и обрабатывать сводные таблицы, чтобы они отражали последние изменения и обновления данных. Также следует обращать внимание на эффективное использование формул и функций в Excel, чтобы автоматизировать процесс анализа данных и сэкономить время.
Зачем нужны сводные таблицы в Excel?
Создание сводных таблиц в Excel имеет множество практических преимуществ, которые делают их важным инструментом для работы с данными. Во-первых, сводные таблицы позволяют анализировать большие объемы информации и выявлять важные закономерности и тренды. Они позволяют сжимать сложные наборы данных в компактную и понятную форму, что упрощает процесс принятия решений.
Во-вторых, сводные таблицы позволяют быстро и эффективно суммировать данные по различным категориям и параметрам. Например, можно легко узнать сумму продаж по каждому продукту за определенный период времени или сравнить результаты нескольких группировок данных сразу. Это позволяет обнаружить взаимосвязи между переменными и оценить их влияние на общий результат.
Третье преимущество сводных таблиц заключается в их гибкости и возможности быстро изменять масштаб и разрезы анализа данных. Можно легко добавлять или удалять столбцы и строки, менять их порядок и форматирование, применять фильтры и условные форматы. Это позволяет точно анализировать данные и получать необходимую информацию в удобном формате.
Таким образом, сводные таблицы в Excel являются мощным инструментом для агрегации и анализа данных. Они помогают увидеть общую картину, выделить основные тенденции и принять информированные решения на основе данных.
Подготовка данных для создания сводной таблицы
Создание сводной таблицы в Excel требует предварительной подготовки данных из внешних источников. Для начала, необходимо обеспечить доступ к этим источникам и получить необходимую информацию.
Первый шаг заключается в импорте или загрузке данных в Excel. Это может включать в себя импорт данных из базы данных, CSV-файла или другого внешнего источника. При импорте данных в Excel важно точно определить формат данных для каждого столбца, чтобы предотвратить ошибки и обеспечить правильное отображение данных в сводной таблице.
Далее, необходимо проанализировать и очистить данные перед созданием сводной таблицы. Это может включать в себя удаление лишних столбцов, преобразование данных в правильный формат, заполнение пропущенных значений и исправление ошибок. Чем более чистые и аккуратные данные, тем легче будет создать сводную таблицу и извлекать полезную информацию из них.
После того, как данные будут готовы, можно приступить к созданию сводной таблицы в Excel. Это можно сделать с помощью инструментов, предоставляемых программой Excel, таких как «Сводная таблица» или «Сводные таблицы и графики». В процессе создания сводной таблицы можно выбрать необходимые столбцы и агрегировать данные по различным показателям, таким как сумма, среднее или количество.
Создание сводной таблицы в Excel
Для создания сводной таблицы в Excel необходимо выбрать данные, которые будут использоваться в качестве основы для анализа. Это могут быть данные из таблицы в самом Excel или из другого источника, такого как база данных, CSV-файл или другие форматы. Затем нужно выбрать нужные поля для группировки данных и установить необходимую агрегацию для значений.
Создание сводной таблицы в Excel может быть осуществлено с помощью встроенных средств программы или с использованием специальных функций и инструментов. Вы можете выбрать наиболее удобный и понятный для вас способ создания сводной таблицы в зависимости от своих потребностей и уровня знания Excel.
Работа с макетом сводной таблицы
Макет сводной таблицы представляет собой структурированную схему, которая позволяет организовать и анализировать данные из внешних источников в Excel. Этот инструмент помогает пользователям легко отслеживать и сводить данные для получения ценной информации.
Когда создается сводная таблица, пользователь может определить, какие данные он хочет анализировать, а затем настраивает макет сводной таблицы, чтобы отобразить эти данные в удобной форме. Макет сводной таблицы состоит из строк, столбцов и значений, которые определяют, как данные будут группироваться и отображаться в сводной таблице.
Строки в макете сводной таблицы определяют основу для группировки данных по определенным категориям. Например, если у вас есть данные о продажах товаров по регионам, вы можете использовать столбец «Регион» в качестве строки, чтобы группировать продажи по разным регионам.
Столбцы в макете сводной таблицы помогают дополнительно разбить данные на категории и сравнивать значения между ними. Например, вы можете использовать столбец «Год» для разбивки данных о продажах по годам, чтобы увидеть изменения продаж с течением времени.
Значения в макете сводной таблицы представляют агрегированные данные, которые вы хотите отобразить и проанализировать. Например, вы можете использовать столбец «Сумма» для отображения общей суммы продажи товаров в каждом регионе и за каждый год.
- Строки — определяют основу для группировки данных по категориям.
- Столбцы — помогают разбить данные на категории и сравнивать значения между ними.
- Значения — представляют агрегированные данные, которые вы хотите отобразить и проанализировать.
Применение фильтров и сортировка в сводных таблицах
В сводных таблицах Excel можно применять различные фильтры и сортировки для более удобного анализа данных. Фильтры позволяют устанавливать условия отображения данных, исключая ненужные строки или столбцы из таблицы.
Например, можно использовать фильтр для отображения только определенных категорий или отсеивания данных, которые не отвечают определенным условиям. Фильтры также позволяют быстро находить исходные данные, исключая ненужные строки или столбцы из таблицы.
Сортировка данных также является важной функцией в сводных таблицах. Она позволяет упорядочивать данные по определенным критериям, таким как значения столбцов или строки. Сортировка может быть полезна, например, для нахождения самых крупных или наименьших значений, а также для групировки данных по определенным параметрам.
Применение фильтров и сортировки в сводных таблицах Excel помогает упростить анализ данных, отбирать только нужную информацию и находить паттерны или тренды в больших объемах данных.
Автоматическое обновление сводной таблицы в Excel
Создание сводной таблицы в Excel может значительно облегчить анализ больших объемов данных. Однако, чтобы быть всегда в курсе последних изменений, необходимо обновлять сводную таблицу регулярно.
Автоматическое обновление сводной таблицы в Excel позволяет сэкономить время и уменьшить риск ошибок при ручном обновлении данных. Для этого можно использовать функцию «Обновить данные» или настроить автоматическое обновление при открытии документа.
Для обновления данных в сводной таблице рекомендуется использовать внешний источник данных, например, базу данных или файл CSV. При обновлении сводной таблицы Excel автоматически считывает новые данные и обновляет сводные данные, без необходимости вручную пересчитывать таблицу.
Для настройки автоматического обновления сводной таблицы при открытии документа, необходимо выбрать параметры обновления данных и указать частоту обновления. Таким образом, при каждом открытии документа Excel будет автоматически обновлять данные в сводной таблице.
Автоматическое обновление сводной таблицы в Excel позволяет всегда иметь актуальные данные для анализа и принятия решений. Это упрощает работу с большими объемами информации и помогает сохранять точность и надежность сводных результатов.
Вопрос-ответ:
Как автоматически обновить сводную таблицу в Excel?
Чтобы автоматически обновить сводную таблицу в Excel, необходимо выбрать сводную таблицу и перейти на вкладку «Анализ данных». Затем нужно щелкнуть по кнопке «Обновить» в группе «Обновить данные». При этом Excel обновит данные сводной таблицы на основе исходных данных.
Как настроить автоматическое обновление сводной таблицы в Excel?
Для настройки автоматического обновления сводной таблицы в Excel следует выбрать сводную таблицу и перейти на вкладку «Анализ данных». Затем нужно выбрать пункт «Свойства сводной таблицы» в группе «Параметры сводной таблицы». В открывшемся диалоговом окне следует выбрать вкладку «Обновление» и установить галочку напротив пункта «Обновлять сводную таблицу при открытии документа» или «Обновлять сводную таблицу автоматически при изменении исходных данных». Это позволит автоматически обновлять сводную таблицу при открытии документа или при изменении исходных данных соответственно.
Можно ли настроить автоматическое обновление сводной таблицы в Excel с заданным интервалом?
Да, можно настроить автоматическое обновление сводной таблицы в Excel с заданным интервалом. Для этого нужно открыть вкладку «Данные», выбрать пункт «Переключатель автоматического обновления», а затем выбрать требуемый интервал обновления (например, каждые 1, 5, 10 или 15 минут) или выбрать опцию «Другой интервал обновления» для задания пользовательского интервала.
Как проверить, была ли сводная таблица обновлена в Excel?
Для проверки, была ли сводная таблица обновлена в Excel, необходимо выбрать сводную таблицу и перейти на вкладку «Анализ данных». Затем нужно посмотреть на дату и время последнего обновления данных, которые отображаются в нижней части окна сводной таблицы. Если дата и время соответствуют последнему обновлению данных, значит сводная таблица была успешно обновлена.