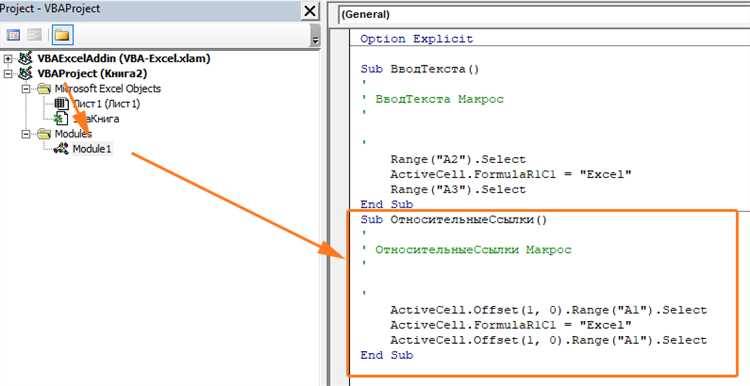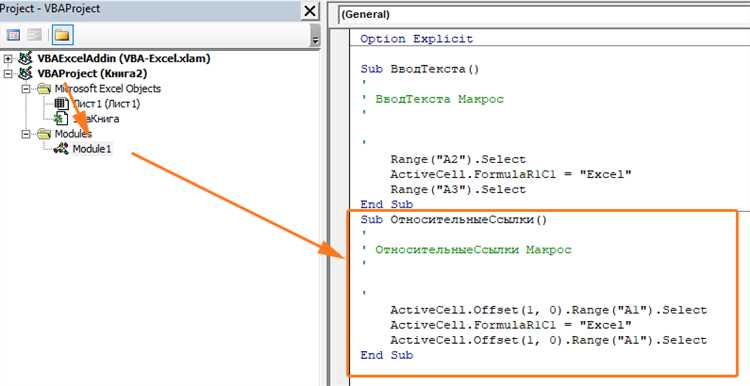
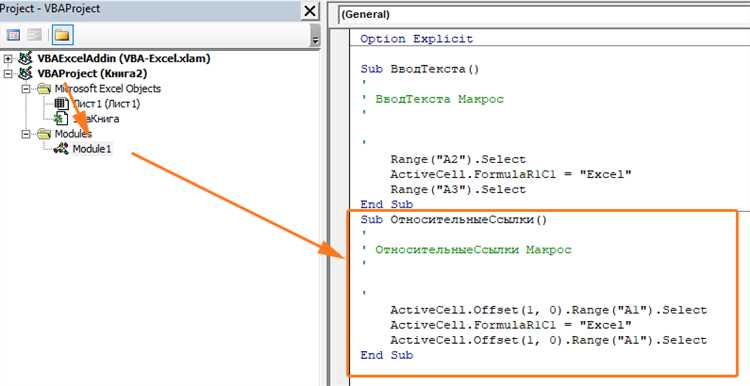
Работа в Excel может быть монотонной и занимать много времени, особенно если вам приходится часто выполнять однотипные задачи. Однако существует способ значительно улучшить и ускорить вашу работу в Excel — это использование горячих клавиш для запуска макросов. Назначение макросов на горячие клавиши позволяет вам выполнять определенные действия, нажимая всего несколько клавиш, вместо того чтобы выполнять их вручную.
Горячие клавиши — это комбинации клавиш на клавиатуре, которые позволяют вам выполнять определенные действия в программе Excel. Назначение макросов горячими клавишами позволяет вам вызывать определенные макросы, нажимая комбинацию клавиш. Например, вы можете назначить макрос, который скрывает или отображает определенные столбцы или строки, на комбинацию клавиш Ctrl+Shift+H. Это позволяет вам быстро и просто выполнять действия, которые вам часто нужно повторять.
Назначение макросов горячими клавишами в Excel особенно полезно, если у вас есть регулярные действия, которые вам приходится выполнять на протяжении всего рабочего дня. Например, если вы часто вставляете текущую дату и время в ячейку, вы можете назначить макрос на комбинацию клавиш, чтобы вставить дату и время одним нажатием. Таким образом, вы можете сэкономить много времени и уменьшить затраты энергии на выполнение этих повторяющихся задач.
Для назначения макросов на горячие клавиши в Excel вам понадобится небольшая предварительная настройка. Выберите макрос, которым вы хотите управлять с помощью горячих клавиш, и затем назначьте комбинацию клавиш, которую вы будете использовать для вызова этого макроса. После этого вы сможете использовать горячие клавиши для запуска макросов, ускоряя свою работу и повышая эффективность в Excel.
Оптимизация работы в Excel: горячие клавиши для запуска макросов
При работе с большими объемами данных в Excel может потребоваться выполнение определенных действий, которые можно автоматизировать с помощью макросов. Использование горячих клавиш для запуска макросов значительно повышает эффективность работы.
С помощью горячих клавиш можно быстро вызывать макросы, определенные пользователем. Например, можно назначить сочетание клавиш для запуска макроса, который форматирует данные в определенном стиле, выполняет необходимые вычисления или создает отчеты. Это позволяет сократить время, затрачиваемое на выполнение повторяющихся операций.
Назначение горячих клавиш для макросов можно выполнить в меню Excel «Разработчик». При этом необходимо выбрать макрос, который требуется запускать с помощью горячих клавиш, и присвоить ему сочетание клавиш. После этого при нажатии на выбранные клавиши будет автоматически запускаться соответствующий макрос.
Зачем нужны горячие клавиши в Excel?
Удобство и быстрота доступа
Применение горячих клавиш позволяет выполнить определенные действия в Excel без необходимости использовать мышь и навигировать по меню. Это особенно полезно при работе с большими объемами данных, где каждая секунда имеет значение. Горячие клавиши позволяют сократить количество кликов и перемещений между клавиатурой и мышью, что существенно экономит время и упрощает процесс работы.
Увеличение производительности
Горячие клавиши в Excel позволяют быстро выполнить повторяющиеся действия, такие как копирование, вставка, удаление или форматирование ячеек. Благодаря этому уменьшается вероятность ошибок и ускоряется процесс обработки данных. Многие операции в Excel могут быть автоматизированы с помощью макросов, которые можно назначить на горячие клавиши. Это позволяет существенно сократить время, затрачиваемое на рутинные задачи, и сосредоточиться на более важных аспектах работы.
Улучшение эргономики рабочего места
Использование горячих клавиш в Excel помогает предотвратить перенапряжение мышц и суставов, связанное с частым использованием мыши и переключениями между клавиатурой и мышью. Благодаря уменьшению необходимости взаимодействия с мышью, горячие клавиши способствуют улучшению эргономики рабочего места и позволяют предотвратить развитие синдрома карпального канала и других профессиональных заболеваний.
Как настроить горячие клавиши для запуска макросов
Для настройки горячих клавиш необходимо выполнить несколько шагов. Во-первых, необходимо записать макрос. Макрос — это набор команд, которые выполняются автоматически при его запуске. Затем, после записи макроса, его нужно назначить горячие клавиши. Для этого можно воспользоваться командой «Настроить горячую клавишу» в меню «Разработка». После выбора этой команды откроется окно «Настроить горячую клавишу», где можно указать нужную комбинацию клавиш для запуска макроса.
Важно помнить, что при настройке горячих клавиш нужно выбирать комбинации, которые не будут конфликтовать с другими уже назначенными командами в Excel. Также не рекомендуется выбирать комбинации клавиш, которые слишком сложны для выполнения одной рукой или неудобные в использовании.
После настройки горячих клавиш можно использовать их для быстрого запуска макросов в Excel. Это значительно упрощает и ускоряет выполнение повторяющихся задач и снижает вероятность ошибок. Кроме того, настройка горячих клавиш позволяет персонализировать работу в Excel, адаптировать ее под свои потребности и предпочтения.
Популярные горячие клавиши для работы с макросами в Excel
Excel предоставляет возможность использовать горячие клавиши для запуска макросов, что значительно упрощает и ускоряет работу с таблицами. Ниже представлены некоторые популярные горячие клавиши, которые широко используются пользователи Excel для работы с макросами.
- Ctrl + Shift + N: Назначение нового макроса горячей клавишей. Эта комбинация позволяет пользователям быстро назначать новый макрос горячей клавишей без необходимости открывать настройки Excel.
- Alt + F8: Открытие диалогового окна «Макрос». Эта комбинация позволяет легко открыть диалоговое окно «Макрос», где можно выбрать и запустить нужный макрос.
- Ctrl + Shift + F8: Запуск макроса по его имени. При использовании этой комбинации пользователь может запустить определенный макрос, введя его имя в диалоговом окне «Макрос».
- Alt + F11: Открытие редактора Visual Basic для приложений (VBA). Эта комбинация позволяет пользователю легко открыть редактор VBA для редактирования и создания макросов.
Прежде чем использовать горячие клавиши для работы с макросами, пользователи должны убедиться, что их макросы правильно назначены и доступны. Они также могут настроить собственные горячие клавиши для макросов, чтобы лучше соответствовать своим индивидуальным потребностям и предпочтениям.
Практические примеры использования горячих клавиш для макросов
1. Выполнение регулярных рассчетов
Если вам часто приходится выполнять одни и те же рассчеты или преобразования данных, вы можете назначить макрос на определенную горячую клавишу. Например, можно создать макрос, который автоматически считает сумму чисел в определенном диапазоне ячеек и присвоить ему горячую клавишу, например «Ctrl+Shift+S». Теперь, чтобы выполнить расчет, достаточно нажать эту комбинацию клавиш, что значительно ускорит вашу работу.
2. Открытие часто используемых файлов
Если у вас есть несколько часто используемых файлов, можно назначить макросы, которые будут открывать эти файлы по нажатию определенной горячей клавиши. Например, вы можете создать макрос, который открывает файл с отчетом или шаблоном, и назначить ему горячую клавишу «Ctrl+Shift+O». Таким образом, вам не придется каждый раз искать нужный файл в проводнике, а сможете быстро открыть его с помощью горячей клавиши.
3. Автоматическое форматирование данных
Макросы с горячими клавишами также могут использоваться для быстрого форматирования данных. Например, вы можете создать макрос, который автоматически форматирует таблицу, добавляет заголовки и выравнивает данные по определенным правилам, и назначить ему горячую клавишу «Ctrl+Shift+F». Теперь вы сможете форматировать таблицы за считанные секунды, просто нажимая эту комбинацию клавиш.
Другие полезные советы для оптимизации работы с макросами в Excel
Оптимизация работы с макросами в Excel позволяет существенно ускорить процесс работы над таблицами и повысить эффективность использования программы. В этом контексте есть несколько полезных советов, которые помогут оптимизировать работу с макросами.
1. Присваивание макросов горячим клавишам
Одним из способов оптимизации работы с макросами является присваивание им горячих клавиш. Это позволяет запускать макросы с помощью комбинаций клавиш, что существенно упрощает и ускоряет процесс работы. Например, можно назначить комбинацию Ctrl+Shift+M для запуска определенного макроса. Для присваивания макросам горячих клавиш необходимо открыть редактор Visual Basic, выбрать нужный макрос и затем присвоить ему сочетание клавиш в разделе «Назначить макрос горячей клавишей».
2. Создание панели инструментов с кнопками макросов
Для удобного доступа к часто используемым макросам можно создать настраиваемую панель инструментов с кнопками для их запуска. Это позволит быстро вызывать нужные макросы, не прибегая к назначению горячих клавиш или поиску в меню. Для создания панели инструментов необходимо перейти в режим «Настройки панели инструментов», выбрать нужные макросы и добавить кнопки для их запуска.
3. Использование параметров макросов
Параметры макросов позволяют передавать значения из ячеек или переменных внутрь макросов при их запуске. Это полезно, когда необходимо провести однотипные операции с разными данными. Например, вместо создания отдельного макроса для каждой строкой таблицы можно использовать один макрос с параметрами, которые будут передаваться из ячеек. Для использования параметров макросов необходимо настроить переменные, указать им значения и использовать внутри макроса.
4. Сохранение макросов в глобальном шаблоне
Для сохранения макросов, которые могут быть использованы в различных книгах, можно создать глобальный шаблон. Это позволяет иметь доступ к макросам из разных файлов Excel и упрощает их использование. Для создания глобального шаблона необходимо сохранить макросы в файле с расширением .xlam и добавить его в список надстроек Excel.
Заключение
Применение вышеперечисленных советов поможет оптимизировать работу с макросами в Excel, упростить процесс выполнения повторяющихся операций и повысить эффективность использования программы.
Вопрос-ответ:
Что такое переменная типа Variant и как она может быть полезна при работе с макросами в Excel?
Переменная типа Variant является универсальной переменной в VBA и может хранить данные любого типа (числа, текст, даты и т. д.). Она может быть полезна при работе с макросами в Excel, поскольку она позволяет работать с разными типами данных и преобразовывать их при необходимости. Например, если вы хотите прочитать значение из ячейки и выполнить с ним математическую операцию, вы можете сохранить это значение в переменной типа Variant и затем преобразовать его в число для выполнения операции.