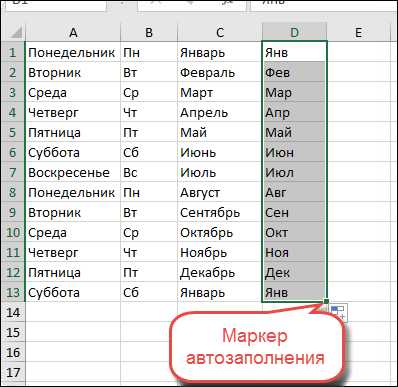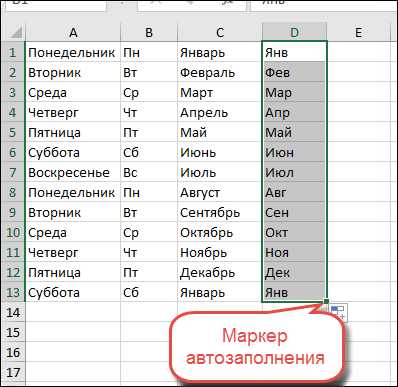
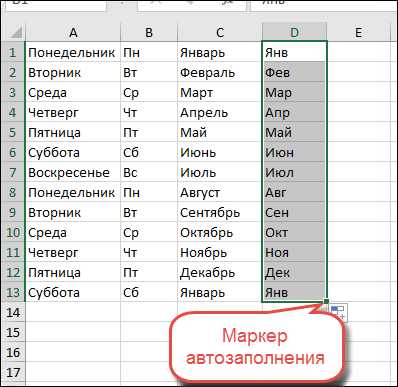
Excel — это мощное инструментальное средство, которое можно использовать для упрощения и автоматизации рутинных задач. Один из важных функций Excel — автозаполнение. Автозаполнение позволяет быстро заполнять ячейки с данными на основе предыдущих значений или шаблонов.
Одной из наиболее полезных функций автозаполнения является автосумма. Это позволяет быстро суммировать ряд чисел, избегая необходимости вводить формулу в каждую ячейку отдельно. Вам просто нужно выбрать ячейку, в которой вы хотите вывести сумму, и щелкнуть на кнопку «Автосумма». Excel автоматически определит диапазон ячеек, которые похожи на то, что вы хотите суммировать, и вставит соответствующую формулу. Вы можете изменить диапазон и вручную, указав номера ячеек в формуле.
Кроме автосуммы, автозаполнение также может быть использовано для заполнения последовательности чисел, дат, текста или даже формул. Например, если вы хотите заполнить столбец с последовательностью чисел, вам просто нужно ввести первое число и перетащить заполнитель вниз. Excel автоматически продолжит последовательность для вас. Это особенно полезно, когда вам нужно создать большой набор данных или повторяющиеся шаблоны.
В этой статье мы рассмотрим, как использовать автозаполнение в Excel для автосуммы и заполнения последовательностей, а также поделимся несколькими полезными советами и трюками.
Ускорение работы в Excel с помощью автозаполнения
Чтобы использовать автозаполнение, просто введите первое значение или набор значений в ячейке и нажмите на квадратный маркер в правом нижнем углу ячейки. Затем выделите область, в которую вы хотите скопировать значения, и Excel автоматически продолжит серию.
К примеру, вы можете использовать автозаполнение для создания серии чисел, дат, месяцев или дней недели. Также можно использовать автозаполнение для расширения формул на весь диапазон данных. Это особенно удобно, когда нужно выполнять однотипные операции на большом объеме информации.
Помимо автозаполнения значений, Excel также позволяет автозаполнять содержимое ячеек с использованием других функций, таких как автосумма, автокоррекция или автотекст. Эти функции значительно облегчают работу с таблицами и уменьшают вероятность ошибок.
Независимо от того, являетесь ли вы опытным пользователем Excel или только начинаете осваивать программу, использование автозаполнения позволит вам сделать вашу работу более эффективной и быстрой.
Полезные функции автозаполнения в Excel
Кроме автосуммы, Excel также предоставляет функции автозаполнения для работы с датами, текстовыми значениями и числовыми последовательностями. Например, вы можете использовать автозаполнение для создания последовательности дат или числовых значений. Просто введите начальное значение и использование автозаполнения расширит эту последовательность на следующие значения.
Одна из полезных функций автозаполнения — это также заполнение через образец. Вы можете указать начальное значение и шаблон, а Excel автоматически заполнит следующие ячейки в соответствии с этим шаблоном. Это особенно полезно при работе с формулами или когда вам нужно создать определенные серии значений.
Кроме того, с помощью автозаполнения можно быстро заполнить ячейки с данными, которые нужно повторить. Например, если у вас есть список с названиями компаний, вы можете использовать автозаполнение, чтобы быстро заполнить ячейки с этими названиями. Это сэкономит много времени и усилий при ручном заполнении.
В целом, автозаполнение в Excel является мощным инструментом, который помогает увеличить эффективность работы с данными. Он предоставляет различные функции для автоматического заполнения ячеек, создания последовательностей и упрощения повторяющихся задач.
Автозаполнение числовых последовательностей
Когда вы желаете создать числовую последовательность, начиная с определенного числа и увеличивая его с определенным шагом, вы можете использовать автозаполнение. Для этого необходимо ввести первое число, затем перетащить заполнитель вниз, и Excel сам заполнит ячейки следующими значениями в соответствии с выбранной последовательностью.
Например, вы можете использовать автозаполнение для создания последовательности чисел, таких как 1, 2, 3, 4 и так далее, или установить шаг заполнения, чтобы получить последовательность чисел, таких как 1, 3, 5, 7 и т.д. Вы также можете использовать автозаполнение для создания последовательности чисел, уменьшающихся с каждым шагом.
Кроме числовых последовательностей, автозаполнение также может использоваться для других типов данных, включая даты, временные интервалы и текстовые значения. Это мощный инструмент, который помогает ускорить работу с данными в Excel и облегчает создание различных последовательностей.
Автозаполнение дат и времени
Для использования автозаполнения дат и времени в Excel, вам необходимо всего лишь ввести начальное значение и указать шаг. Excel автоматически распознает шаблон и продолжит заполнение на следующие ячейки.
Например, чтобы заполнить ячейки с датами от 1 января до 31 января, введите 01.01.2022 в первую ячейку, затем выделите эту ячейку вместе с остальными, вправо или вниз, чтобы выбрать нужное направление заполнения. Затем необходимо навести указатель мыши на квадратик в правом нижнем углу и перетащить его до нужной ячейки.
Автоматическое заполнение дат и времени в Excel может быть очень полезным инструментом для экономии времени и упрощения работы с таблицами. Это позволяет быстро создавать последовательности дат или времени и оптимизировать процесс ввода данных.
Автозаполнение текстовых значений
Для начала, выберите первую ячейку, в которую вы хотите вставить текст. Затем введите первое значение в строке. Например, если вы хотите заполнить ячейки с днями недели, введите «Понедельник».
После того, как вы ввели первое значение, наведите курсор на нижний правый угол этой ячейки и когда он превратится в черную крестовину, нажмите на него и перетащите курсор вниз до тех пор, пока не будете довольны полученным списком текстовых значений.
Excel автоматически заполнит ячейки последующими значениями, основываясь на образце, который вы указали. Например, если вы ввели «Понедельник» в первую ячейку, Excel может заполнить остальные ячейки со значениями «Вторник», «Среда» и так далее.
Также вы можете использовать функцию автозаполнения для расширения текстовых значений. Например, если вы ввели «Январь» и «Февраль», Excel может автоматически продолжить последовательность с «Март», «Апрель» и т.д.
Автозаполнение текстовых значений — это быстрый способ создания списков или заполнения ячеек с похожими данными в Excel. Он помогает сэкономить время и упростить работу с таблицами и данными в программе.
Техники автоматического заполнения формул и суммирования данных в Excel
В Excel вы можете использовать автозаполнение для заполнения ячеек с данными, следующими после уже заполненных ячеек. Например, если вы ввели последовательность чисел от 1 до 10 в ячейки A1-A10, то с помощью автозаполнения вы можете легко заполнить ячейки A11-A20 той же последовательностью чисел.
Автосумма — это еще одна полезная функция в Excel, которая позволяет автоматически суммировать значения в столбце или строке. Вам больше не придется вручную вводить формулу для суммирования каждого значения. Просто выберите ячейку, рядом с которой хотите вывести сумму, и нажмите на кнопку «Сумма» в панели инструментов или используйте горячую клавишу Alt+=. Excel автоматически определит диапазон ячеек для суммирования и выведет результат в выбранную ячейку.
Ключевым преимуществом использования автоматического заполнения формул и суммирования данных в Excel является экономия времени и улучшение точности расчетов. Вам не нужно вводить одни и те же формулы или суммировать значения вручную каждый раз, когда у вас есть новые данные. Просто используйте автозаполнение или автосумму, и Excel выполнит всю работу за вас.
Таким образом, автоматическое заполнение формул и суммирование данных в Excel — это мощный инструмент, который помогает упростить и ускорить вашу работу, сэкономить время и повысить точность расчетов. Используйте эти техники, чтобы стать более эффективным и продуктивным при работе с данными в Excel.
Настройка собственных списков автозаполнения в Excel
Excel предоставляет удобную функцию автозаполнения, которая позволяет быстро заполнять ячейки с данными на основе предыдущих значений. Однако иногда стандартные списки автозаполнения в Excel могут быть недостаточны, и вот где приходит на помощь возможность настроить собственные списки.
Настройка собственных списков автозаполнения позволяет вам сохранить часто используемые наборы данных и легко их заполнять, экономя время и уменьшая вероятность ошибок.
Шаг 1: Создание списка автозаполнения
Первый шаг в настройке собственного списка автозаполнения — создание списка с данными, которые вы хотите использовать. Например, это может быть список имен сотрудников, список продуктов или список дней недели. Вы можете создать этот список в любом месте таблицы Excel.
Шаг 2: Именование списка автозаполнения
После того, как вы создали список, который вы хотите использовать, вы должны назначить ему имя. Чтобы сделать это, выделите весь список, затем щелкните правой кнопкой мыши и выберите «Определить имя» из контекстного меню. В появившемся диалоговом окне введите имя для вашего списка автозаполнения и нажмите «ОК».
Шаг 3: Настройка автозаполнения
Теперь, когда у вас есть список с назначенным именем, вы можете настроить его для использования в автозаполнении. Для этого выделите ячейку или диапазон ячеек, в которые вы хотите ввести данные из списка автозаполнения. Затем щелкните правой кнопкой мыши и выберите «Вставка» из контекстного меню, а затем «Вставка специальных». В появившемся диалоговом окне выберите вкладку «Листы», найдите ваш список автозаполнения в списке и выберите его. Нажмите «ОК», и теперь вы можете заполнять выбранные ячейки данными из вашего списка автозаполнения.