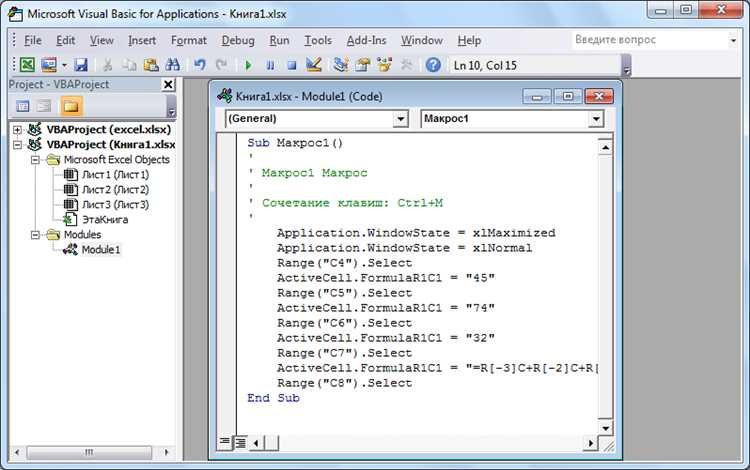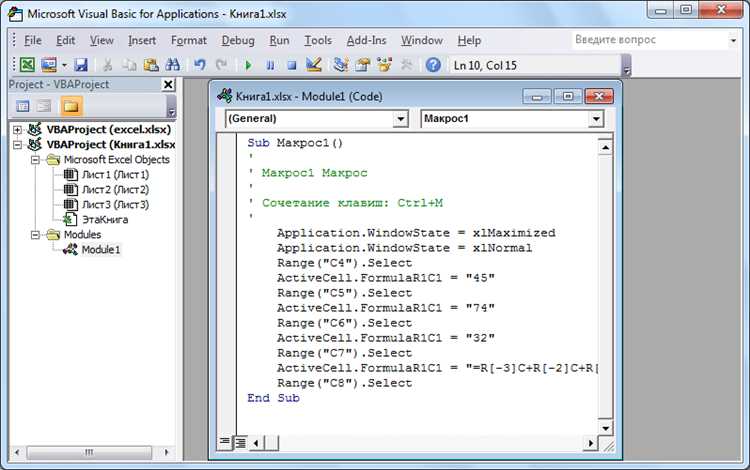
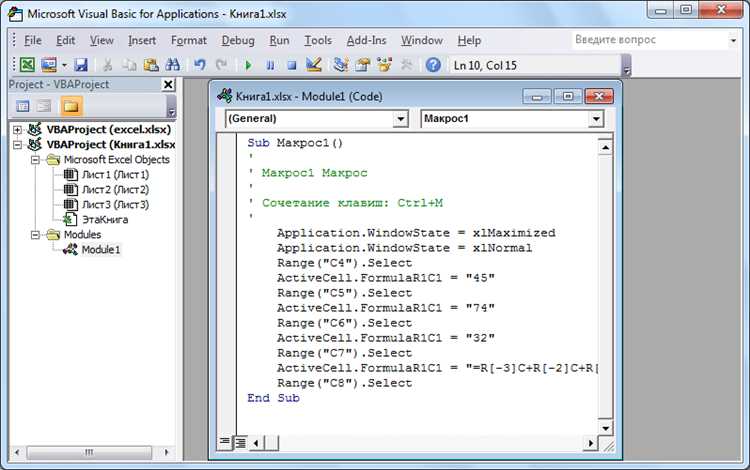
Microsoft Excel — это программное обеспечение, которое широко используется для обработки данных и выполнения различных задач в офисной среде. Для улучшения производительности и экономии времени, Excel предлагает набор горячих клавиш, которые позволяют выполнять определенные действия без необходимости использовать мышь.
Однако, иногда базовые горячие клавиши Excel могут быть недостаточными для выполнения сложных задач или для автоматизации рутинных операций. В таких случаях вы можете использовать макросы — набор команд, записанных в коде VBA (Visual Basic for Applications), который можно привязать к горячим клавишам. Назначая макросы горячими клавишами, вы можете значительно ускорить выполнение задач и повысить эффективность своей работы в Excel.
Назначение макросов горячими клавишами позволяет вам запускать их одним нажатием клавиши, что особенно полезно при выполнении повторяющихся операций. Вы можете, например, создать макрос для автоматического заполнения определенных данных, фильтрации таблиц, применения формул или форматирования ячеек. Затем, привязав этот макрос к определенной комбинации клавиш, вы сможете вы выполнять эти действия с минимальными усилиями и без необходимости вручную выполнять каждое действие.
Назначение макросов горячими клавишами в Excel — это отличный способ улучшить производительность вашей работы и упростить выполнение рутинных операций. Следуя простым шагам по назначению макросов горячими клавишами, вы сможете значительно сократить время, затрачиваемое на выполнение задач в Excel и повысить свою эффективность.
Горячие клавиши в Excel: оптимизация работы с помощью макросов
Оптимизация работы в Excel может быть достигнута с помощью использования горячих клавиш и макросов. Горячие клавиши представляют собой сочетание клавиш на клавиатуре, которые могут быть использованы для выполнения определенных действий без необходимости использования мыши или выпадающих меню.
Однако, иногда стандартные горячие клавиши могут быть неудобны или недостаточны для выполнения определенных задач. В таких случаях можно использовать макросы — записанные последовательности действий, которые могут быть вызваны горячей клавишей.
Назначение макросов горячими клавишами в Excel является эффективным способом оптимизации работы, позволяя пользователям выполнить сложные действия одним нажатием клавиши. Например, можно создать макрос для автоматического форматирования данных, сортировки таблицы или выполнения других рутинных операций.
При назначении макроса горячей клавишей, важно выбирать сочетание клавиш, которое легко запомнить и не пересекается с уже назначенными горячими клавишами в Excel. Также стоит учесть, что использование макросов с горячими клавишами может ускорить работу и снизить вероятность ошибок, так как позволяет избежать повторения одних и тех же действий вручную.
В целом, горячие клавиши в Excel, особенно при использовании макросов, являются мощным инструментом для оптимизации работы и повышения производительности. Они помогают ускорить выполнение задач, улучшить точность и эффективность операций, а также сделать работу в программе более удобной и комфортной.
Горячие клавиши в Excel: повышение производительности работы
Зачем же нам нужны горячие клавиши в Excel? Во-первых, они значительно ускоряют процесс работы. Пользователь может мгновенно выполнить нужную команду, просто нажав несколько клавиш, вместо того чтобы искать нужную опцию в меню. Это особенно полезно при выполнении рутинных операций, таких как копирование и вставка данных или форматирование ячеек. Благодаря горячим клавишам можно существенно сократить затрачиваемое на эти действия время и тем самым повысить эффективность работы.
Преимущества использования горячих клавиш в Excel
- Ускорение работы: использование горячих клавиш позволяет выполнять операции более быстро, не прерывая рабочий процесс для поиска нужной команды.
- Удобство и комфорт: при работе с горячими клавишами пользователь может оставаться на клавиатуре, не переключаясь на мышь, что упрощает и ускоряет выполнение операций.
- Снижение нагрузки на запястье: постоянное перемещение руки с клавиатуры на мышь и обратно может привести к перенапряжению суставов и мышц запястья, а использование горячих клавиш позволяет избежать этой проблемы.
- Повышение точности: при использовании горячих клавиш уменьшается вероятность ошибок, связанных с неправильным выбором опции в меню или некорректным перемещением курсора.
Назначение горячих клавиш в Excel для оптимизации работы
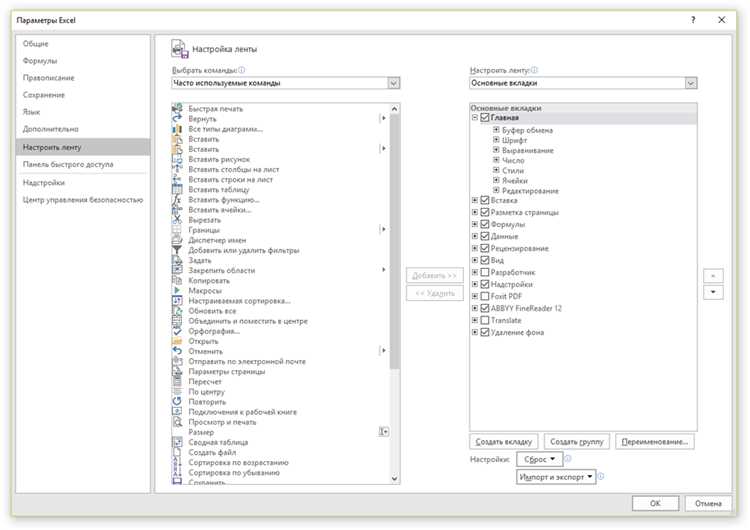
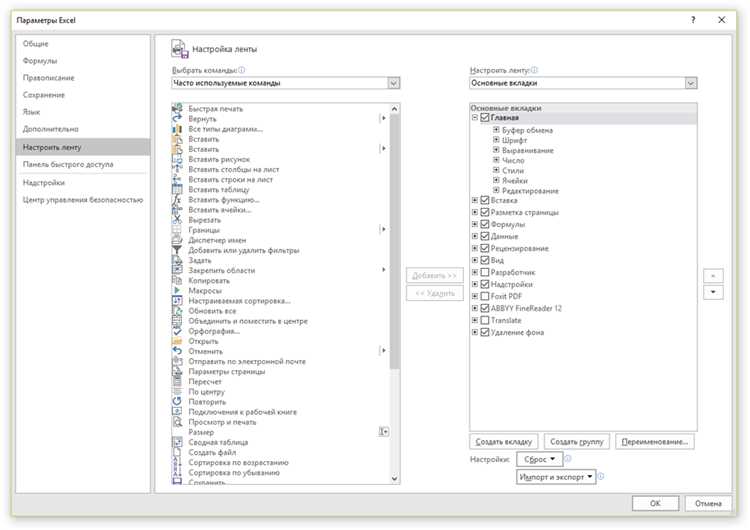
Excel предлагает удобный способ оптимизировать работу с помощью горячих клавиш. Горячие клавиши позволяют назначить определенные команды или макросы программе, которые можно вызвать нажатием сочетания клавиш на клавиатуре. Это делает работу в Excel более эффективной, позволяя выполнить сложные задачи быстро и удобно.
Чтобы назначить горячие клавиши в Excel, необходимо выполнить несколько простых шагов. Во-первых, нужно открыть диалоговое окно «Параметры Excel», в котором можно установить все необходимые настройки. Затем следует перейти в раздел «Настройки клавиш…» и выбрать команду или макрос, которую вы хотите назначить горячими клавишами.
После этого можно нажать на кнопку «Добавить», чтобы задать сочетание клавиш для выбранной команды или макроса. В диалоговом окне «Новая клавиша» нужно нажать желаемые клавиши на клавиатуре и нажать кнопку «Присвоить». После этого выбранное сочетание клавиш будет назначено для выбранной команды или макроса.
Таким образом, назначение горячих клавиш в Excel позволяет значительно упростить работу с программой и ускорить выполнение задач. Вы можете легко вызывать необходимые команды или макросы нажатием нескольких клавиш на клавиатуре, что позволяет сосредоточиться на главных задачах и повысить продуктивность работы.
Примеры горячих клавиш в Excel
Вот несколько примеров полезных горячих клавиш в Excel:
- Ctrl + C: копирование выделенных ячеек или диапазона ячеек.
- Ctrl + V: вставка скопированного содержимого в активную ячейку или диапазон ячеек.
- Ctrl + Z: отмена последнего действия.
- Ctrl + Y: повтор последнего действия.
- Ctrl + B: выделение текста или чисел полужирным шрифтом.
- Ctrl + I: выделение текста или чисел курсивным шрифтом.
- Ctrl + U: выделение текста или чисел подчеркиванием.
- Ctrl + F: открытие диалогового окна «Найти» для поиска конкретного значения.
- Ctrl + H: открытие диалогового окна «Заменить» для замены значения на другое.
- F2: вход в режим редактирования активной ячейки.
Это только несколько примеров горячих клавиш, доступных в Excel. Вы можете назначить свои собственные горячие клавиши для выполнения нужных вам операций, чтобы упростить вашу работу с программой еще больше.
Сочетания клавиш для ускорения работы с макросами
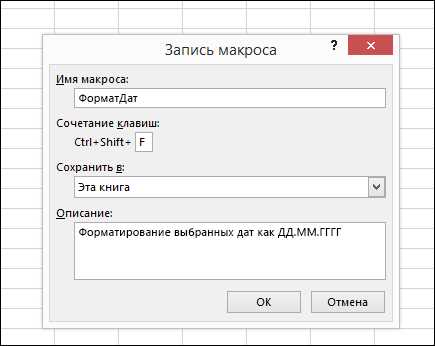
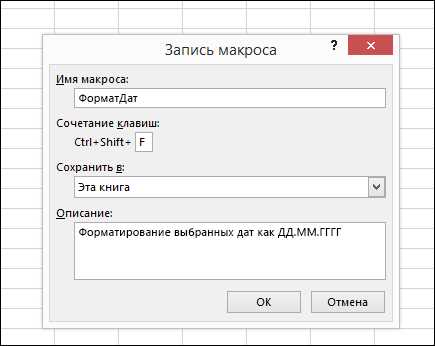
Для назначения сочетания клавиш макросу в Excel необходимо создать или открыть макрос, затем открыть диалоговое окно «Назначить макрос горячей клавишей». Это можно сделать, выбрав нужный макрос в списке макросов и нажав кнопку «Опции». В диалоговом окне «Назначить макрос горячей клавишей» можно выбрать комбинацию клавиш, которую вы хотите использовать для вызова макроса.
При выборе сочетания клавиш для макроса важно учитывать уже назначенные сочетания клавиш в Excel. Некоторые сочетания клавиш могут быть уже зарезервированы для стандартных функций программы. Поэтому перед назначением нового сочетания клавиш лучше проверить, что оно не конфликтует с уже существующими командами.
Сочетания клавиш для макросов могут быть очень разнообразными и зависят от индивидуальных предпочтений пользователя. Однако, важно выбирать такие сочетания клавиш, которые легко запоминаются и не вызывают трудностей в исполнении. Например, сочетание «Ctrl+Alt+1» может быть использовано для вызова макроса, который вставляет текущую дату в активную ячейку. Такое сочетание клавиш легко запоминается и выполняется быстро, позволяя сэкономить значительное количество времени при работе с макросами.
Вопрос-ответ:
Какая комбинация клавиш открывает редактор макросов?
Для открытия редактора макросов в Microsoft Office используйте комбинацию клавиш Alt + F8.
Какая комбинация клавиш используется для сохранения макроса?
Для сохранения макроса в Microsoft Office используйте комбинацию клавиш Ctrl + S.
Какая комбинация клавиш используется для выполнения макроса?
Для выполнения макроса в Microsoft Office используйте комбинацию клавиш Ctrl + Shift + F8.
Какая комбинация клавиш используется для прекращения выполнения макроса?
Для прекращения выполнения макроса в Microsoft Office используйте комбинацию клавиш Esc.
Какая комбинация клавиш используется для назначения макроса на кнопку или горячую клавишу?
Для назначения макроса на кнопку или горячую клавишу в Microsoft Office используйте комбинацию клавиш Alt + F11.
Какие сочетания клавиш можно использовать для ускорения работы с макросами?
Существует несколько ключевых сочетаний клавиш, которые ускоряют работу с макросами на компьютере. Одно из них — это комбинация клавиш «Ctrl + Shift + С». Эта комбинация открывает окно «Макросы», где можно создавать новые макросы или редактировать уже существующие. Другое полезное сочетание — «Ctrl + Shift + E». Оно позволяет быстро запустить выбранный или активный макрос. Эти и другие сочетания клавиш значительно упрощают и ускоряют работу с макросами.