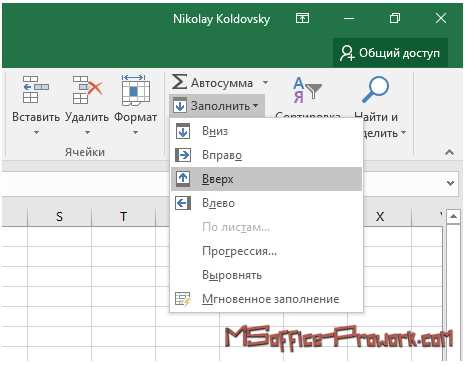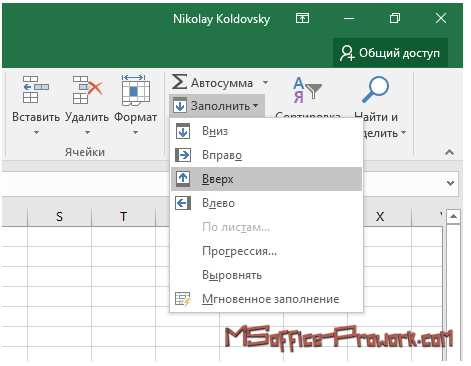
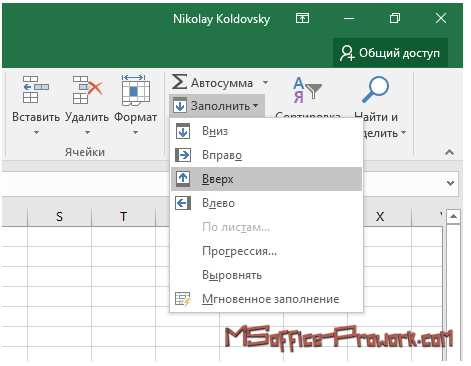
Microsoft Excel – одна из самых популярных программ для работы с аналитическими данными. Этот мощный инструмент позволяет пользователям создавать таблицы, осуществлять вычисления, строить графики и проводить анализ данных.
Перед началом использования Microsoft Excel необходимо выполнить процесс установки и настройки программы. Установка Excel довольно проста и не требует особых навыков. После установки необходимо провести настройку программы для оптимальной работы. Это включает в себя выбор языка, настройку шрифтов и цветовой схемы, а также настройку автоматического сохранения данных.
Основные функции Microsoft Excel включают в себя возможность создания и форматирования таблиц, использование формул и функций для выполнения сложных вычислений, создание диаграмм и графиков для наглядного представления данных, а также фильтрацию и сортировку информации для анализа. Это позволяет пользователям эффективно работать с большими объемами данных, проводить различные аналитические операции и получать необходимую информацию в удобной и понятной форме.
В целом, Microsoft Excel является важным инструментом для работы с аналитическими данными. Установка и настройка программы обеспечивают эффективное использование Excel и максимальное использование его функциональности. Поэтому необходимо ознакомиться с основными функциями Excel и научиться настраивать программу для достижения оптимальных результатов работы с аналитическими данными.
Установка программы Microsoft Excel
Первым шагом в установке Microsoft Excel является приобретение лицензии на программное обеспечение. Лицензию можно приобрести вместе с пакетом Microsoft Office или отдельно. После получения лицензии можно приступать к установке программы.
Для установки Microsoft Excel необходимо запустить установочный файл, который обычно поставляется вместе с лицензией. При запуске установщика пользователю будет предложено выбрать место установки и прочие настройки. После этого процесс установки начнется и займет некоторое время в зависимости от производительности компьютера.
После завершения установки программы Microsoft Excel можно запустить и начать использовать для работы с аналитическими данными. Для более удобного использования программы рекомендуется настроить различные параметры и предпочтения, такие как шрифт, размеры столбцов и строки, автоматическое сохранение и другие.
Требования к системе
Для успешной установки и работы с Microsoft Excel необходимо учитывать минимальные требования к системе, чтобы обеспечить стабильность и эффективность работы программы.
Операционная система:
- Для установки Microsoft Excel потребуется ОС Windows 7, 8 или 10.
- Рекомендуется использование последних обновлений операционной системы для оптимальной совместимости и безопасности.
Процессор и память:
- Рекомендуется использование 64-разрядного процессора с тактовой частотой не менее 1 ГГц для более быстрой обработки данных.
- Рекомендуемый объем оперативной памяти составляет не менее 2 ГБ для плавной работы программы.
Дисковое пространство:
- Необходимо иметь свободное дисковое пространство не менее 3 ГБ для установки программы и возможности создания и сохранения файлов.
- Также рекомендуется регулярно освобождать место на диске, чтобы избежать проблем с производительностью и накоплением временных файлов.
Графический дисплей:
- Требуется графический дисплей с разрешением 1024 x 768 пикселей или выше для комфортного просмотра и редактирования данных.
- Рекомендуется использование видеокарты с поддержкой DirectX 9.0c или выше для оптимальной работы с графическими элементами.
Соблюдение указанных требований к системе позволит установить и использовать Microsoft Excel на высоком уровне производительности, обеспечивая комфортную работу и анализ данных.
Загрузка и установка программы
Для начала работы с Microsoft Excel необходимо загрузить и установить программу на свой компьютер. Процесс установки довольно простой и не требует особых навыков в области информационных технологий.
1. Поиск и загрузка установочного файла. Для начала нужно найти официальный сайт Microsoft и перейти на страницу загрузки Microsoft Excel. Обычно установочный файл доступен для загрузки на странице, содержащей информацию о самой программе.
2. Запуск установки. После загрузки файла необходимо найти его на компьютере и запустить установку. Обычно это происходит путем двойного щелчка на скачанный файл.
3. Согласие с условиями. При запуске установки программы могут появиться условия лицензионного соглашения, которые необходимо принять. Обратите внимание на условия использования программы и убедитесь, что они вам подходят.
4. Выбор папки установки. Во время процесса установки вам может быть предложено выбрать папку, в которую будет установлена программа. Вы можете оставить предложенный путь по умолчанию или выбрать свою собственную папку.
5. Завершение установки. После выбора папки установки программа будет установлена на ваш компьютер. Когда установка будет завершена, на рабочем столе появится ярлык для запуска Microsoft Excel, и вы сможете начать работу с программой.
Настройка программы Microsoft Excel
Одной из важных функций, которую следует настроить в Excel, является масштабирование данных. Это позволяет изменить размер столбцов и строк таблицы, чтобы легче просматривать или редактировать содержимое. Для этого можно использовать панель инструментов или команды в меню «Формат». Также можно применить автоматическое подбор размеров при вводе данных.
- Настройка шрифтов и цветов. В Excel можно настроить используемые шрифты, их размеры и стили, а также выбрать цветовую схему для различных элементов таблицы. Это поможет сделать данные более читаемыми и приятными для глаз.
- Параметры печати. Если требуется распечатать таблицу, то нужно настроить параметры печати. Это включает выбор ориентации страницы (книжная или альбомная), размера бумаги и масштабирования данных на печати. Также можно задать настройки для повторения заголовков на каждой странице при печати больших таблиц.
- Горячие клавиши и пользовательские настройки. Excel предлагает гибкую настройку горячих клавиш, которые позволяют быстро выполнять различные команды, не прибегая к использованию мыши. Также можно настроить программу в соответствии с индивидуальными предпочтениями пользователя, задав пользовательские настройки, сохранение которых позволит затем быстро восстановить предпочтительные параметры.
Корректная настройка программы Microsoft Excel позволяет не только сделать работу с данными более удобной и эффективной, но и привнести индивидуальные детали в работу, соответствующие потребностям и предпочтениям пользователя.
Первоначальная настройка интерфейса
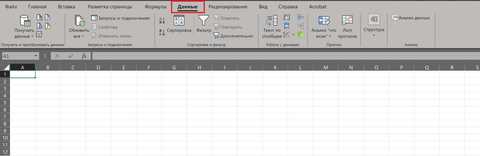
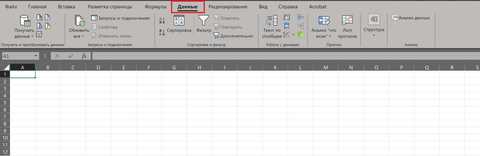
При установке и настройке программы Microsoft Excel, пользователю предоставляется возможность настроить интерфейс в соответствии с индивидуальными предпочтениями и потребностями. Настройка интерфейса позволяет определить расположение элементов управления, цветовую схему, размер шрифта и другие параметры.
Одной из основных функций настройки интерфейса является выбор темы оформления, которая определяет цветовую палитру и стиль графических элементов. Пользователь может выбрать стандартную тему, предлагаемую по умолчанию, или использовать доступные альтернативные темы, чтобы управлять визуальным оформлением программы.
Помимо выбора темы, пользователь может настроить расположение панелей инструментов и окон, а также размеры шрифтов и значков. Это позволяет оптимизировать интерфейс для удобной работы с аналитическими данными, обеспечивая лучшую видимость и доступность необходимых функций и команд.
Кроме того, пользователь также может настроить язык интерфейса, чтобы работать в знакомой локализованной среде. Множество языковых опций доступно для выбора, что помогает сделать работу с Microsoft Excel более комфортной и понятной для пользователей из разных стран и культур.
В целом, первоначальная настройка интерфейса Microsoft Excel позволяет создать удобную и интуитивно понятную рабочую среду, отвечающую потребностям каждого пользователя. Гибкость настроек позволяет адаптировать программу под индивидуальные требования и предпочтения, обеспечивая более эффективную и комфортную работу с аналитическими данными.
Конфигурация горячих клавиш
Конфигурация горячих клавиш в Excel позволяет пользователям установить комбинации клавиш для выполнения определенных действий. Например, вы можете настроить горячую клавишу для выполнения расчета формулы, вставки текущей даты или времени, копирования содержимого ячейки и множества других операций. Это позволяет пользователям выполнять действия более быстро, без необходимости использования мыши или поиска соответствующих команд в меню.
Как настроить горячие клавиши в Excel?
- Откройте Excel и перейдите во вкладку «Файл».
- Выберите «Параметры» в меню.
- В открывшемся окне выберите «Горячие клавиши».
- Перейдите к разделу «Пользовательские команды».
- Нажмите на кнопку «Добавить».
- Выберите команду, для которой хотите настроить горячую клавишу, и введите сочетание клавиш.
- Нажмите «ОК», чтобы сохранить настройки.
После настройки горячих клавиш они будут доступны для использования. Вы можете применять выбранные сочетания клавиш для выполнения заданных команд, что значительно повысит эффективность работы в Excel.
Вопрос-ответ:
Что такое конфигурация горячих клавиш?
Конфигурация горячих клавиш — это назначение определенных команд или действий на клавиши или их комбинации на клавиатуре компьютера. При нажатии на сочетание этих клавиш пользователь может выполнять определенные операции без необходимости использования мыши или меню.
Как настроить горячие клавиши в Windows?
Для настройки горячих клавиш в Windows необходимо перейти в меню «Пуск», выбрать «Параметры» и перейти в раздел «Система». Далее выберите «Клавиатура» и включите опцию «Горячие клавиши». После этого вы сможете назначить горячие клавиши для различных функций, программ или ярлыков.
Как настроить горячие клавиши в программе Word?
Для настройки горячих клавиш в программе Word необходимо открыть приложение, выбрать вкладку «Файл» и перейти в раздел «Параметры». Далее выберите «Правка» и найдите раздел «Горячие клавиши». В этом разделе вы сможете назначить горячие клавиши для различных команд и функций программы Word.