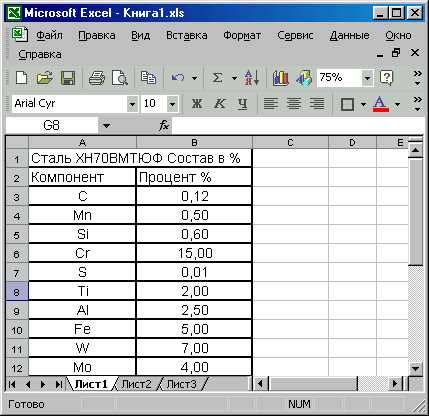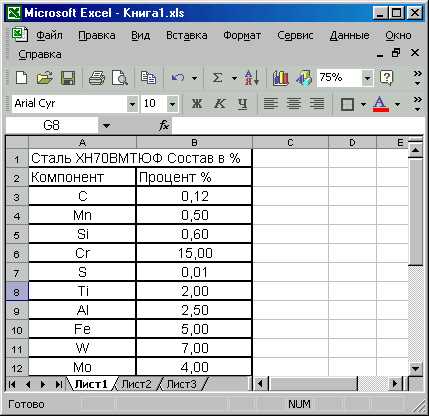
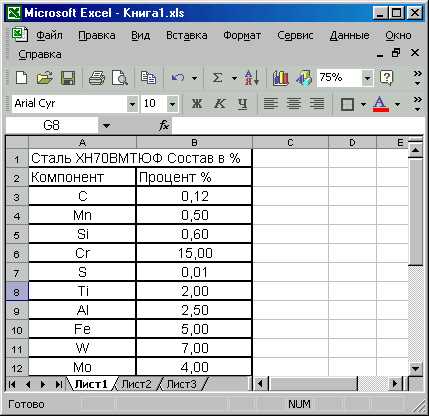
Microsoft Excel является одним из самых популярных программных инструментов для работы с данными. Вставка и удаление ячеек является неотъемлемой частью работы с данными в Excel и имеет свои особенности.
Вставка ячеек позволяет добавлять новые данные в таблицу или расширять уже существующие. Для вставки ячеек можно использовать различные методы в зависимости от нужд. Например, можно вставить новую ячейку справа или слева от выбранной или вставить новую строку или столбец. Вставка ячеек особенно полезна, когда необходимо добавить новые данные в уже заполненную таблицу без необходимости переписывания всех данных.
Удаление ячеек позволяет удалять ненужные данные из таблицы, освобождая пространство и улучшая организацию данных. Удаление ячейки также может быть полезным, когда необходимо удалить определенную информацию или перестроить таблицу. Можно удалить выбранную ячейку или удалить целую строку или столбец для удаления большего объема данных.
Вставка и удаление ячеек в Microsoft Excel являются важными навыками в работе с данными. Научиться основам работы с данными, такими как вставка и удаление ячеек, поможет повысить производительность и эффективность работы с таблицами и улучшит организацию данных.
Основы работы с данными в Microsoft Excel
Одной из важных функций Excel является возможность вставлять и удалять ячейки, строки и столбцы в рамках рабочего листа. Это позволяет пользователям легко добавлять новые данные или изменять структуру существующих данных.
Для вставки ячеек в Excel, пользователь может выбрать нужное количество ячеек и нажать правую кнопку мыши, затем выбрать опцию «Вставить» в контекстном меню. Данная операция помещает пустые ячейки в выбранном диапазоне, сдвигая существующие данные вправо или вниз.
Удаление ячеек также осуществляется с помощью контекстного меню. Пользователь должен выбрать нужное количество ячеек и нажать правую кнопку мыши, затем выбрать опцию «Удалить» в контекстном меню. Данная операция удаляет выбранные ячейки и сдвигает существующие данные, чтобы заполнить освободившееся пространство.
Кроме того, Excel также предоставляет возможность вставки и удаления целых строк и столбцов. Для этого пользователь должен выбрать нужное количество строк или столбцов и выполнить аналогичные операции с контекстным меню.
Вставка и удаление ячеек, строк и столбцов в Microsoft Excel позволяет пользователям гибко управлять данными и изменять их структуру в соответствии с требованиями задачи.
Установка и основные функции Microsoft Excel
Одной из основных функций Microsoft Excel является создание и форматирование электронных таблиц. Это позволяет пользователям организовывать данные в виде таблиц и легко просматривать их. Затем пользователи могут применять различные форматы к данным, чтобы сделать их более наглядными и понятными.
Важная функция Microsoft Excel — это возможность выполнять математические операции над данными. Пользователи могут использовать встроенные формулы и функции для выполнения сложных расчетов, таких как суммирование, умножение, деление. Это способствует автоматизации процесса обработки данных и экономит время пользователя.
Кроме того, Microsoft Excel также предлагает возможность создавать графики и диаграммы на основе данных. Это позволяет пользователям визуализировать данные и анализировать их более эффективно. Графики и диаграммы могут быть настроены с помощью различных параметров, чтобы получить наилучший визуальный эффект.
Microsoft Excel также поддерживает функцию сортировки, фильтрации и поиска данных. Пользователи могут легко упорядочить данные по определенным критериям, отфильтровать данные по заданным условиям и найти определенные значения в таблице. Это помогает пользователям находить нужную информацию и управлять данными более эффективно.
В целом, Microsoft Excel — это мощное средство для работы с данными, которое предлагает широкий спектр функций. Он позволяет пользователям удобно организовывать, анализировать и преобразовывать данные, что делает его незаменимым инструментом для бизнеса, научных исследований и личного использования.
Открытие и создание нового документа в Microsoft Excel
Открытие существующего документа: чтобы открыть уже существующий документ в Excel, необходимо запустить программу и выбрать «Открыть» в меню «Файл». Затем нужно найти файл с расширением .xlsx или .xls на компьютере и выбрать его. После этого документ откроется в Excel, и пользователь сможет просматривать и редактировать данные в таблице.
Создание нового документа: для создания нового документа в Excel необходимо запустить программу и выбрать «Новый» в меню «Файл». После этого пользователю будет предложено выбрать шаблон нового документа или создать пустую рабочую книгу. При выборе пустой рабочей книги пользователю будет предоставлен пустой лист, на котором можно будет начать работу с данными. После выбора шаблона или создания пустого документа, пользователь может приступить к вводу данных и редактированию таблицы.
Открытие и создание нового документа в Microsoft Excel являются основными шагами для работы с данными в программе. Они позволяют пользователю начать работу с существующими данными или создать новую таблицу для ввода информации и дальнейшего анализа. Благодаря простому интерфейсу и многофункциональным возможностям Excel, пользователь может эффективно работать с данными и создавать профессиональные таблицы для различных целей.
Вставка ячеек в Microsoft Excel
Вставка ячеек в Excel можно осуществить несколькими способами. Первый и наиболее простой способ — использовать команду «Вставить» в главном меню программы. Для этого нужно выбрать ячейку или диапазон ячеек, после чего нажать правой кнопкой мыши и выбрать опцию «Вставить».
- Например, если необходимо вставить новую строку, нужно выделить только одну строку в таблице, а затем выбрать «Вставить» в меню. Это автоматически добавит новую пустую строку над выделенной строкой.
- Если же требуется вставить новый столбец, то нужно выделить только один столбец и выбрать «Вставить» в меню. Это добавит новый пустой столбец перед выделенным столбцом.
Еще один способ вставки ячеек — использовать сочетание клавиш Ctrl + Shift + = (плюс на клавиатуре). Это позволяет быстро и удобно добавлять новые ячейки в таблицу.
Вставка ячеек в Excel — это простой и эффективный способ расширения таблицы и добавления новых данных. Благодаря разным способам вставки, пользователь может выбрать наиболее удобный для себя метод и быстро достичь необходимых результатов.
Вставка новых строк и столбцов в таблицу
Чтобы вставить новую строку в таблицу, необходимо выбрать существующую строку, расположенную ниже того места, где вы хотите вставить новую строку. Затем нужно нажать правую кнопку мыши на выбранной строке и выбрать в контекстном меню опцию «Вставить». После этого Excel сдвинет все строки ниже вниз и вставит пустую строку в выбранное место.
Аналогичным образом можно вставить новый столбец в таблицу. Для этого необходимо выбрать существующий столбец, находящийся справа от того места, где вы хотите вставить новый столбец. После этого нужно нажать правую кнопку мыши на выбранном столбце и выбрать опцию «Вставить» в контекстном меню. Excel сдвинет все столбцы справа и вставит пустой столбец в выбранное место.
Вставка новых строк и столбцов в таблицу является удобным способом добавления данных и изменения структуры таблицы в Microsoft Excel. Этот функционал позволяет гибко настраивать и обновлять таблицы в соответствии с требованиями и потребностями пользователей.
Вставка данных в существующие ячейки
При работе с Microsoft Excel, часто возникает необходимость внести изменения в уже существующие ячейки. Вставка данных в существующую ячейку позволяет обновить информацию без необходимости удаления и создания новых ячеек.
Для вставки данных в существующую ячейку в Excel, сначала необходимо выделить нужную ячейку или диапазон ячеек. Выделение ячеек можно осуществить с помощью мыши или с помощью клавиш со стрелками. После того, как ячейки выделены, можно приступать к вставке данных.
Существует несколько способов вставки данных в существующие ячейки. Один из самых простых способов — использование команды «Вставить». Для этого нужно нажать правую кнопку мыши на выделенных ячейках и выбрать опцию «Вставить» в контекстном меню. Также, можно воспользоваться сочетанием клавиш Ctrl+V, чтобы вставить данные из буфера обмена. При этом, данные будут вставлены в верхний левый угол выделенного диапазона ячеек.
Если нужно вставить данные в определенное место внутри выделенных ячеек, можно воспользоваться командой «Вставить сдвиг» или сочетанием клавиш Ctrl+Shift+V. При этом, появится диалоговое окно, в котором можно выбрать, каким образом будут вставлены данные: сдвигаясь вниз, вправо или переносясь с замещением.
Вставка данных в существующие ячейки дает возможность быстро обновить информацию, без необходимости перемещения и создания новых ячеек. Использование различных методов вставки позволяет более гибко управлять расположением вставляемых данных в таблице Excel.
Удаление ячеек в Microsoft Excel
В Microsoft Excel есть возможность удалять ячейки, что может быть полезным при редактировании больших таблиц данных. Удаление ячеек может быть выполнено как для отдельных ячеек, так и для целых строк или столбцов.
Один из способов удаления ячеек — использование контекстного меню. Для этого нужно выделить ячейки, которые необходимо удалить, щелкнуть правой кнопкой мыши и выбрать опцию «Удалить» из контекстного меню. После этого появится диалоговое окно, где можно выбрать, что именно удалить — ячейки, строки или столбцы. Также там можно указать, следует ли сдвинуть остальные ячейки после удаления.
- Выделите нужные ячейки, щелкните правой кнопкой мыши и выберите «Удалить». В появившемся диалоговом окне укажите, что именно нужно удалить — ячейки, строки или столбцы.
- Также, можно воспользоваться комбинацией клавиш Ctrl + — (дефис) для вызова того же диалогового окна.
- Если нужно удалить всю строку или столбец, можно просто щелкнуть на заголовке строки или столбца правой кнопкой мыши и в контекстном меню выбрать опцию «Удалить».
Необходимо помнить, что удаление ячеек может повлиять на структуру таблицы, поэтому перед удалением важно просмотреть и проверить результат. Также следует быть осторожным, чтобы не случайно удалить важные данные. В случае ошибочного удаления, можно воспользоваться командой «Отменить» (Ctrl + Z), чтобы вернуть удаленные ячейки.
Вопрос-ответ:
Как удалить одну ячейку в Excel?
Чтобы удалить одну ячейку в Excel, нужно выделить ее, щелкнуть правой кнопкой мыши и выбрать пункт «Удаление» в контекстном меню. Затем выберите, что нужно удалить: только значение, формат ячейки или перенести ячейки вверх или влево.
Как удалить несколько ячеек в Excel?
Для удаления нескольких ячеек в Excel нужно выделить их с помощью комбинации клавиш Shift или Ctrl, щелкнуть правой кнопкой мыши на выделенном диапазоне и выбрать пункт «Удаление» в контекстном меню. Затем выберите, что удалить: только значения, форматы ячеек или перенести ячейки вверх или влево.
Как удалить строку в Excel?
Чтобы удалить строку в Excel, нужно выделить номер строки, правой кнопкой мыши щелкнуть на выделенном номере и выбрать пункт «Удаление» в контекстном меню. Затем выберите, что удалить: только ячейки, значения, форматы ячеек или перенести строки вверх.
Как удалить столбец в Excel?
Для удаления столбца в Excel, нужно выделить букву столбца, правой кнопкой мыши щелкнуть на выделенной букве и выбрать пункт «Удаление» в контекстном меню. Затем выберите, что удалить: только ячейки, значения, форматы ячеек или перенести столбцы влево.
Можно ли восстановить удаленные ячейки в Excel?
Восстановление удаленных ячеек в Excel возможно только в случае, если было выполнено отмена последнего действия (Ctrl+Z). Если отмена не была выполнена, то удаленные ячейки невозможно восстановить. Поэтому перед удалением ячеек рекомендуется сохранить файл или создать резервную копию.