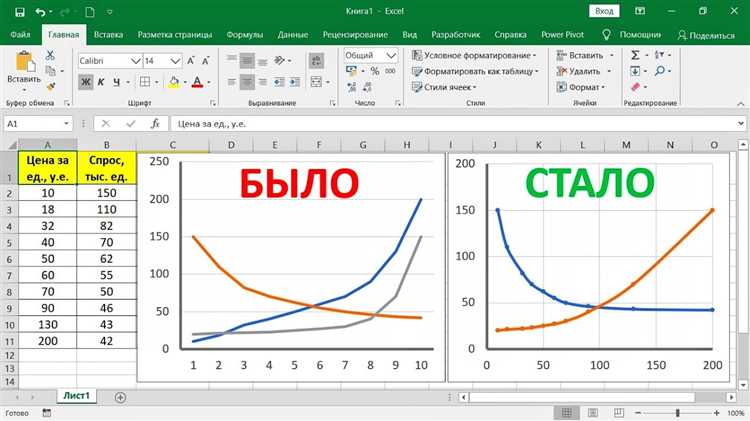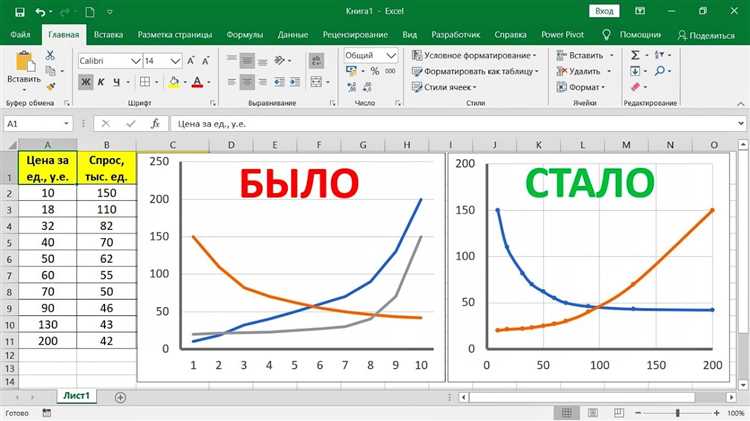
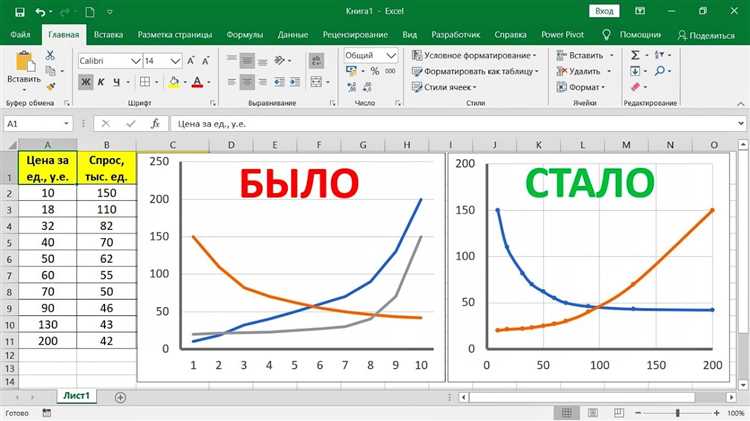
Перед тем, как начать работу с графиками в Excel, необходимо установить программу на компьютер. Для этого нужно перейти на официальный сайт Microsoft и скачать установочный файл Excel. После того, как скачивание завершено, можно приступать к установке программы. Установка Excel обычно проходит практически автоматически, но в процессе установки можно выбрать определенные настройки и параметры, которые будут оптимальны для конкретной работы с графиками.
После установки Excel на компьютер можно начинать работу с графиками. Для создания графика необходимо загрузить данные в таблицу Excel и выделить их. Затем необходимо выбрать нужный тип графика из списка доступных в программе. После этого, можно настраивать внешний вид графика, группировать данные, добавлять подписи осей и диаграммы, а также проводить анализ полученных данных с помощью различных математических функций и формул.
Таким образом, работа с графиками в Microsoft Excel представляет собой удобный и эффективный способ визуализации и анализа данных. Установка программы и настройка параметров позволяют получить оптимальные результаты работы с графиками. В следующих статьях мы рассмотрим более подробно различные типы графиков в Excel и способы их настройки.
Основы работы с графиками в Microsoft Excel
Для создания графика в Excel, необходимо выбрать данные, которые вы хотите визуализировать, а затем используйте встроенные инструменты и функции для построения графика. Интуитивно понятный интерфейс программы позволяет легко настроить тип графика, его расположение на листе, а также внешний вид, стиль и цвета. Это позволяет вам создавать красочные, информативные и профессионально выглядящие графики.
- Один из основных типов графиков, доступных в Excel — это график столбцов. Он позволяет сравнивать значения различных категорий и наглядно представлять различия в данных.
- Еще один популярный тип графика — это график линий. Он отображает изменение значения переменной во времени и помогает выявить тренды и паттерны в данных.
- График кругов является отличным способом представления долей или процентного соотношения различных категорий. Он позволяет сразу видеть, какую часть от общего целого занимает каждая категория.
После создания графика, Excel предоставляет возможность настраивать его дополнительно. Вы можете добавлять заголовки, метки осей, легенду и другие элементы, чтобы сделать график более информативным и понятным. Кроме того, вы можете изменять размеры и расположение графика на листе, а также изменять его цвета, шрифты и стили, чтобы соответствовать вашим потребностям и предпочтениям.
Работа с графиками в Microsoft Excel — это отличный способ превратить множество данных в наглядное и легко воспринимаемое представление. Это дает возможность более глубоко исследовать данные, распознавать тенденции и делать информированные решения на основе полученных результатов.
Создание графиков в Microsoft Excel
Перед тем как начать создание графика, необходимо иметь данные, которые вы хотите визуализировать. Вы можете ввести эти данные непосредственно в Excel или импортировать их из других источников. После этого вы можете выбрать нужный тип графика и настроить его параметры.
- Выбор типа графика: Excel предлагает множество типов графиков, включая линейные, столбчатые, точечные и круговые диаграммы. Выберите тип графика, который наилучшим образом подходит для отображения ваших данных.
- Настройка параметров графика: Определите оси и их масштабы, добавьте заголовок и подписи к осям, а также выберите цвета и стили для различных элементов графика.
- Импорт данных: Если вы хотите использовать данные из других источников, таких как текстовые файлы или базы данных, можно импортировать их в Excel и затем использовать их для создания графиков.
Выбор типа графика
Среди основных типов графиков, доступных в Excel, можно выделить столбчатые графики, круговые, линейные, точечные, а также графики с областями и диаграммы рассеяния. При выборе типа графика, необходимо учитывать, какие именно данные необходимо представить, и какая информация будет наиболее понятной и наглядной для пользователей.
- Столбчатые графики — идеальны для сравнения категорий или отображения изменений по времени. Они позволяют наглядно сравнить значения различных категорий, а также отследить динамику изменения величин.
- Круговые графики — обычно используются для отображения состава или доли категорий в отношении к общей сумме. Они помогают наглядно представить пропорции и сравнить доли различных категорий.
- Линейные графики — подходят для отображения изменений величин во времени или других непрерывных переменных. Они позволяют наблюдать тренды, а также сравнивать значения по времени.
- Точечные графики — эффективны для отображения корреляции или отношения между двумя переменными. Они помогают определить связи и закономерности между данными.
- Графики с областями — представляют данные в виде закрашенных областей между линиями или кривыми. Они позволяют наглядно отображать изменения величин и сравнивать значения по времени или другим переменным.
- Диаграммы рассеяния — используются для представления взаимосвязи между двумя переменными. Они помогают определить наличие или отсутствие корреляции между данными.
Правильный выбор типа графика позволит представить данные максимально наглядно и понятно, что поможет пользователям лучше понять основные особенности и тренды в данных.
Импорт данных для создания графика
Для создания графика в Microsoft Excel необходимо импортировать данные из определенного источника. Процесс импорта данных для графика может варьироваться в зависимости от типа источника, но общий подход заключается в том, чтобы получить данные в формате, который Excel может распознать и использовать для построения графиков.
Один из самых распространенных способов импорта данных для графика — использование функции «Вставка данных». Чтобы воспользоваться этой функцией, необходимо выделить область данных, которые вы хотите использовать для построения графика, а затем выбрать соответствующий пункт меню «Вставка данных». Excel автоматически определит, какие данные требуется импортировать и предоставит вам возможность выбрать тип графика, который вы хотите построить.
Другой способ импорта данных для графика — использование функции «Импорт данных из файла». Эта функция позволяет вам выбрать файл с данными, который вы хотите импортировать, и указать, какие именно данные вы хотите использовать для построения графика.
В некоторых случаях вы также можете установить специальные параметры импорта данных для графика, чтобы определить, как данные должны быть прочитаны и интерпретированы. Например, если вы импортируете данные из текстового файла, вы можете указать, каким образом Excel должен разделить значения по столбцам или строкам.
Результат импорта данных для графика будет представлен в виде таблицы в Excel, и вы сможете использовать эти данные для создания и настройки графика с помощью доступных инструментов и параметров в приложении.
Пример импорта данных для графика:
Допустим, у вас есть файл CSV с данными о продажах вашей компании за последний год. Чтобы импортировать эти данные для создания графика, вы можете воспользоваться функцией «Импорт данных из файла» в Excel. Выберите файл CSV, указав его путь, а затем определите, какие именно данные вы хотите использовать для графика (например, столбцы «Дата» и «Выручка»). Excel автоматически импортирует эти данные в таблицу и предоставит вам возможность настроить график на основе этих данных.
Форматирование и настройка графика
После создания графика в Microsoft Excel можно приступить к его форматированию и настройке. Это позволяет изменять внешний вид графика, добавлять дополнительные элементы и настраивать параметры отображения данных.
Одним из способов форматирования графика является изменение его цвета и стиля. В Excel доступны различные цветовые схемы, которые можно применить к графику. Кроме того, можно выбрать различные стили линий и точек для отображения данных на графике.
Другим важным аспектом форматирования графика является настройка осей. В Excel можно изменить масштаб осей, добавить или удалить деления, а также изменить их названия и форматирование. Также можно настраивать легенду, аннотации и заголовки графика, чтобы сделать его более понятным и информативным для анализа данных.
В Microsoft Excel также есть возможность добавления дополнительных элементов на график, таких как текстовые надписи или дополнительные линии. Это позволяет подчеркнуть определенные данные или обозначить особенности графика.
Освоив основы форматирования и настройки графика в Microsoft Excel, вы сможете создавать профессионально выглядящие и информативные графики, которые помогут вам лучше визуализировать и анализировать данные.
Добавление дополнительных элементов на график
Еще одним полезным элементом для добавления на график является легенда. Легенда помогает идентифицировать разные серии данных на графике. Чтобы добавить легенду, нужно выбрать опцию «Легенда» в меню «Редактирование» и выбрать местоположение для легенды. Затем можно отредактировать названия серий данных для более точного отображения информации.
Дополнительно, можно добавить на график надписи данных или метки данных. Эти элементы позволяют добавить информацию о конкретных значениях на графике, что упрощает его анализ и понимание. Чтобы добавить метки данных, необходимо выбрать график, затем выбрать опцию «Настройка данных» в меню «Редактирование». В диалоговом окне «Серия данных» можно выбрать опцию «Метки данных» и настроить их вид и положение на графике.
Вопрос-ответ:
Как добавить линию на график?
Чтобы добавить линию на график, вы можете использовать функцию plt.axhline() для добавления горизонтальной линии или plt.axvline() для добавления вертикальной линии. Вы можете указать положение и стиль линии, используя различные параметры функции.
Как добавить точки на график?
Чтобы добавить точки на график, вы можете использовать функцию plt.scatter(). Вы можете передать ей массивы с координатами точек и опционально указать размер и цвет точек.
Как добавить текст на график?
Чтобы добавить текст на график, вы можете использовать функцию plt.text(). Вы можете указать положение текста на графике и его содержимое. Вы также можете настроить шрифт, размер и цвет текста, используя различные параметры.
Как добавить легенду на график?
Чтобы добавить легенду на график, вы можете использовать функцию plt.legend(). Вы можете передать ей список меток для каждого элемента графика, включая линии, точки и тексты. Легенда будет отображать метки в соответствии с элементами графика.
Как добавить сетку на график?
Чтобы добавить сетку на график, вы можете использовать функцию plt.grid(). Вы можете передать ей параметр True, чтобы включить сетку на графике, или False, чтобы отключить ее. Вы также можете настроить стиль и цвет сетки.