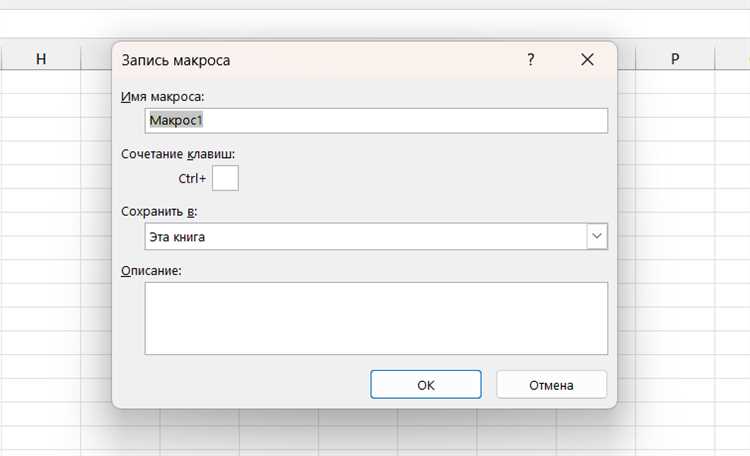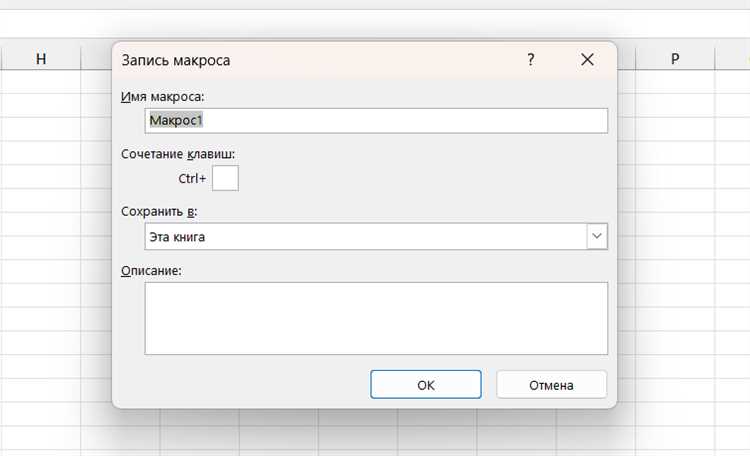
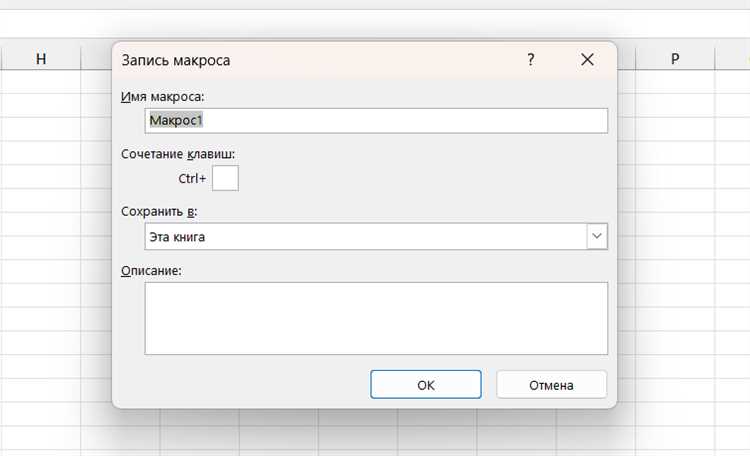
Microsoft Excel — это мощное приложение для работы с таблицами, которое широко используется во многих сферах деятельности, от финансовых анализов до учета данных. В повседневной работе с Excel часто возникают необходимость выполнять однотипные операции или рутинные задачи, которые могут быть сильно утомительными и затратными по времени.
Однако, с помощью макросов в Excel вы можете значительно упростить и ускорить свою работу, автоматизировав выполнение часто повторяющихся действий. Макросы представляют собой записанную последовательность команд, которые могут быть выполнены одним нажатием кнопки или горячей клавишей.
К примеру, вы можете создать макрос, который автоматически форматирует определенные ячейки, вставляет формулу или копирует данные из одной ячейки в другую. Макросы также позволяют вам выполнять сложные операции, включая фильтрацию, сортировку и анализ данных. Они также могут быть использованы для создания интерактивных элементов, таких как кнопки и диаграммы, которые позволяют пользователю управлять данными и отчетами.
В этой серии статей мы познакомим вас с основами работы с макросами в Microsoft Excel. Мы рассмотрим, как записывать и редактировать макросы, как применять их к ячейкам и диапазонам данных, а также как настроить кнопки и горячие клавиши для быстрого доступа к макросам. Вы узнаете, как использовать макросы для автоматизации рутинных задач и повышения вашей эффективности в работе с Excel. Вперед, давайте начнем!
Макросы в Microsoft Excel: что это и зачем нужно?
Зачем нужны макросы? Они позволяют значительно сократить время и усилия, затрачиваемые на выполнение однотипных операций в Excel. Вместо того, чтобы выполнять действия вручную, пользователь может записать макрос, который автоматически выполнит все необходимые операции. Это особенно полезно при работе с большими объемами данных или при выполнении часто повторяющихся действий.
Макросы в Excel можно использовать для различных целей: от форматирования и фильтрации данных до расчетов и создания отчетов. Кроме того, макросы позволяют сделать работу с Excel более эффективной и удобной, позволяя пользователю выполнять сложные операции в несколько кликов.
Использование макросов может быть особенно полезным для бизнеса и профессионалов в области данных. Они могут помочь автоматизировать процессы отчетности, анализа данных, обработки данных и другие задачи, связанные с Excel. Благодаря макросам можно существенно повысить эффективность работы и сэкономить время и ресурсы.
Понятие макросов в Excel
Макросы в Microsoft Excel представляют собой набор инструкций и действий, записанных в виде программы, которая может быть выполнена автоматически. Они позволяют пользователю автоматизировать рутинные задачи и операции, значительно ускоряя процесс работы с данными.
Макросы в Excel позволяют пользователю записывать и воспроизводить серию действий в программе, таких как открытие файлов, копирование и вставка данных, форматирование ячеек и многое другое. Это особенно полезно для задач, которые требуют повторения одних и тех же операций на большом объеме данных.
Пользователь может создать макрос в Excel, используя встроенный редактор кода или записывая действия в реальном времени. После создания макроса, он может быть сохранен и повторно использован при необходимости. Макросы также можно назначать на специальные кнопки или горячие клавиши для облегчения доступа и удобства использования.
Использование макросов в Excel может значительно повысить производительность и эффективность работы с данными, особенно при обработке больших объемов информации. Они также позволяют снизить вероятность ошибок и повысить точность выполнения задач, так как повторяющиеся операции можно выполнить автоматически без участия пользователя.
В целом, макросы в Excel являются мощным инструментом для автоматизации рутинных задач и упрощения работы с данными. Они помогают пользователю значительно сэкономить время и усилия, что делает их неотъемлемой частью инструментария любого профессионала, работающего с электронными таблицами.
Преимущества использования макросов
В современном мире, где каждая секунда имеет большую ценность, автоматизация рутинных задач становится всё более необходимой. Макросы в Microsoft Excel предоставляют удобный и эффективный способ автоматизации работы, что обладает рядом значительных преимуществ.
1. Экономия времени и усилий: Использование макросов позволяет автоматизировать повторяющиеся операции, что существенно сокращает время выполнения задач. Это особенно полезно при работе с большими объемами данных, где ручное выполнение операций занимает значительное количество времени и требует множества повторяющихся действий. Благодаря макросам можно осуществлять операции путем одного щелчка мыши или нажатия клавиши, что значительно повышает производительность и позволяет сфокусироваться на более важных аспектах работы.
2. Снижение вероятности ошибок: Автоматизация с помощью макросов исключает возможность случайных ошибок, связанных с человеческим фактором. Повторение одних и тех же действий может привести к утомлению и неосторожности, что может привести к ошибкам в данных или вычислениях. Макросы выполняют операции точно и предсказуемо, исключая возможность ошибок при ручном вводе данных и расчетах.
3. Улучшение качества работы: Макросы позволяют создавать сложные процедуры и алгоритмы, которые существенно повышают точность и качество работы. Благодаря возможности автоматической обработки данных по заданным правилам и условиям, макросы позволяют избежать выборочных ошибок и улучшить качество обработки данных. Это особенно полезно в задачах, требующих точности и повторяемости, например, при составлении отчетов или анализе больших объемов информации.
4. Гибкость и настраиваемость: Макросы предоставляют возможность настройки и персонализации действий согласно индивидуальным потребностям и предпочтениям пользователя. Нередко возникают ситуации, когда необходимо выполнить определенные задачи в определенной последовательности или с определенными параметрами. Макросы позволяют гибко настроить последовательность операций и параметры в соответствии с требованиями пользователя, что упрощает работу и обеспечивает комфортный рабочий процесс.
В итоге, использование макросов в Microsoft Excel является эффективным инструментом для автоматизации рутинных задач, позволяющим сэкономить время и усилия, снизить вероятность ошибок, повысить качество работы и предоставить пользователю гибкость и настраиваемость при выполнении задач.
Как создать макрос в Excel
Microsoft Excel предоставляет возможность создания макросов, которые позволяют автоматизировать рутинные задачи и повысить эффективность работы. Для создания макроса в Excel следует выполнить несколько шагов.
1. Открыть вкладку «Разработчик»
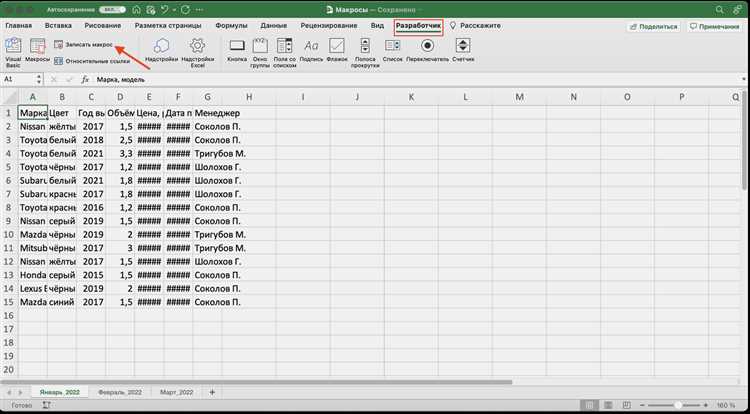
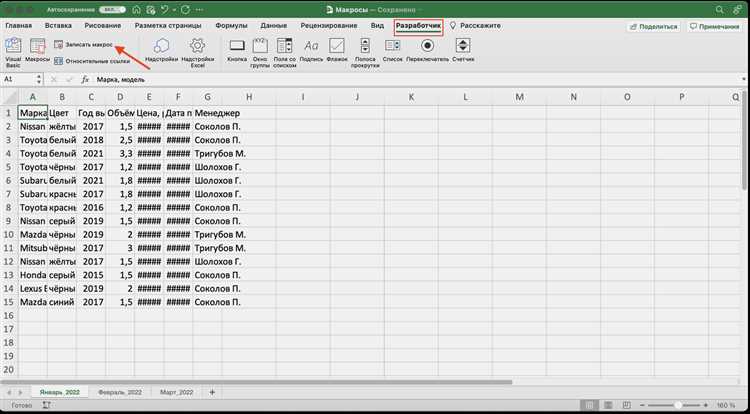
Первым шагом необходимо открыть вкладку «Разработчик» в Excel. Это можно сделать следующим образом: в меню Excel выберите «Файл», затем «Параметры», после чего перейдите на вкладку «Параметры ленты» и установите флажок рядом с «Разработчик». После этого вкладка «Разработчик» появится в верхнем меню Excel.
2. Записать макрос
После открытия вкладки «Разработчик» введите название для нового макроса и нажмите кнопку «Записать макрос». В этот момент Excel начнет записывать все ваши действия, которые вы будете выполнять в таблице. Выполните необходимые действия, после чего нажмите кнопку «Остановить запись», чтобы завершить запись макроса.
3. Присвоить макросу горячую клавишу или создать кнопку
После создания макроса можно присвоить ему горячую клавишу или создать специальную кнопку на панели инструментов Excel. Это позволит быстро запускать макрос и автоматизировать необходимую задачу еще больше. Чтобы присвоить горячую клавишу макросу, выберите его в списке доступных макросов и нажмите кнопку «Параметры». Затем нажмите сочетание клавиш, которое будет использоваться для запуска макроса. Чтобы создать кнопку, выберите «Команды» на вкладке «Разработчик» и перетащите пункт «Макросы» на панель инструментов Excel.
Создание макросов в Excel позволяет существенно ускорить работу с таблицами и повысить производительность. Следуя приведенным выше шагам, вы сможете создать и использовать макросы в Excel для автоматизации рутинных задач.
Создание макроса в Microsoft Excel: шаги и инструкции
1. Открытие программы Excel: Для начала работы с макросами необходимо открыть Microsoft Excel. Если программа уже установлена на компьютере, можно запустить ее с помощью ярлыка на рабочем столе или через меню «Пуск».
2. Выбор рабочей книги: После запуска Excel необходимо выбрать рабочую книгу, с которой будет работать макрос. Можно открыть уже существующую книгу или создать новую, нажав на соответствующую опцию в меню «Файл».
3. Переход в режим разработчика: Для работы с макросами необходимо активировать режим разработчика в Excel. Это можно сделать, открыв меню «Файл», выбрав «Параметры» и перейдя на вкладку «Разработчик». Затем нужно отметить опцию «Отображать вкладку Разработчик на ленте».
4. Запуск рекордера макросов: После активации режима разработчика можно запустить запись макроса. Для этого нужно перейти на вкладку «Разработчик» и нажать кнопку «Записать макрос». Появится диалоговое окно, в котором необходимо указать имя макроса и выбрать место его сохранения.
5. Выполнение действий: После запуска рекордера макросов можно начать выполнение действий, которые будут записаны в макрос. Это могут быть любые действия в Excel: ввод данных, форматирование таблиц, вычисления и другие операции.
6. Остановка записи: По окончании выполнения действий необходимо остановить запись макроса. Для этого нужно вернуться на вкладку «Разработчик» и нажать кнопку «Остановить запись».
7. Тестирование макроса: После создания макроса рекомендуется протестировать его, чтобы убедиться, что он выполняет нужные действия и работает корректно.
Вот таким образом можно создать макрос в Microsoft Excel и автоматизировать рутинные задачи, что поможет сэкономить время и повысить эффективность работы.
Вопрос-ответ:
Что такое макрос?
Макрос — это последовательность операций или команд, которые записываются и выполняются автоматически для упрощения и автоматизации повторяющихся задач.
Как создать макрос в программе?
Для создания макроса в программе необходимо открыть меню «Инструменты» и выбрать «Макросы», затем нажать на кнопку «Записать новый макрос» и выполнить последовательность действий, которые будут записываться в макросе.
Как назначить горячую клавишу для макроса?
Для назначения горячей клавиши для макроса нужно открыть меню «Инструменты» и выбрать «Макросы», затем выбрать нужный макрос и нажать на кнопку «Настроить горячие клавиши» и нажать комбинацию клавиш, которую вы хотите назначить для макроса.
Как сохранить макрос для последующего использования?
Для сохранения макроса нужно выбрать меню «Файл» и выбрать пункт «Сохранить макрос», затем ввести имя для макроса и нажать кнопку «Сохранить». Макрос будет сохранен и будет доступен для использования в любой момент.
Как отредактировать существующий макрос?
Для редактирования существующего макроса нужно открыть меню «Инструменты» и выбрать «Макросы», затем выбрать нужный макрос и нажать на кнопку «Редактировать». В открывшемся окне можно изменить последовательность действий или команд, записанных в макросе.