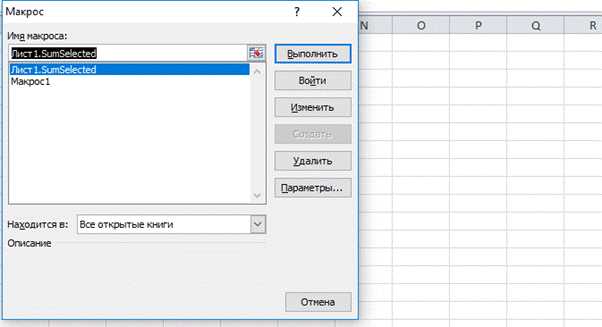
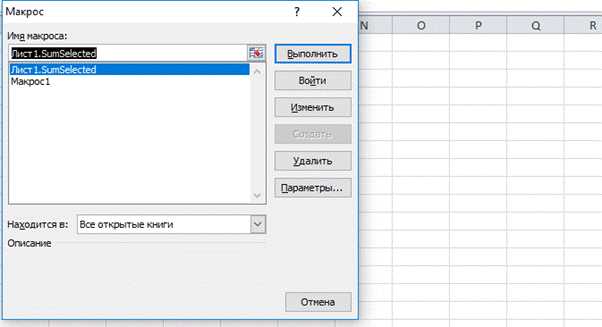
Microsoft Excel предлагает широкий спектр возможностей для обработки данных, но иногда рутинные задачи требуют повторения одних и тех же действий. В таких случаях применение макросов может значительно упростить и ускорить работу.
Макросы – это набор команд и действий, записанных в Excel, которые могут быть выполнены автоматически. Они способны автоматизировать самые разнообразные задачи, от создания отчетов и фильтрации данных до форматирования и анализа таблиц. Благодаря макросам можно значительно сэкономить время и снизить вероятность ошибок, вызванных повторяющимися действиями.
В данной статье рассмотрим основные принципы работы с макросами в Excel, а также ознакомимся с возможностями, которые они предоставляют. Вы узнаете, как записывать и запускать макросы, а также как использовать их для выполнения сложных действий и задач.
Макросы в Microsoft Excel и их практическое применение
Макросы в Excel используются для различных задач, включая обработку данных, создание отчетов, анализ информации и многое другое. Они позволяют выполнять сложные операции с большими объемами данных, а также осуществлять автоматическую обработку и анализ информации. Макросы также могут использоваться для создания интерактивных документов с формами и кнопками, которые упрощают взаимодействие пользователя с данными.
Основная цель использования макросов в Excel — это сокращение времени, необходимого для выполнения определенных задач. Они позволяют автоматизировать процессы, повторяющиеся на протяжении времени. Например, макросы могут быть использованы для форматирования данных по определенным правилам, создания графиков или отчетов, сортировки и фильтрации данных и многого другого.
Кроме того, макросы могут быть использованы для усовершенствования и оптимизации рабочего процесса. Они позволяют автоматизировать задачи и убрать необходимость вручную выполнять однотипные действия. Это уменьшает вероятность ошибок и повышает эффективность работы.
В целом, макросы в Microsoft Excel — это мощный инструмент, который помогает улучшить производительность и эффективность работы с данными. Их использование позволяет автоматизировать множество задач, экономя время и упрощая рабочий процесс.
Создание макросов в Microsoft Excel
Microsoft Excel предоставляет возможность создавать макросы, которые автоматизируют выполнение повторяющихся задач. Создание макросов позволяет пользователям сократить время и усилия, затрачиваемые на выполнение операций, которые можно автоматизировать.
Для создания макросов в Excel можно использовать встроенный редактор Visual Basic for Applications (VBA), который предоставляет гибкую среду разработки для написания и редактирования макросов. В VBA доступны различные инструменты и функции, которые позволяют пользователю создавать макросы с разными возможностями.
Первый шаг в создании макроса — открыть редактор VBA. Это можно сделать, выбрав вкладку «Разработчик» на ленте меню Excel, а затем нажав кнопку «Visual Basic» в группе «Код». В открывшемся редакторе VBA пользователь может создать новый модуль, нажав правой кнопкой мыши на папке «Модули» в окне «Обозреватель проекта» и выбрав «Вставить» -> «Модуль».
После создания модуля в редакторе VBA можно написать код макроса. Код может содержать различные команды и функции, которые будут выполняться при вызове макроса. Например, пользователь может записать макрос, который копирует данные из одного диапазона ячеек и вставляет их в другой. Этот макрос может быть вызван в любой момент, чтобы автоматически выполнить эти действия.
После написания кода макроса, он может быть связан с определенным объектом в Excel, таким как кнопка или комбинированное поле. В результате пользователь сможет запускать макрос одним нажатием кнопки или выбора значения в комбинированном поле.
Таким образом, создание макросов в Microsoft Excel позволяет автоматизировать повторяющиеся задачи и сократить время, затрачиваемое на выполнение операций. Используя редактор VBA и кодирование в Excel, пользователи могут создавать макросы с разными функциями и связывать их с объектами в таблице, чтобы работать более эффективно.
Запуск макросов в Microsoft Excel
Еще один способ запуска макросов — через вкладку «Разработчик» в меню Excel. Перейдите на вкладку «Разработчик» и выберите «Макросы» в разделе «Код». Выберите нужный вам макрос из списка и нажмите кнопку «Выполнить». Макрос выполнится и применит необходимые изменения к вашей таблице данных.
Также вы можете использовать кнопки на панели инструментов или команды в контекстном меню для запуска макросов. Например, вы можете создать кнопку на панели инструментов, которая будет вызывать определенный макрос при нажатии. Это очень удобно, если у вас есть несколько часто используемых макросов, которые вам нужно запускать на протяжении работы в Excel.
Независимо от способа запуска макроса, важно помнить о безопасности данных. Макросы могут содержать программный код и выполнять определенные действия, поэтому перед запуском любого макроса убедитесь, что вы доверяете его источнику. Также рекомендуется регулярно обновлять антивирусное программное обеспечение для защиты вашего компьютера от вредоносных программ или потенциальных угроз, связанных с макросами.
Редактирование макросов в Microsoft Excel
Для редактирования макросов в Microsoft Excel вам понадобится открыть редактор Visual Basic for Applications (VBA). Чтобы это сделать, выберите вкладку «Разработчик» на ленте инструментов Excel, а затем нажмите на кнопку «Редактор VBA» в группе «Код». После этого откроется окно VBA, где вы сможете редактировать имеющиеся макросы и создавать новые.
Когда вы откроете окно VBA, вы увидите область редактирования кода, где вы можете просматривать и изменять код макросов. Здесь вы можете добавлять новые команды, удалять ненужные, изменять параметры и т.д. Редактирование макросов может быть несколько сложным для новичков, но с практикой вы быстро освоите основные принципы и станете более уверенными в использовании этой мощной функции Excel.
Автоматизация рутинных задач с помощью макросов в Microsoft Excel
Макросы в Microsoft Excel позволяют записывать и воспроизводить серию действий, которые обычно приходится делать вручную. Макросы могут выполнять различные операции, такие как сортировка данных, форматирование ячеек, расчеты и многое другое. Их гибкость позволяет автоматизировать множество рутинных задач, освобождая время для более важных и творческих задач.
Создание макросов в Excel достаточно просто. Вам необходимо выбрать нужные действия, которые вы хотите записать, а затем нажать сочетание клавиш для записи макроса. После того как макрос записан, его можно сохранить и воспроизводить в любое время. Вы можете назначить макросу горячую клавишу, чтобы вызывать его быстро и удобно.
Благодаря использованию макросов в Excel, вы можете значительно сэкономить время и повысить эффективность своей работы. Вы сможете быстро обрабатывать большие объемы данных, автоматически обновлять отчеты, создавать пользовательские функции и многое другое. Это особенно полезно для бизнеса и финансовой сферы, где часто требуется обработка и анализ большого количества информации.
Важные аспекты использования макросов в Microsoft Excel
Макросы в Microsoft Excel предоставляют возможность автоматизировать множество рутинных действий и повышают эффективность работы с данными. Однако при использовании макросов необходимо учитывать несколько важных моментов, чтобы добиться оптимальных результатов и избежать потенциальных проблем.
1. Запись и отладка макросов
Перед началом использования макросов, важно научиться записывать и отлаживать их. При записи макроса программой Excel фиксируются все действия, выполненные пользователем во время записи. Однако макросы могут содержать ошибки, поэтому рекомендуется провести отладку и исправить их перед окончательным использованием.
2. Использование относительных ссылок
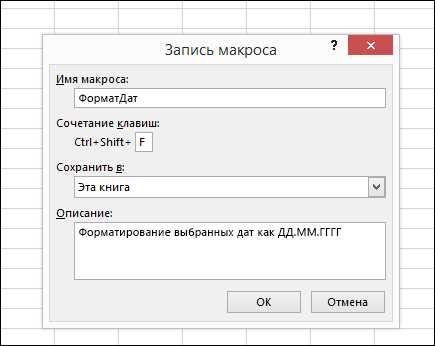
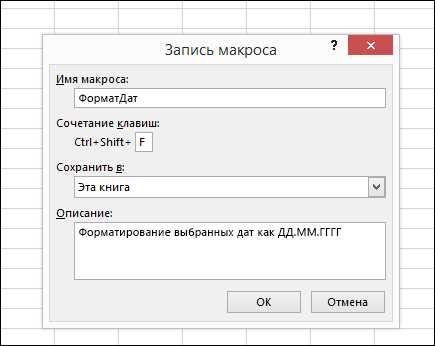
При создании макросов, особенно в случае их применения к различным ячейкам или диапазонам, важно использовать относительные ссылки. Это позволяет автоматизированной программе считывать и использовать данные из разных ячеек или диапазонов, а не только из конкретно зафиксированных мест. Такой подход делает макросы более гибкими и применимыми к различным задачам.
3. Размещение макросов
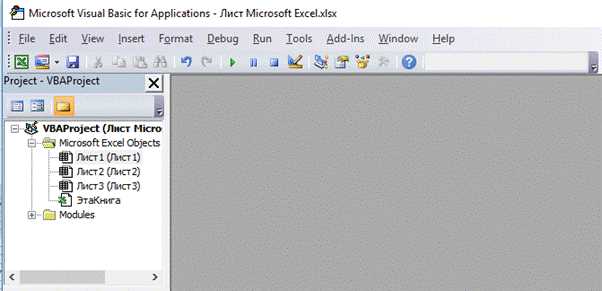
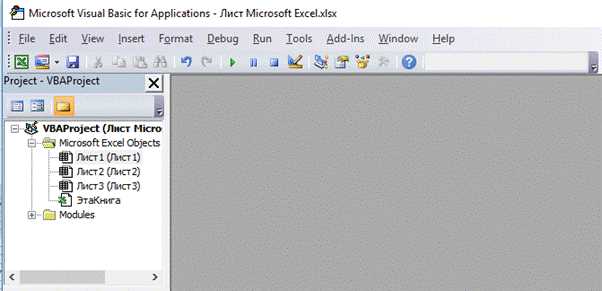
Важный аспект использования макросов в Microsoft Excel — это размещение макросов в правильных местах. Он должен быть доступен для использования во всех необходимых рабочих книгах, чтобы можно было легко вызвать его при необходимости.
4. Безопасность и привилегии
При использовании макросов важно учесть вопросы безопасности и привилегий. Внешние макросы могут представлять потенциальную угрозу безопасности, поэтому пользователю следует быть осторожным при открытии макросодержащих файлов от неизвестных источников. Также рекомендуется установить правильные уровни безопасности в Excel, чтобы предотвратить выполнение нежелательных макросов без вашего ведома.
- Включи автоматизацию с макросами!
- Используй относительные ссылки для гибкости!
- Размести макросы в правильном месте для быстрого доступа!
- Обрати внимание на безопасность и привилегии!
Вопрос-ответ:
Что такое макрос в Microsoft Excel?
Макрос в Microsoft Excel — это серия действий, записанных в программе, чтобы автоматизировать повторяющиеся задачи.
Как записать макрос в Microsoft Excel?
Для записи макроса в Microsoft Excel нужно выбрать вкладку «Разработчик» в меню, нажать на кнопку «Запись макроса» и выполнить необходимые действия. После окончания записи нужно остановить запись макроса.
Как выполнить макрос в Microsoft Excel?
Чтобы выполнить макрос в Microsoft Excel, нужно открыть вкладку «Разработчик» в меню, выбрать «Макросы» и нажать на нужный макрос. Можно также назначить макрос на кнопку или горячую клавишу для более быстрого доступа.
Как редактировать макрос в Microsoft Excel?
Для редактирования макроса в Microsoft Excel нужно открыть вкладку «Разработчик» в меню, выбрать «Макросы» и нажать на кнопку «Изменить». После внесения необходимых изменений нужно сохранить макрос.
Как удалить макрос в Microsoft Excel?
Для удаления макроса в Microsoft Excel нужно открыть вкладку «Разработчик» в меню, выбрать «Макросы», выбрать нужный макрос и нажать на кнопку «Удалить». После подтверждения удаления макрос будет удален.

