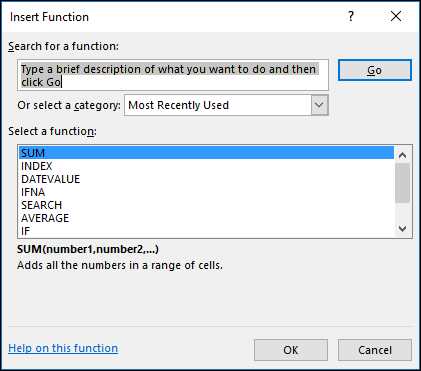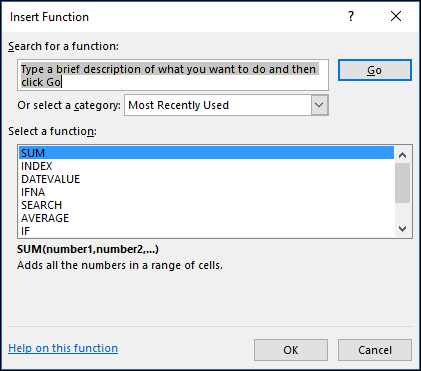
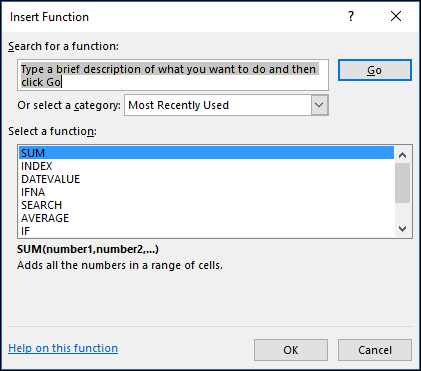
Microsoft Excel является одним из самых мощных и распространенных инструментов для работы с таблицами и анализа данных. Независимо от того, являетесь ли вы начинающим пользователем или профессионалом, овладение формулами и функциями в Excel является необходимым навыком для эффективной работы с данными.
Формулы и функции в Excel позволяют автоматизировать сложные вычисления, обрабатывать большие объемы данных и создавать динамические отчеты. Они предоставляют возможность применять различные математические операции, выполнять условные проверки, фильтровать данные и многое другое. Использование формул и функций в Excel помогает сэкономить время и улучшить точность расчетов.
В данном руководстве мы рассмотрим основные концепции и приемы работы с формулами и функциями в Excel. Вы узнаете, как создавать и редактировать формулы, как использовать предустановленные функции Excel, а также как создавать собственные функции.
Независимо от того, нужно ли вам выполнить простые математические расчеты или провести сложный анализ данных, данное руководство поможет вам овладеть навыками работы с формулами и функциями в Excel и использовать их для достижения ваших целей.
Основные формулы и функции в Excel
Excel предоставляет широкий набор формул и функций, которые позволяют проводить различные вычисления и анализировать данные. В этом руководстве рассмотрим несколько основных формул и функций, которые облегчат вашу работу с данными в Excel.
1. SUM()
Функция SUM() используется для суммирования чисел в заданном диапазоне. Можно указать ячейки или диапазоны ячеек через запятую, либо использовать операторы сложения (+) для суммирования отдельных значений. Например, =SUM(A1:A10) вернет сумму значений в диапазоне от ячейки A1 до A10.
2. AVERAGE()
Функция AVERAGE() используется для вычисления среднего значения чисел в заданном диапазоне. Можно указать ячейки или диапазоны ячеек через запятую. Например, =AVERAGE(A1:A10) вернет среднее значение чисел в диапазоне от ячейки A1 до A10.
3. COUNT()
Функция COUNT() используется для подсчета количества чисел в заданном диапазоне. Можно указать ячейки или диапазоны ячеек через запятую. Например, =COUNT(A1:A10) вернет количество чисел в диапазоне от ячейки A1 до A10.
4. IF()
Функция IF() позволяет выполнить условное вычисление. Функция принимает три аргумента: условие, значение, которое будет возвращено, если условие истинно, и значение, которое будет возвращено, если условие ложно. Например, =IF(A1>10, «Больше 10», «Меньше или равно 10») вернет «Больше 10», если значение в ячейке A1 больше 10, и «Меньше или равно 10», если значение в ячейке A1 меньше или равно 10.
5. VLOOKUP()
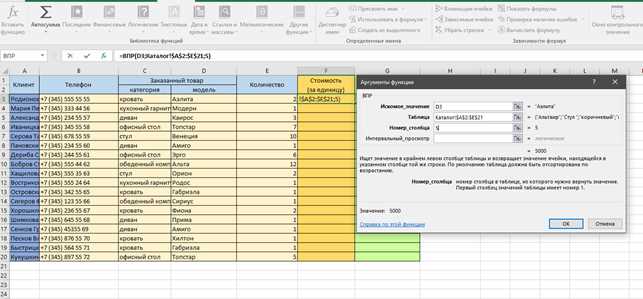
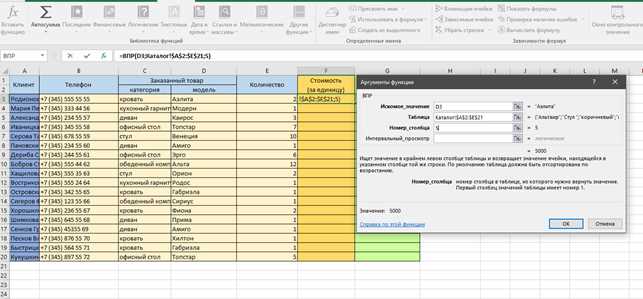
Функция VLOOKUP() используется для выполнения горизонтального поиска значения в таблице и возвращения соответствующих значений из других столбцов. Функция принимает четыре аргумента: значение, которое нужно найти, диапазон для поиска, номер столбца для возврата значения и флаг, определяющий строгое или приближенное соответствие. Например, =VLOOKUP(A1, B1:D10, 3, FALSE) вернет значение из третьего столбца, если значение в ячейке A1 будет найдено в диапазоне B1:D10.
Это только небольшая часть доступных формул и функций в Excel. Использование формул и функций помогает автоматизировать расчеты и анализировать данные более эффективно.
Сумма и разность чисел в Excel
Excel предоставляет мощные инструменты для выполнения различных расчетов, включая суммирование и вычитание чисел. Эти операции осуществляются с помощью специальных формул и функций в программе.
Сумма чисел может быть рассчитана с использованием функции SUM, которая позволяет указать диапазон ячеек, содержащих числа для сложения. Например, вы можете ввести формулу «=SUM(A1:A5)» для сложения чисел в ячейках A1 до A5. Excel автоматически просуммирует эти числа и отобразит результат в выбранной ячейке.
Разность чисел может быть рассчитана путем вычитания одного числа из другого. Для выполнения этой операции в Excel используется формула вычитания. Например, вы можете ввести формулу «=A1-B1» для вычитания значения в ячейке B1 из значения в ячейке A1. Excel выполнит вычитание и отобразит результат в выбранной ячейке.
Кроме того, Excel предлагает множество других функций для выполнения операций над числами, включая умножение, деление, возведение в степень и многое другое. Вы можете комбинировать эти функции и формулы, чтобы выполнить сложные математические расчеты в своих таблицах.
В целом, Excel предоставляет широкие возможности для выполнения математических операций с числами. Формулы и функции позволяют легко выполнять сложение, вычитание и другие операции над числами, что делает эту программу незаменимым инструментом для работы с числовыми данными.
Умножение и деление чисел в Excel
Умножение может быть использовано в различных сценариях, таких как вычисление общей стоимости товаров по заданной цене за единицу и количеству, вычисление величины процента или применение формул для решения математических задач.
Чтобы умножить числа в Excel, введите первое число, затем символ «*», и наконец — второе число. Например, если вы хотите умножить число 5 на число 10, введите «=5*10» в ячейку. Результат будет отображен в ячейке.
Деление позволяет разделить одно число на другое. В Excel деление также выполняется с использованием оператора «/». Чтобы разделить число на другое в Excel, введите символ «/», а затем второе число. Например, если вы хотите разделить число 20 на число 4, введите «=20/4» в ячейку.
Формула сравнения значений в Excel
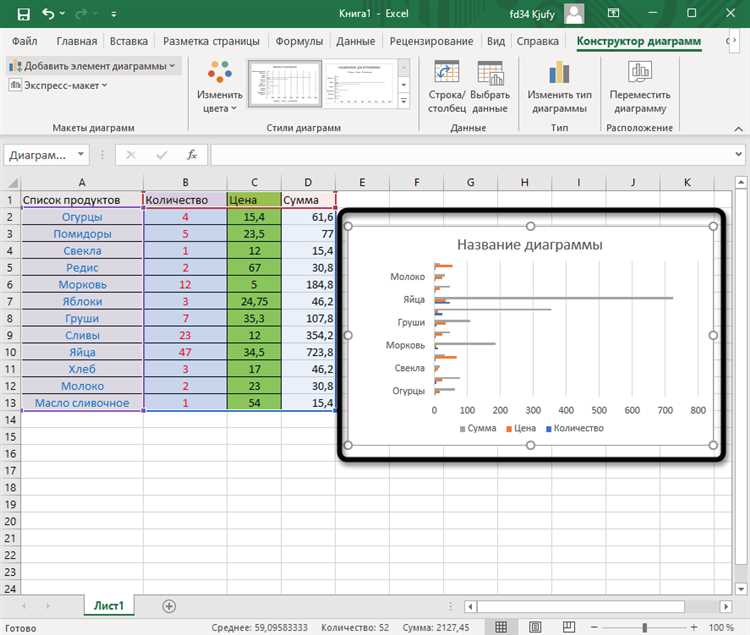
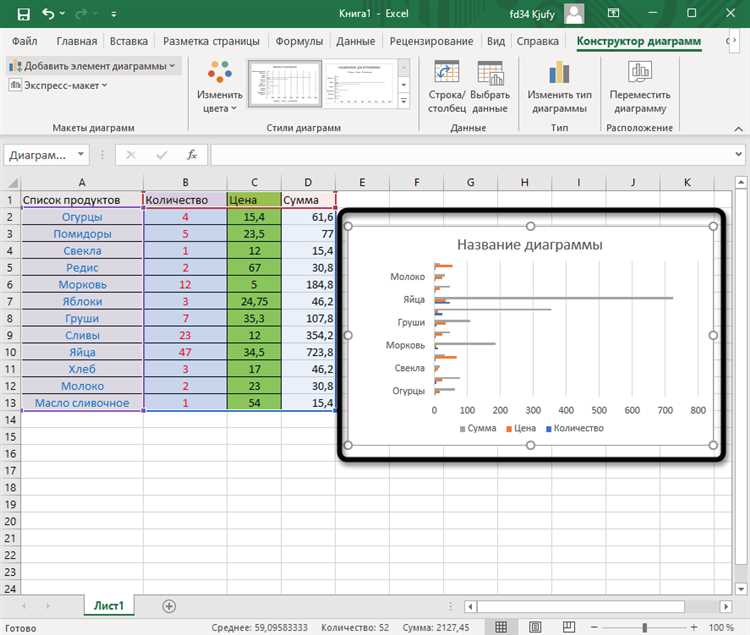
Для создания формулы сравнения значений в Excel можно использовать различные операторы сравнения, такие как равно (=), больше (>), меньше (<), больше или равно (>=), меньше или равно (<=). Эти операторы позволяют сравнивать числовые значения, даты и текстовые строки.
Например, можно создать формулу, которая проверяет, является ли значение в ячейке A1 больше значения в ячейке B1, и возвращает «Да» или «Нет» в зависимости от результата. Для этого можно использовать функцию IF с оператором сравнения «больше».
| Ячейка A1 | Ячейка B1 | Формула | Результат |
|---|---|---|---|
| 10 | 5 | =IF(A1>B1, «Да», «Нет») | Да |
| 3 | 7 | =IF(A2>B2, «Да», «Нет») | Нет |
Таким образом, формула сравнения значений в Excel позволяет автоматизировать принятие решений на основе сравнения данных и создавать более гибкие и удобные таблицы и отчеты.
Работа с текстом и строками в Excel
Excel предоставляет широкий набор функций и инструментов для работы с текстом и строками. Благодаря этим функциям, пользователи могут легко управлять текстовыми данными и выполнять различные операции с ними.
Одной из основных функций для работы с текстом является функция CONCATENATE, которая позволяет объединять несколько строк текста в одну. Это может быть полезно, например, при создании адресов или формулирования комплексных условий.
Другая полезная функция — LEN, которая позволяет определить длину текстовой строки. Это может быть полезно, например, при проверке ограничений на количество символов в строке или при подсчете количества символов в ячейке.
Также в Excel есть функции для поиска и замены текста. Функция FIND позволяет найти позицию первого символа искомого текста в строке, а функция REPLACE позволяет заменить одну строку текста на другую.
Кроме того, с помощью функций LEFT, RIGHT и MID можно извлекать подстроки из строк. Это может быть полезно, например, при разборе даты или времени, или если необходимо извлечь определенную часть текста из строки.
Excel также предоставляет возможность форматирования текста и ячеек с помощью функций TEXT и FORMAT. Это позволяет изменять стиль, размер и цвет шрифта, добавлять специальные символы и т. д.
Все эти функции и инструменты позволяют пользователям максимально гибко работать с текстом и строками в Excel и обеспечивают возможность выполнения различных операций с данными.
Объединение текстовых ячеек в Excel
Один из удобных инструментов, предоставляемых Excel, это возможность объединения содержимого нескольких ячеек в одну. Это может быть полезно при создании заголовков, обработке данных или улучшении визуального представления таблицы.
Для объединения содержимого ячеек в Excel используется функция «CONCATENATE» или оператор амперсанд (&). Функция CONCATENATE позволяет объединить содержимое двух или более ячеек, указывая их адреса внутри скобок. Например, чтобы объединить значения из ячейки A1 и B1, нужно написать «=CONCATENATE(A1, B1)». Оператор амперсанд работает аналогичным образом и предоставляет более краткую запись. В этом случае, запись будет выглядеть так: «=A1 & B1».
Кроме того, при объединении текстовых ячеек в Excel можно добавлять дополнительные символы, такие как пробелы или знаки пунктуации, между содержимым ячеек. Для этого можно использовать функцию CONCATENATE или оператор амперсанд, добавляя нужные символы внутри скобок или между ячейками соответственно.
Объединение текстовых ячеек в Excel позволяет создавать более информативные и структурированные таблицы, а также выполнить различные операции с данными. Однако следует помнить, что при объединении ячеек важно учесть сортировку и фильтрацию данных, чтобы не потерять информацию или создать ошибки в работе с таблицей. Также стоит учитывать, что объединение ячеек может привести к сложностям при вычислениях или анализе данных, поэтому всегда нужно внимательно продумывать и проверять результаты.
Разделение текста на части в Excel
Если у вас есть столбец, содержащий текстовые данные, вы можете использовать функцию «Разделить» для разбивки текста на части. Функция «Разделить» позволяет указать разделитель, по которому будет осуществляться разделение. Вы можете выбрать различные разделители, такие как пробелы, запятые, точки с запятой и т. д. Это особенно полезно, когда в тексте данные разделены определенным символом или пробелами.
Если вам нужно разделить текстовую строку на несколько частей, вы можете использовать функцию «ЛЕВСИМВ» и функцию «ПРАВСИМВ». Функция «ЛЕВСИМВ» возвращает указанное количество символов с начала строки, а функция «ПРАВСИМВ» возвращает указанное количество символов с конца строки. Например, вы можете использовать эти функции, чтобы разделить имена и фамилии в одном столбце на отдельные столбцы.
Кроме того, вы можете использовать функцию «НАЙТИ» и функцию «ПОДСТР» для разделения текста на части в Excel. Функция «НАЙТИ» позволяет найти позицию определенного символа или текста в строке, а функция «ПОДСТР» возвращает указанное количество символов, начиная с определенной позиции. Эти функции могут быть использованы вместе, чтобы разделить текст на части в соответствии с определенными параметрами.
Вопрос-ответ:
Как разделить текст на части в Excel?
Если нужно разделить текст на части в Excel, можно воспользоваться функцией «Текст по столбцам». Для этого нужно выделить ячейки с текстом, затем нажать правой кнопкой мыши на выбранный диапазон и выбрать «Текст по столбцам» в контекстном меню. В открывшемся диалоговом окне нужно указать разделитель текста (пробел, запятая и т.п.) и нажать кнопку «Готово». Excel разделит текст на отдельные части и поместит их в соседние столбцы.
Как разделить текст на строки в Excel?
Для разделения текста на строки в Excel можно воспользоваться функцией «Текст по строкам». Для этого нужно выделить ячейки с текстом, затем нажать правой кнопкой мыши на выбранный диапазон и выбрать «Текст по строкам» в контекстном меню. В открывшемся диалоговом окне нужно указать разделитель текста (пробел, запятая и т.п.) и нажать кнопку «Готово». Excel разделит текст на отдельные строки и поместит их в соседние строки.
Как разделить текст на столбцы по определенному символу в Excel?
Для разделения текста на столбцы по определенному символу в Excel можно воспользоваться функцией «Текст по столбцам». Для этого нужно выделить ячейки с текстом, затем нажать правой кнопкой мыши на выбранный диапазон и выбрать «Текст по столбцам» в контекстном меню. В открывшемся диалоговом окне нужно указать разделитель текста (символ, по которому нужно разделить) и нажать кнопку «Готово». Excel разделит текст на отдельные столбцы по заданному символу.
Как разделить текст на строки по определенному символу в Excel?
Для разделения текста на строки по определенному символу в Excel можно воспользоваться функцией «Текст по строкам». Для этого нужно выделить ячейки с текстом, затем нажать правой кнопкой мыши на выбранный диапазон и выбрать «Текст по строкам» в контекстном меню. В открывшемся диалоговом окне нужно указать разделитель текста (символ, по которому нужно разделить) и нажать кнопку «Готово». Excel разделит текст на отдельные строки по заданному символу.