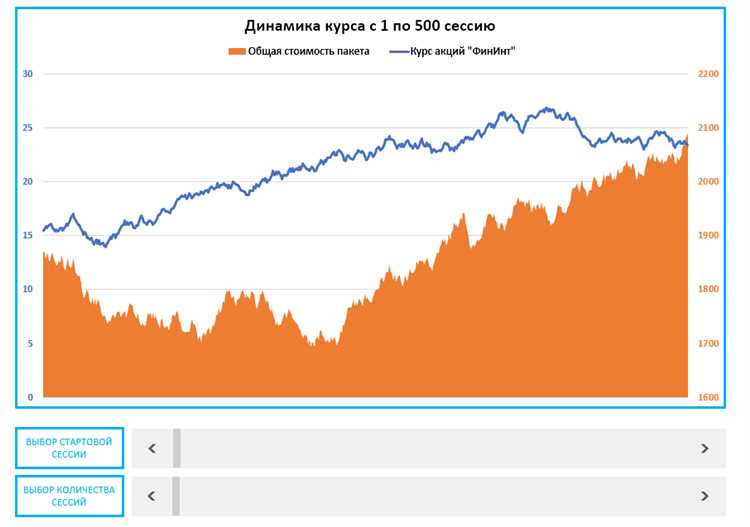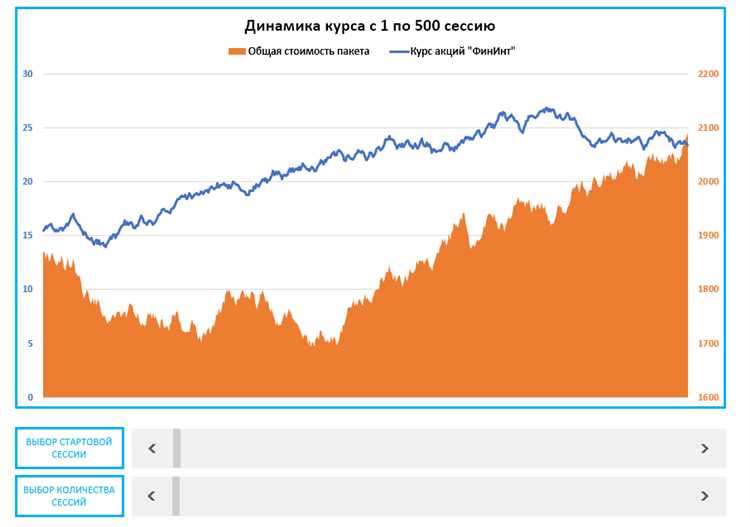
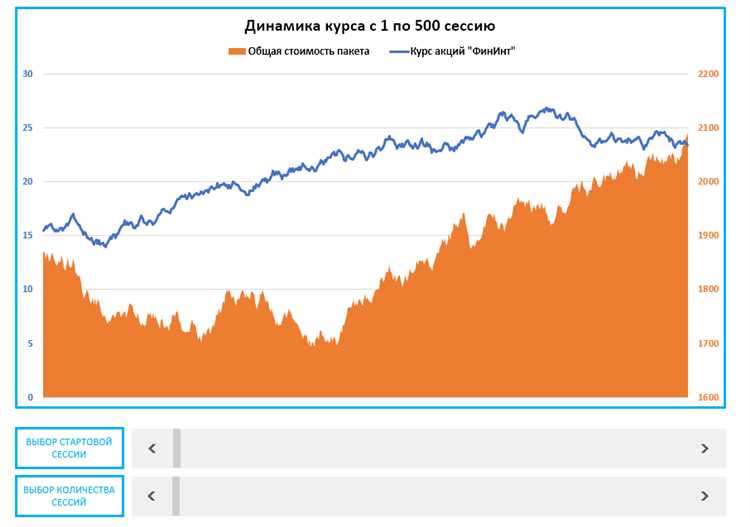
Настройка осей и масштабирование графика являются важными элементами при создании информативных и понятных диаграмм в Excel. Грамотное использование осей и масштабирование помогут вам выделить ключевые данные, улучшить визуальное представление информации и сделать график более читабельным.
В Excel вы можете настроить оси для каждого графика вручную или воспользоваться автоматическими настройками. Настройка осей позволяет вам задать интервалы значений на оси, добавить или удалить деления, изменить масштаб и направление осей. Вы можете настроить как ось X (горизонтальную), так и ось Y (вертикальную) в зависимости от необходимости и типа данных, которые вы хотите отобразить на графике.
Одной из важных задач при создании графика является масштабирование, которое позволяет изменить размеры графика и привести его в соответствие с необходимыми требованиями. Вы можете увеличить или уменьшить масштаб графика для улучшения его видимости или создания детализированного представления информации. В Excel вы можете регулировать размеры графика по ширине и высоте, изменять масштаб по оси X или Y, а также применять автоматическое масштабирование для оптимального представления данных.
В этом гайде мы рассмотрим подробные инструкции и советы по настройке осей и масштабированию графика в Excel. Вы узнаете, как правильно настроить оси для различных типов графиков, оптимизировать масштаб для улучшения визуального представления данных и создать профессионально выглядящую диаграмму.
Зачем нужна настройка осей и масштабирование графика в Excel?
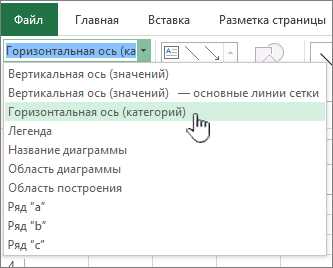
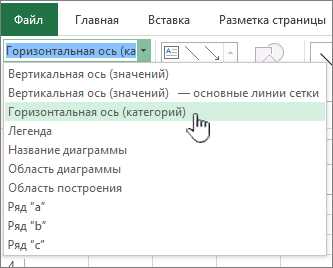
Когда мы создаем график в Excel, оси на нем представляют из себя главные линии, по которым располагаются значения по осям x и y. Настройка осей позволяет определить диапазон значений на осях, их масштаб, границы и интервалы. С помощью этой настройки мы можем подчеркнуть или скорректировать определенные аспекты данных, чтобы лучше показать тренды, взаимосвязь или распределение.
Например, при масштабировании графика мы можем изменить значения на осях, чтобы выделить определенные диапазоны значений или сделать некоторые оси более подробными. Это может быть полезно при отображении больших наборов данных или при сравнении нескольких графиков.
Также, настройка осей и масштабирование графика в Excel позволяют вносить изменения в представление данных, чтобы сделать график более удобным для анализа. Например, мы можем добавить вторую ось y, чтобы отобразить данные различной природы на одном графике. Это поможет нам увидеть связь между разными наборами данных и выявить скрытые закономерности.
В целом, настройка осей и масштабирование графика в Excel позволяет нам лучше визуализировать и анализировать данные, раскрывая скрытые тренды, показывая взаимосвязь и делая информацию более доступной и понятной для широкой аудитории.
Основные причины для настройки осей
Одной из основных причин для настройки осей является обеспечение удобного восприятия данных. Масштабирование осей позволяет изменить размеры графика, чтобы вся информация была видна и легко читаема. Это особенно полезно, когда на графике присутствует большое количество точек данных или когда значения очень различаются по величине. Настройка осей позволяет сделать график более компактным и удобочитаемым для анализа.
Другой причиной для настройки осей является акцентирование важных показателей. Масштабирование осей позволяет выделять ключевые значения, увеличивая их размер и делая их более заметными. Это особенно полезно, когда нужно подчеркнуть тренды, аномальные значения или сравнить несколько наборов данных. Настройка осей позволяет сделать график более эффективным инструментом для передачи информации и выявления важных трендов и показателей.
Таким образом, настройка осей является важным шагом при создании графиков в Excel. Она позволяет улучшить восприятие данных и выделить ключевую информацию, делая график более информативным и понятным. Настраивая оси, можно удобно представить данные и акцентировать важные показатели, что делает график более эффективным инструментом для анализа и принятия решений.
Как настроить оси графика в Excel?
Шаг 1: Запустите программу Excel и откройте рабочую книгу с графиком, который требует настройки осей.
Шаг 2: Выберите график, успехив для этого на сам график. Всплывающее окно будет показывать различные опции для редактирования.
Шаг 3: Щелкните правой кнопкой мыши на одной из осей графика, чтобы открыть контекстное меню. В меню выберите пункт «Настройки оси», чтобы открыть дополнительные параметры для оси.
Шаг 4: В открывшемся окне вы можете настроить различные параметры оси, такие как масштаб, метки и оформление. Используйте доступные опции, чтобы достичь желаемого результата.
Шаг 5: После настройки оси нажмите «ОК», чтобы применить изменения. График будет автоматически обновлен с новыми настройками оси.
- Вы также можете настроить две оси на разных сторонах графика, чтобы сравнить разные наборы данных.
- Помните, что перед изменением осей стоит внимательно рассмотреть свои данные и убедиться, что изменения адекватно отразят информацию.
Шаг 1: Выбор графика и активация режима редактирования
Перед тем, как начать работу с осью и масштабированием графика в Excel, необходимо выбрать нужный тип графика. Различные типы графиков предоставляют разные способы отображения данных и могут быть более или менее подходящими для определенного вида анализа или визуализации.
После выбора графика, следующим шагом является активация режима редактирования. Режим редактирования позволяет вносить изменения в оси и масштабирование графика. Для активации режима редактирования, необходимо выделить график и щелкнуть правой кнопкой мыши на нем.
Шаг 2: Изменение масштаба осей X и Y
Когда график создан в Excel, возможно, потребуется изменить масштаб осей X и Y для лучшего представления данных. Это очень полезно, особенно если данные имеют большой диапазон значений или если вы хотите подробно рассмотреть определенный участок графика.
В Excel есть несколько способов изменить масштаб осей X и Y. Один из способов — это использовать опции форматирования осей. Для этого щелкните правой кнопкой мыши на оси, которую вы хотите изменить, и выберите пункт «Форматирование оси».
В открывшемся диалоговом окне «Форматирование оси» вы можете настроить различные параметры масштаба, включая минимальное и максимальное значение, шаг и расположение меток на оси.
Вы также можете изменить масштаб осей X и Y, используя инструмент «Масштабирование осей». Для этого выберите график, затем на вкладке «График» в верхней панели инструментов найдите раздел «Масштабирование» и щелкните на «Масштабирование осей».
В открывшемся диалоговом окне «Масштабирование осей» вы можете указать желаемый масштаб для оси X и Y, задав минимальное и максимальное значение для каждой оси. Это позволит вам более точно контролировать масштабирование графика.
Шаг 3: Настройка делений и меток на осях
Оси и их деления играют ключевую роль в отображении данных на графике в Excel. Правильная настройка делений и меток на осях позволяет более точно интерпретировать данные и облегчить их визуальное восприятие.
Для начала, задайте подходящий интервал делений на осях. Старайтесь выбирать такие значения, чтобы они соответствовали масштабу ваших данных и делали их четкими и понятными для анализа. Не забудьте также установить направление и порядок делений на осях, чтобы правильно отображать изменение значений во времени или других измеряемых величинах.
Затем настройте метки на осях, чтобы они явно указывали на значения данных. Используйте информативные названия и обозначения единиц измерения, чтобы пользователи могли легко понять, что означает каждая метка. Можно выделить ключевые значения или добавить дополнительные метки для более детальной интерпретации данных.
Деления и метки на осях могут быть также отформатированы с помощью цветов, шрифтов и стилей, чтобы сделать график более наглядным и привлекательным. Не бойтесь экспериментировать с разными вариантами оформления, но не забывайте ограничиться четким и информативным стилем, который не будет отвлекать внимание от самих данных. Кроме того, не забудьте добавить легенду, чтобы пояснить, что обозначают разные цвета или стили на вашем графике.
Масштабирование графика в Excel
Для масштабирования графика в Excel можно использовать несколько подходов. Первый способ — изменение масштаба осей. Это позволяет увеличить или уменьшить диапазон значений, отображаемых на оси, чтобы лучше видеть подробности или общую картину данных. Второй способ — изменение интервала значений на оси. Например, можно установить интервал значений на оси времени, чтобы показать данные только за определенный период времени.
Excel также позволяет пользователю настроить внешний вид осей графика. Можно изменить шрифт, размер и цвет меток осей, а также добавить или удалить линии сетки. Эти настройки помогают пользователю сделать график более понятным и показать важную информацию.
- Изменяем масштаб осей графика:
- Выберите график, настройки которого нужно изменить.
- Нажмите правую кнопку мыши на оси графика и выберите «Настройки оси».
- Измените масштаб, установив минимальное и максимальное значение для оси.
- Изменяем интервал значений на оси:
- Выберите график, настройки которого нужно изменить.
- Нажмите правую кнопку мыши на оси графика и выберите «Настройки оси».
- Измените интервал значений, указав минимальное и максимальное значение для оси.
Благодаря масштабированию графика в Excel пользователь может детально изучить данные и выделить ключевую информацию, визуализированную на графике. Умение настраивать оси и масштабировать график позволяет сделать работу с данными еще более эффективной.
Вопрос-ответ:
Как масштабировать график в Excel?
Чтобы масштабировать график в Excel, выделите его, затем перейдите на вкладку «Разметка» (или «Дизайн» в более старых версиях Excel) на панели инструментов. В разделе «Масштабирование» выберите один из предложенных вариантов масштаба, либо установите свои значения для осей X и Y.
Как изменить размер самого графика в Excel?
Чтобы изменить размер графика в Excel, выделите его и перетяните за любой из его краев или углов. Также можно изменить размеры графика с помощью специальных кнопок для изменения размеров на панели инструментов.
Как изменить масштаб только одной из осей X или Y графика в Excel?
Чтобы изменить масштаб только одной из осей X или Y графика в Excel, выделите график, затем дважды щелкните на нужной оси. В появившемся диалоговом окне можно установить различные параметры масштабирования для выбранной оси.
Как установить различные значения шкалы для осей X и Y в графике в Excel?
Чтобы установить различные значения шкалы для осей X и Y в графике в Excel, выделите график, затем дважды щелкните на одной из осей и выберите нужные параметры масштабирования для нее. После этого повторите действия для другой оси.
Как вернуть график к изначальному масштабу в Excel?
Чтобы вернуть график к изначальному масштабу в Excel, выделите его и перейдите на вкладку «Разметка» (или «Дизайн» в более старых версиях Excel) на панели инструментов. В разделе «Масштабирование» выберите опцию «Автоматически» для восстановления изначального масштаба графика.