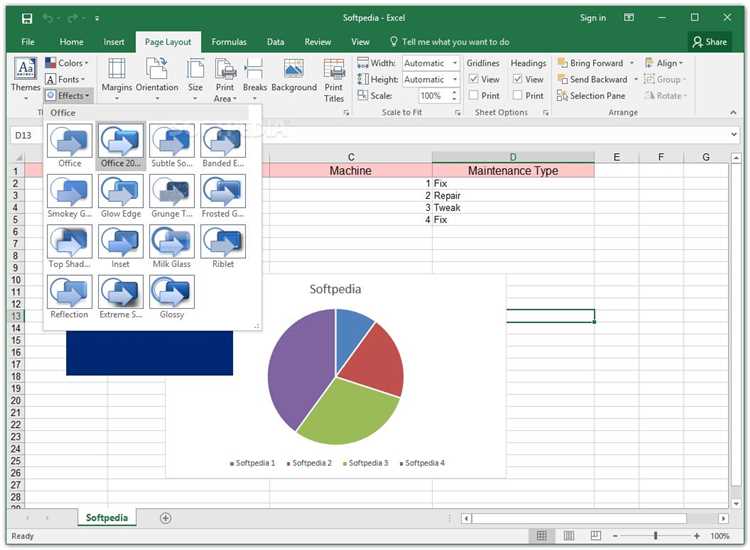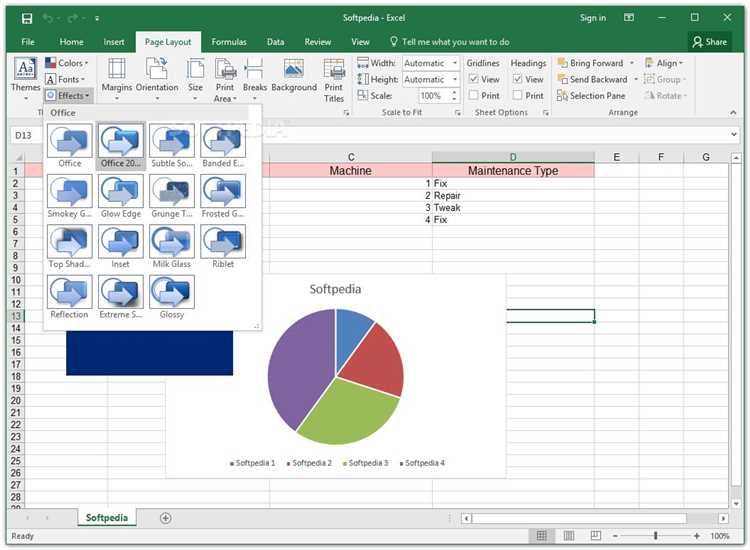
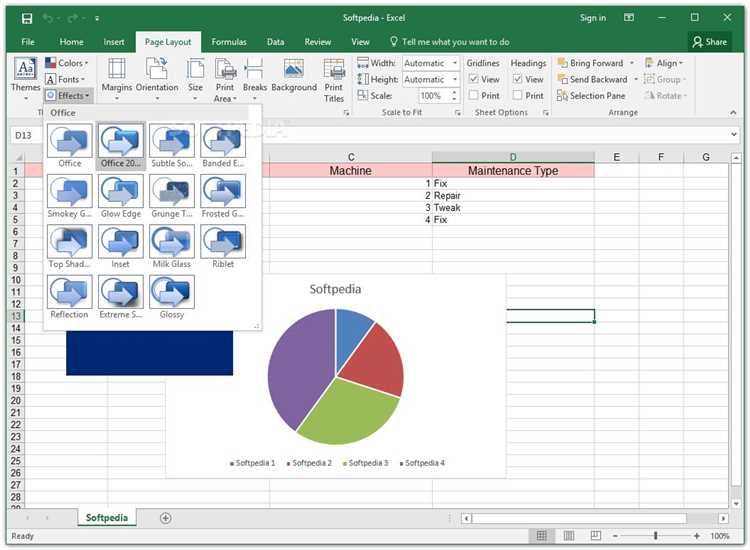
Excel является одним из самых популярных инструментов для создания графиков и визуализации данных. Возможности форматирования графиков в Excel позволяют пользователю не только создавать наглядные и информативные графики, но и подчеркнуть их важность и уникальность.
Одной из полезных функций форматирования графика является возможность изменять цвета, шрифты и стили элементов графика. Пользователь может выбрать из широкого спектра цветов и шрифтов, чтобы сделать график более привлекательным и удобочитаемым. Кроме того, пользователь может добавлять различные стили линий или заполнения, чтобы подчеркнуть определенные аспекты данных или сделать график более эстетически приятным.
Еще одной полезной функцией является возможность добавления дополнительных элементов на график, таких как заголовки, легенды, сетки или подписи осей. Эти элементы помогают пользователю лучше интерпретировать данные, а также делают график более профессиональным и совершенным.
Кроме того, Excel предоставляет возможность изменять масштаб графика, что особенно полезно при визуализации больших объемов данных. Пользователь может масштабировать оси для более детального изучения данных или для обнаружения тенденций и паттернов, которые не были заметны при первичном просмотре.
Таким образом, умение использовать функции форматирования графика в Excel позволяет создать уникальные и информативные графики, которые могут вызвать восторг у аудитории и помочь лучше визуализировать данные для лучшего принятия решений.
Как изменить цвет и шрифт заголовков графика в Excel
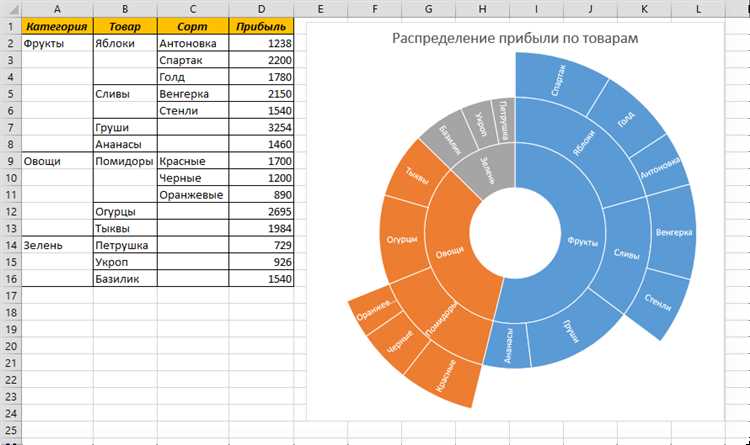
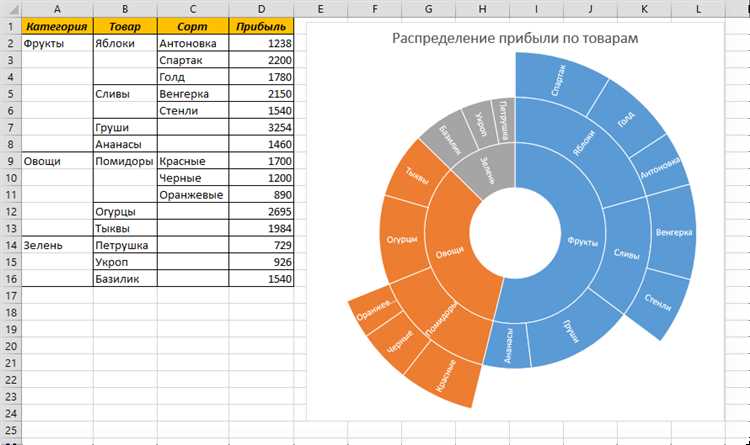
- Изменение цвета заголовков графика: Для того чтобы изменить цвет заголовков, нужно щелкнуть по заголовку, чтобы выделить его. Затем в разделе «Формат» на панели инструментов выбрать опцию «Заливка». В открывшемся меню можно выбрать нужный цвет из палитры или указать свой собственный цвет. После выбора цвета, заголовок графика автоматически обновится с новым цветом.
- Изменение шрифта заголовков графика: Чтобы изменить шрифт заголовков, нужно также выделить заголовок, как описано выше, а затем выбрать опцию «Шрифт» в разделе «Формат». В открывшемся меню можно выбрать стандартный шрифт из списка или установить собственный шрифт. После выбора шрифта, заголовок графика примет новый шрифт.
Изменение цвета и шрифта заголовков графика позволяет сделать график более выразительным и привлекательным для аудитории. Выбор яркого цвета или необычного шрифта поможет выделить график среди других элементов на листе и привлечь внимание к основной идее графика. Также с помощью изменения цвета и шрифта можно достичь единого стиля оформления графиков в рамках одной презентации или документа. Это поможет создать профессиональное и красивое визуальное представление данных.
Настройка осей X и Y на графике в Excel
Для создания графика в Microsoft Excel нередко требуется настраивать оси X и Y так, чтобы они ясно отражали данные и деления на графике. В Excel имеется несколько функций, позволяющих настроить оси X и Y в соответствии с требованиями и предпочтениями пользователей.
Одной из основных функций является изменение масштаба осей. Это позволяет изменить диапазон значений, отображаемых на каждой оси, чтобы улучшить видимость данных. В Excel можно задать минимальное и максимальное значения для осей X и Y, а также выбрать автоматический режим, который самостоятельно определит оптимальный диапазон.
Кроме того, пользователю доступны дополнительные настройки осей X и Y, такие как изменение шага деления и добавление или удаление делений. Используя эти функции, можно улучшить восприятие данных на графике и более точно отразить значения по осям.
Важно помнить, что информация на графике должна быть понятной и легко воспринимаемой. Поэтому настройка осей X и Y является важной задачей при создании графиков в Excel.
Ниже приведены основные функции настройки осей X и Y в Excel:
- Изменение масштаба осей;
- Задание минимального и максимального значения для осей X и Y;
- Выбор режима автоматического определения оптимального диапазона;
- Изменение шага деления осей;
- Добавление или удаление делений;
- Настройка отображения линий и меток на осях.
Как изменить масштаб и отображение значений на осях
Для изменения масштаба осей в Excel можно использовать различные методы. Например, можно изменить минимальное и максимальное значение оси, указав конкретные числа, или автоматически адаптировать масштаб, чтобы оно подходило для отображения данных. Кроме того, можно настроить шаг делений на оси, чтобы контролировать, какие значения будут показаны на графике.
Чтобы отобразить значения на осях более наглядно, можно изменить формат их представления. Например, можно добавить единицы измерения, чтобы показать, что график отражает определенную величину. Также можно изменить количество знаков после запятой или представление чисел в виде процентов, если это применимо к виду данных.
Если график содержит большое количество значений, можно использовать функцию форматирования, чтобы скрыть часть значений и сделать график более понятным. Это особенно полезно, когда на графике отображается большой временной период или объем данных. Включение меток делений и сетки также может помочь разобраться в значениях на осях.
В целом, изменение масштаба и отображение значений на осях позволяет детальнее рассмотреть данные и сделать график более информативным для анализа. Это важные функции форматирования в Microsoft Excel, которые помогут в создании профессиональных и полезных графиков.
Как изменить подписи осей графика в Microsoft Excel?
При создании графика в Microsoft Excel можно внести изменения в подписи осей, чтобы сделать график более наглядным и понятным. Эти изменения могут включать изменение текста, изменение шрифта или изменение цвета фона подписей осей.
Чтобы изменить подписи осей графика, необходимо выбрать сам график и включить режим редактирования. Затем, выбрав нужную ось, можно изменить текст подписи напрямую на графике. Также можно изменить шрифт и цвет фона подписи оси, используя соответствующие инструменты в меню форматирования.
- Для изменения текста подписи оси достаточно кликнуть на нее и ввести новый текст. Это позволяет указать более точные и информативные названия для осей графика, что упрощает восприятие данных.
- Для изменения шрифта оси необходимо выделить ее и выбрать нужный шрифт, начертание и размер шрифта в меню форматирования текста. Это позволяет выделить определенную ось графика и сделать ее более заметной.
- Для изменения цвета фона подписи оси можно выбрать нужный цвет в меню форматирования. Это может быть полезно, если нужно сделать подписи оси более контрастными и видимыми на фоне графика.
Изменение подписей осей графика в Microsoft Excel помогает улучшить визуальное представление данных и делает график более понятным для аудитории. Этот простой прием позволяет выделить важные аспекты графика и облегчает восприятие информации.
Как добавить и настроить легенду на графике в Excel
Легенда на графике в Excel позволяет идентифицировать разные серии данных, представленные на графике. Чтобы добавить и отформатировать легенду на графике в Excel, следуйте следующим шагам:
- Выберите график, на котором вы хотите добавить легенду.
- Нажмите правой кнопкой мыши на графике и выберите «Передвинуть легенду».
- Выберите положение легенды на графике: сверху, снизу, слева или справа.
- Измените фон, шрифт и другие атрибуты легенды, чтобы соответствовать вашим предпочтениям.
- Если на графике отображается несколько серий данных, вы можете выбрать, какие серии будут отображаться в легенде.
- Чтобы отформатировать текст в легенде, вы также можете изменить цвет, размер и стиль шрифта.
Добавление и форматирование легенды на графике в Excel позволяет сделать ваш график более информативным и профессиональным визуально. Не забывайте экспериментировать и настраивать свою легенду, чтобы создать наиболее эффективное представление ваших данных.
Как добавить и настроить данные на графике в Excel
Во-первых, выберите диапазон ячеек, содержащих данные, которые вы хотите отобразить на графике. Затем щелкните правой кнопкой мыши на выбранный диапазон и выберите опцию «Копировать».
Далее, щелкните на графике, на котором вы хотите отобразить данные, чтобы выделить его. После этого щелкните правой кнопкой мыши и выберите опцию «Вставить». Теперь данные будут добавлены на график в соответствующих осях.
Чтобы настроить данные на графике, вы можете изменить тип графика, цвета и стили отображения данных. Нажмите правой кнопкой мыши на график и выберите опцию «Изменить тип графика», чтобы выбрать другой тип графика, например, линейный, столбчатый, круговой и т.д.
Также вы можете изменить цвета и стили отображения данных. Нажмите правой кнопкой мыши на график и выберите опцию «Формат» или «Настройка данных», чтобы настроить цвета, шрифты, легенду и другие параметры графика.
Как добавить новые данные на график
Улучшение представления данных на графике может быть достигнуто путем добавления новых данных. Это может быть полезно, когда вам нужно включить дополнительную информацию или отслеживать изменения во времени.
Для добавления новых данных на график следуйте следующим шагам:
- В открытом документе Excel выберите график, на котором вы хотите добавить данные.
- Перейдите на вкладку «Данные» в верхней части экрана.
- Нажмите кнопку «Выбрать данные», которая откроет диалоговое окно с настройками графика.
- В разделе «Источники данных» нажмите на кнопку «Добавить», чтобы открыть окно с данными.
- В окне с данными выберите диапазон ячеек, содержащих новую информацию, которую вы хотите добавить на график.
- Нажмите кнопку «OK» для закрытия окна с данными и вернитесь к диалоговому окну с настройками графика.
- В диалоговом окне с настройками графика убедитесь, что выбран диапазон новых данных, а затем нажмите кнопку «OK», чтобы применить изменения.
Теперь у вас есть обновленный график, который включает новые данные. Вы можете продолжить настройку графика, включая изменение цветов, типа линий или добавление дополнительных элементов, таких как заголовки или легенду, чтобы лучше представить новую информацию.
Вопрос-ответ:
Как добавить новые данные на график?
Для добавления новых данных на график вам необходимо использовать функцию, специфичную для конкретного программного инструмента, с которым вы работаете. Например, в Excel вы можете выбрать нужные ячейки с данными, затем нажать правой кнопкой мыши на график и выбрать «Изменить данные». В Python с помощью библиотеки Matplotlib можно использовать функцию `plot()` для добавления новых значений. В целом, процесс добавления новых данных на график зависит от используемого инструмента и языка программирования.
Как добавить новые данные на график в Excel?
Чтобы добавить новые данные на график в Excel, выполните следующие шаги: 1. Выделите ячейки с новыми данными на листе Excel. 2. Нажмите правой кнопкой мыши на график и выберите «Изменить данные». 3. В появившемся окне «Изменение источников данных» щелкните на кнопке «Добавить». 4. Введите диапазон ячеек с новыми данными в поле «Серии данных». 5. Нажмите «ОК». Новые данные будут добавлены на график.
В каких случаях может потребоваться добавление новых данных на график?
Добавление новых данных на график может потребоваться в различных случаях, например: 1. Когда вам необходимо представить дополнительные значения или точки на графике для сравнения с существующими данными. 2. Когда вы получаете новые данные и хотите включить их в анализ или визуализацию. 3. Когда вы проводите опыт или эксперимент и добавляете новые измерения или результаты. Запись новых данных на существующий график позволяет получить более полное представление о данных и их визуализации.