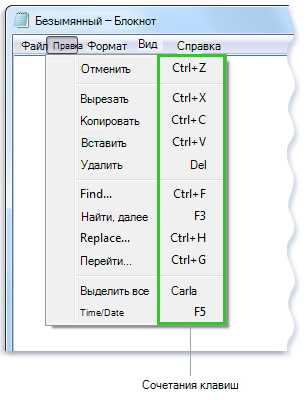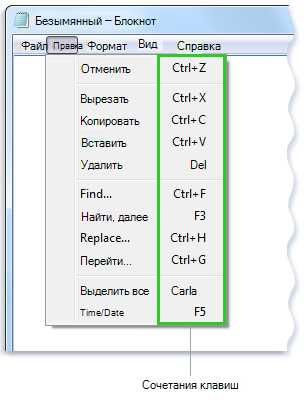
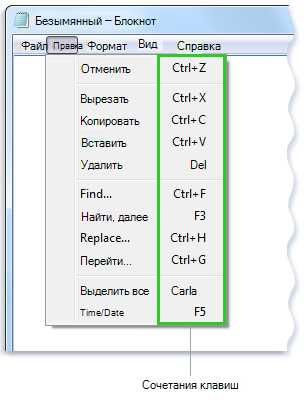
Microsoft Excel является одним из самых широко используемых приложений для работы с табличными данными. Его огромный набор функций и возможностей делает его незаменимым инструментом для многих профессионалов. Однако, многие пользователи не осознают, что с помощью горячих клавиш можно существенно ускорить работу и повысить эффективность использования программы.
Горячие клавиши — это комбинации клавиш на клавиатуре, которые позволяют выполнять различные операции без необходимости прибегать к мыши или меню программы. Они являются настоящей находкой для тех, кто хочет облегчить себе работу и сэкономить время. В Microsoft Excel существует множество полезных горячих клавиш, которые позволяют выполнять такие операции, как создание нового листа, копирование формулы или применение форматирования, всего лишь одним нажатием.
Например, горячая клавиша Ctrl+N позволяет создать новый лист Excel, а Ctrl+С — копировать выделенные ячейки. Для тех, кто знаком с этими горячими клавишами, работа с Excel становится гораздо более удобной и быстрой. Использование горячих клавиш — это один из незаменимых навыков, который поможет вам значительно повысить эффективность использования Microsoft Excel и сэкономить время на выполнение повседневных задач.
Основы работы с окном Excel
1. Лента
Главный элемент интерфейса Excel — это лента, которая располагается в верхней части окна и содержит различные вкладки и команды. Каждая вкладка на ленте содержит свои группы команд, которые относятся к определенным функциональным областям программы. Например, вкладка «Главная» содержит команды для работы с данными, формулами и общими операциями, а вкладка «Вставка» — команды для добавления таблиц, графиков и иллюстраций. Лента позволяет быстро найти нужные функции и эффективно управлять данными в таблице.
2. Панель задач
Панель задач расположена под лентой и позволяет переключаться между открытыми книгами и окнами Excel. Здесь отображаются миниатюры открытых файлов, что упрощает навигацию и позволяет быстро переключаться между разными таблицами или рабочими книгами. Панель задач также предоставляет функции для управления отображением окон, такие как закрепление, разделение окон и прокрутка.
3. Рабочая область
Рабочая область — это основное пространство в окне Excel, где располагаются таблицы и данные. Здесь вы можете вводить и форматировать текст, числа и формулы, а также применять различные операции к данным. Рабочая область представлена в виде сетки, состоящей из ячеек, каждая из которых имеет свое уникальное обозначение по столбцам и строкам. Вы можете изменять размер ячеек, добавлять новые столбцы или строки, а также применять к таблицам различные форматирования и стили.
Как открыть документ Excel
Есть несколько способов открыть документ Excel. Один из них — это открыть программу Excel, а затем выбрать файл из списка последних открытых файлов или воспользоваться поиском файла. Другой способ — щелкнуть правой кнопкой мыши на файле Excel и выбрать опцию «Открыть с помощью» или «Открыть». Можно также найти файл Excel в проводнике и дважды щелкнуть на нем для открытия в программе Excel.
Если у вас есть ярлык на рабочем столе или в панели задач, вы можете также открыть документ Excel, щелкнув на соответствующей иконке. Кроме того, вы можете открыть документ Excel, используя команду «Открыть» в меню «Файл» в программе Excel. При этом откроется диалоговое окно, где вы сможете выбрать нужный файл и открыть его.
Ключевые моменты:
- Используйте соответствующие методы для открытия документа Excel.
- Выберите файл из списка последних открытых файлов в программе Excel или воспользуйтесь поиском файлов.
- Щелкните правой кнопкой мыши на файле Excel и выберите опцию «Открыть с помощью» или «Открыть».
- Найдите файл Excel в проводнике и дважды щелкните на нем для открытия.
- Используйте ярлык на рабочем столе или в панели задач для открытия документа Excel.
- Используйте команду «Открыть» в меню «Файл» в программе Excel для открытия документа.
Как создать новый документ Excel
Первый способ — открыть Microsoft Excel и выбрать «Создать новую книгу» из меню «Файл». Это создаст пустую книгу, готовую для заполнения данными и выполнения расчетов.
Второй способ — использовать горячую клавишу Ctrl + N, чтобы быстро создать новый документ Excel. Эта комбинация клавиш открывает пустую книгу без необходимости переходить в меню.
Также вы можете щелкнуть правой кнопкой мыши на рабочем столе или в папке, выбрать «Новый» и затем «Microsoft Excel», чтобы создать новый документ Excel прямо из контекстного меню.
Какой бы способ вы ни выбрали, создание нового документа Excel легко и быстро. Вы можете начать работу с таблицами и расчетами сразу после открытия пустой книги.
Как сохранить документ Excel
При работе в Microsoft Excel очень важно знать, как сохранить свои изменения в документе. Для этого можно воспользоваться различными способами сохранения, каждый из которых имеет свои особенности.
Способ 1: Сохранение через горячую клавишу
Наиболее быстрый и удобный способ сохранить документ Excel – использование горячей клавиши. Нажмите комбинацию клавиш Ctrl + S и Excel автоматически сохранит все изменения в текущем файле. Этот способ особенно полезен при работе над документом с длинным содержанием или когда нужно часто сохранять изменения.
Способ 2: Сохранение через меню
Если вы предпочитаете использовать интерфейс Excel, то можно воспользоваться меню для сохранения документа. Щелкните на вкладке «Файл» в верхнем левом углу программы и выберите опцию «Сохранить» или «Сохранить как». Во втором случае вы сможете выбрать новое имя и расположение файла перед сохранением.
Не забывайте сохранять свои документы Excel, чтобы избежать потери данных и иметь возможность работать с ними в дальнейшем. Используйте любой из вышеупомянутых способов сохранения — это поможет вам быть уверенными в сохранности ваших результатов работы.
Как закрыть окно Excel
Чтобы закрыть окно программы Microsoft Excel, есть несколько способов:
1. С помощью горячих клавиш
Горячая клавиша для закрытия активного окна Excel — «Alt + F4». Если вы находитесь в полноэкранном режиме, то сначала нужно выйти из него, нажав клавишу «Esc». После этого используйте комбинацию «Alt + F4». Этот способ удобен и быстр, так как не требует мышки.
2. Через меню
Если вы предпочитаете использовать мышку, то можете закрыть окно Excel с помощью меню. В верхней части программы находится стандартное меню, где вы можете найти кнопку «Закрыть». Просто нажмите на эту кнопку и окно Excel закроется.
3. Правой кнопкой мыши на панели задач
Также можно щелкнуть правой кнопкой мыши на панели задач операционной системы (обычно она находится внизу экрана) и выбрать «Закрыть окно». Этот способ удобен, если у вас открыто несколько окон Excel, и вы хотите закрыть только одно.
Вам подойдет любой из этих способов, выбирайте наиболее удобный для вас. Главное, чтобы окно Excel закрывалось без проблем и сохранилось ваше работа.
Основные горячие клавиши для навигации и выделения
При работе с программой Microsoft Excel существует ряд удобных горячих клавиш, которые помогают быстро навигироваться по таблице и выделять нужные ячейки. Зная эти горячие клавиши, вы сможете ускорить свою работу и повысить эффективность.
Одной из наиболее полезных горячих клавиш является комбинация клавиш «Ctrl + стрелка», которая позволяет быстро перемещаться по ячейкам таблицы. Нажатие стрелки влево или вправо перемещает курсор на следующую ячейку в указанном направлении, а нажатие стрелки вверх или вниз перемещает курсор на следующую ячейку в соответствующем направлении. Комбинация клавиш «Ctrl + Shift + стрелка» позволяет выделить ячейки в указанном направлении.
Еще одна полезная горячая клавиша для навигации в Excel — «Ctrl + G». Она открывает диалоговое окно «Переход к», где вы можете ввести адрес ячейки или диапазона ячеек, к которым вы хотите перейти. Это особенно полезно при работе с большими таблицами, когда нужно быстро перейти к определенной части данных.
Для выделения группы ячеек можно использовать клавишу «Shift». Нажатие и удерживание клавиши «Shift» в сочетании с нажатием стрелок позволяет выделить целые диапазоны ячеек. Нажатие «Shift + Space» выделяет всю строку, а «Ctrl + Space» — всю колонку. Это очень удобно, когда нужно быстро выделить большое количество ячеек для последующих действий.
Зная основные горячие клавиши для навигации и выделения в Microsoft Excel, вы сможете значительно ускорить свою работу с таблицами и повысить свою продуктивность. Эти простые комбинации клавиш помогут вам быстро перемещаться по данным и выделять нужные ячейки, не прибегая к использованию мыши.
Горячие клавиши для перемещения по ячейкам
Для быстрого перемещения курсора по ячейкам можно использовать следующие горячие клавиши:
- Стрелка вверх — перемещение на одну ячейку вверх;
- Стрелка вниз — перемещение на одну ячейку вниз;
- Стрелка влево — перемещение на одну ячейку влево;
- Стрелка вправо — перемещение на одну ячейку вправо;
- Home — перемещение к началу строки;
- End — перемещение к концу строки;
- Page Up — перемещение к верхней границе видимой области;
- Page Down — перемещение к нижней границе видимой области;
- Ctrl + стрелка влево — перемещение к первой заполненной ячейке влево;
- Ctrl + стрелка вправо — перемещение к первой заполненной ячейке вправо;
Использование горячих клавиш для перемещения по ячейкам помогает экономить время и повышает скорость работы в Microsoft Excel.
Вопрос-ответ:
Что такое горячие клавиши для перемещения по ячейкам?
Горячие клавиши для перемещения по ячейкам — это комбинации клавиш на клавиатуре, которые позволяют быстро и удобно перемещаться между ячейками в таблице, не используя мышь.
Какая горячая клавиша позволяет перейти в следующую ячейку справа?
Горячая клавиша для перехода в следующую ячейку справа — это клавиша «Tab». Она перемещает курсор на одну ячейку вправо.
Какая горячая клавиша позволяет перейти в следующую ячейку снизу?
Горячая клавиша для перехода в следующую ячейку снизу — это клавиша «Enter». Она перемещает курсор на одну ячейку вниз.
Какая горячая клавиша позволяет перейти в предыдущую ячейку слева?
Горячая клавиша для перехода в предыдущую ячейку слева — это сочетание клавиш «Shift» + «Tab». Оно перемещает курсор на одну ячейку влево.
Какая горячая клавиша позволяет перейти в предыдущую ячейку сверху?
Горячая клавиша для перехода в предыдущую ячейку сверху — это сочетание клавиш «Ctrl» + «Enter». Оно перемещает курсор на одну ячейку вверх.
Как переместиться на следующую ячейку в Excel с помощью горячих клавиш?
Для перемещения на следующую ячейку в Excel можно использовать комбинацию клавиш «Tab» или «Enter». Нажмите клавишу «Tab» чтобы переместиться вправо или клавишу «Enter» для перемещения вниз.
Как переместиться на предыдущую ячейку в Excel с помощью горячих клавиш?
Для перемещения на предыдущую ячейку в Excel можно использовать комбинацию клавиш «Shift+Tab» или «Shift+Enter». Нажмите клавишу «Shift+Tab» чтобы переместиться влево или клавишу «Shift+Enter» для перемещения вверх.