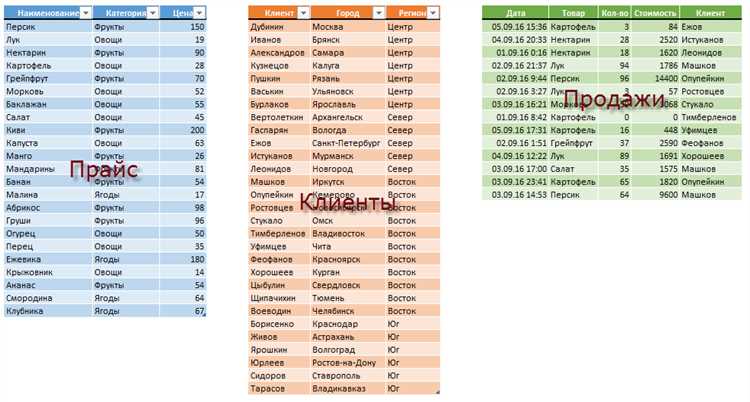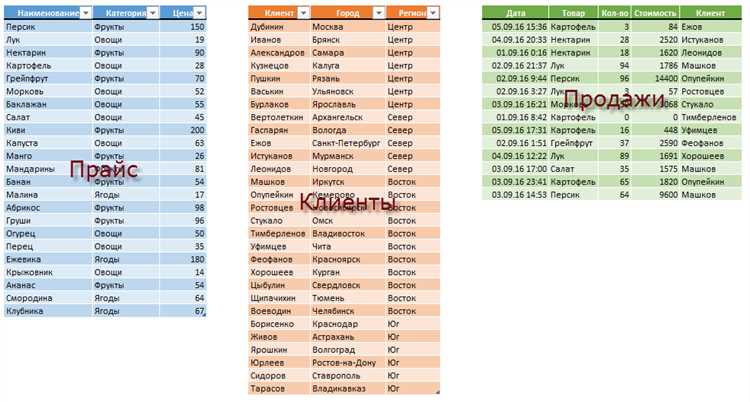
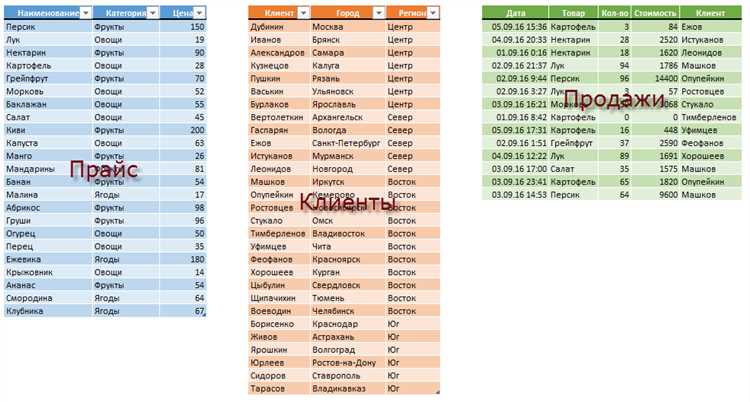
Работа с данными извне является важной частью многих проектов и задач, выполняемых в Excel. Это может быть постоянное получение информации из баз данных, веб-сервисов или CSV-файлов. Один из способов упростить и автоматизировать этот процесс — использование функций обновления данных. В этой статье мы рассмотрим несколько полезных советов по работе с данными извне в Excel и автоматизации их обновления.
Первый рекомендуемый способ для обновления данных извне — использование функции «Данные из веба» в Excel. Это позволяет получать данные непосредственно из Интернета, обновлять их и использовать в рабочей книге. С помощью этой функции можно настроить автоматическое обновление данных при открытии книги или вручную по требованию. Также можно настраивать периодичность обновления данных для поддержания актуальности информации. Этот метод идеально подходит для получения статистических данных, финансовых котировок и другой информации, которую можно получить из открытых источников.
Второй способ — использование внешних подключений к базам данных. С помощью функций ODBC или OLE DB можно установить связь с внешней базой данных и получать реальное время обновления данных в Excel. Это особенно полезно, когда требуется обновить данные из больших баз данных, таких как CRM или ERP системы. Связь с базой данных делается через установку соответствующих драйверов и настройку подключения в Excel. После этого можно получать данные из таблиц базы данных и обновлять их в автоматическом режиме или по требованию.
Третий способ — использование макросов и сценариев для автоматического обновления данных извне. В Excel можно создать макросы, которые выполняют определенные действия при открытии книги, например, загружают данные из базы данных или веб-сервиса. Также можно создавать сценарии, которые запускаются по расписанию или по требованию пользователя. Это позволяет настроить автоматическое обновление данных в фоновом режиме, без участия пользователя. Этот способ особенно полезен, когда требуется обновлять данные из нескольких источников и выполнять сложные преобразования данных перед их загрузкой в Excel.
Как импортировать данные извне в Excel
Excel предоставляет функционал, который позволяет импортировать данные извне для их дальнейшего анализа и обработки. Этот процесс может быть полезен, когда необходимо работать с данными из внешних источников, таких как базы данных или файлы CSV.
Для импорта данных извне в Excel необходимо выполнить несколько простых шагов. Во-первых, нужно выбрать вкладку «Данные» в главном меню Excel. Затем нужно нажать на кнопку «Извне» и выбрать тип источника, из которого вы хотите импортировать данные. Можно выбрать, например, «Из файла» или «Из базы данных».
После выбора типа источника данных, Excel позволит вам выбрать сам файл, из которого вы хотите импортировать данные, или подключиться к базе данных с помощью соответствующих параметров подключения. Затем нужно нажать кнопку «Импорт», чтобы начать процесс импорта данных в Excel.
После успешного импорта данных в Excel, они будут отображены в программе и вы сможете проводить с ними различные операции, такие как фильтрация, сортировка или анализ. Также вы можете настроить автоматическое обновление данных, чтобы Excel автоматически подгружал новые данные из источника, когда они обновляются.
- Шаг 1: Выбрать вкладку «Данные» в главном меню Excel.
- Шаг 2: Нажать на кнопку «Извне» и выбрать тип источника данных.
- Шаг 3: Выбрать файл или подключиться к базе данных.
- Шаг 4: Нажать кнопку «Импорт» для начала процесса импорта.
- Шаг 5: Проводить операции с данными или настроить автоматическое обновление.
Импортирование данных из текстового файла
В Excel существует возможность импортировать данные из текстового файла в таблицу. Это очень полезная функция, которая позволяет быстро и эффективно обрабатывать информацию, содержащуюся в текстовом формате.
Для импорта данных из текстового файла в Excel необходимо пройти несколько простых шагов. Во-первых, нужно открыть программу Excel и создать новую таблицу. Затем выбрать вкладку «Данные» в главном меню и нажать на кнопку «Из текста». После этого откроется окно «Импортирование текста», где нужно указать путь к файлу и настройки импорта.
В окне «Импортирование текста» можно указать разделитель, который используется в текстовом файле для разделения данных, какие столбцы нужно импортировать, также есть возможность пропустить строки заголовка и прочие опции. После завершения настройки импорта данные будут автоматически загружены в таблицу Excel.
Эта функция особенно полезна при работе с большими объемами данных, так как позволяет сэкономить время и упростить процесс обработки информации. Импортирование данных из текстового файла в Excel позволяет легко анализировать и визуализировать данные, применять к ним различные форматирования, фильтры и вычисления.
Импортирование данных из CSV-файла
Для импортирования данных из CSV-файла в Excel, необходимо выполнить несколько простых шагов. Во-первых, откройте Excel и выберите пустую ячейку, в которую вы хотите импортировать данные. Затем, перейдите во вкладку «Данные» и нажмите на кнопку «Из текста».
Появится окно «Импорт текста», в котором вы сможете выбрать CSV-файл и настроить параметры импорта. В зависимости от разделителя, используемого в файле (запятая, точка с запятой и т. д.), вы можете выбрать соответствующий символ в поле «Разделитель». Также, можно настроить другие параметры, такие как формат данных и расположение импортируемых данных.
После настройки параметров, нажмите кнопку «Готово» и Excel импортирует данные из CSV-файла в выбранную ячейку. Вы можете также указать, что данные должны быть импортированы в новый лист или в существующую таблицу.
Получившиеся данные могут быть отформатированы и обработаны в Excel с помощью различных функций и инструментов программы. Это позволяет легко работать с крупными объемами данных и проводить различные анализы и манипуляции с ними.
Как настроить импортированные данные
После импорта данных извне в Excel, важно правильно настроить их, чтобы они были удобны для работы и анализа. Вот несколько полезных советов, которые помогут вам настроить импортированные данные:
1. Проверьте формат данных
Важно убедиться, что формат данных соответствует вашим потребностям. Если данные содержат числа, убедитесь, что они имеют правильный числовой формат. Если данные представлены в текстовом формате, убедитесь, что они не содержат лишних символов или пробелов. Это позволит вам работать с данными более точно и эффективно.
2. Отфильтруйте данные
Если в импортированных данных есть много строк, вы можете воспользоваться функцией фильтра, чтобы отобразить только нужные вам данные. Это позволит вам быстро найти нужную информацию и упростит работу с большими объемами данных. Вы можете настроить фильтр по определенным значениям, условиям или критериям.
3. Настройте формулы и сводные таблицы
Если вы планируете использовать формулы или сводные таблицы для анализа данных, убедитесь, что они правильно настроены. Проверьте, что формулы указывают на правильный диапазон данных и содержат правильные ссылки на ячейки. Также убедитесь, что сводные таблицы содержат необходимые данные и правильно отображают результаты.
4. Проверьте данные на ошибки
Перед тем как приступить к анализу данных, важно проверить их на наличие ошибок или несоответствий. Проверьте, что все значения корректны и соответствуют ожидаемым данным. Если вы обнаружите ошибки, исправьте их или обратитесь к источнику данных за дополнительной информацией.
Следуя этим советам, вы сможете правильно настроить импортированные данные в Excel и использовать их для эффективной работы и анализа.
Приведение формата данных к нужному типу
При работе с данными, полученными извне в Excel, часто возникает необходимость привести формат данных к нужному типу. Это может быть связано с тем, что исходные данные могут быть представлены в неправильном формате или иметь некорректные символы. Чтобы эффективно работать с этими данными, необходимо преобразовать их в нужный тип.
Один из способов приведения формата данных в Excel — использование функции «Текст в столбцы». Эта функция позволяет разделить данные на отдельные столбцы по заданному разделителю. Например, если данные разделены запятой, можно указать этот символ в качестве разделителя и Excel автоматически разделит данные на столбцы.
Еще один способ приведения формата данных — использование формул Excel. Например, если данные представлены в виде текста, но вам нужно преобразовать их в числа, вы можете использовать функцию «ЗНАЧЕНИЕ». Эта функция позволяет преобразовать текстовую строку в число.
Важно также учесть, что при приведении формата данных могут возникнуть ошибки. Например, если данные имеют некорректный формат или содержат некорректные символы, Excel может выдать ошибку. В таком случае рекомендуется проверить и исправить исходные данные, чтобы успешно привести их к нужному типу.
Удаление ненужных столбцов и строк
При работе с данными из внешних источников в Excel часто возникает необходимость в удалении ненужных столбцов и строк для удобства анализа и представления данных. Это может быть полезно, например, когда в исходном наборе данных присутствуют некорректные или неактуальные значения, которые необходимо исключить из анализа.
Для удаления ненужных столбцов и строк в Excel можно воспользоваться различными инструментами и функциями. Например, можно использовать команду «Удалить» или функцию «Фильтр», которые позволяют выбирать и удалять определенные столбцы или строки на основе заданных условий. Также можно воспользоваться функцией «Вырезать», чтобы переместить данные из ненужных столбцов и строк в другие части таблицы или в другой рабочий лист.
Удаление ненужных столбцов и строк в Excel является важным шагом при обработке и анализе данных. Это помогает очистить данные от лишних значений и сосредоточиться на главной информации. Кроме того, удаление ненужных столбцов и строк может улучшить производительность работы с большими массивами данных, так как уменьшает их объем и упрощает дальнейшие операции.
Вопрос-ответ:
Как удалить столбец в таблице Excel?
Для удаления столбца в таблице Excel нужно выделить его, нажать правую кнопку мыши и выбрать опцию «Удалить».
Как удалить строку в таблице Google Sheets?
Чтобы удалить строку в таблице Google Sheets, нужно выделить ее, нажать правую кнопку мыши и выбрать опцию «Удалить строку».
Как удалить столбцы в программе Microsoft Access?
Для удаления столбцов в программе Microsoft Access нужно открыть таблицу, выбрать столбцы, которые нужно удалить, нажать правую кнопку мыши и выбрать опцию «Удалить столбцы».
Как удалить строки в программе OpenOffice Calc?
Чтобы удалить строки в программе OpenOffice Calc, нужно выделить их, нажать правую кнопку мыши и выбрать опцию «Вырезать».