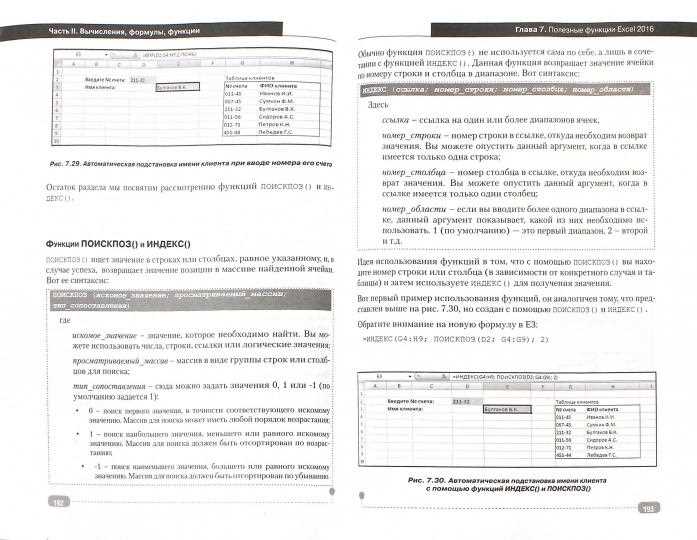
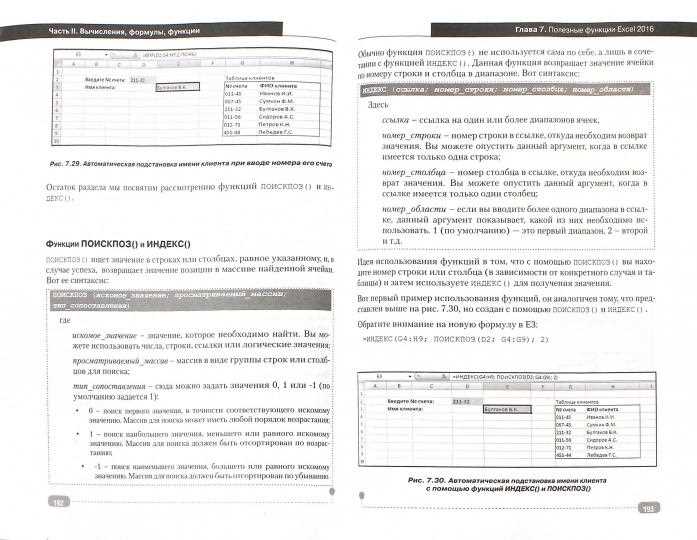
Excel — один из самых популярных инструментов для работы с числами и данными. Одним из самых полезных и часто используемых инструментов в Excel является функция автосуммы. Это мощное средство позволяет быстро и легко выполнять расчеты суммы значений в таблицах и диапазонах данных.
В этом полном руководстве мы рассмотрим различные аспекты использования автосуммы в Excel. Мы начнем с основных функций автосуммы и постепенно перейдем к более сложным и продвинутым возможностям. Вы узнаете, как использовать автосумму для суммирования столбцов, строк и диапазонов, как настроить автосумму для подсчета среднего значения, максимума и минимума, а также как учитывать фильтры и скрывать строки или столбцы при расчете.
В дополнение к этим основным функциям, мы также погрузимся в продвинутые возможности автосуммы, такие как использование условий или критериев для расчета суммы, создание собственных формул автосуммы и настройку расчетов для нестандартных сценариев. Вы научитесь использовать автозаполнение для различных типов данных, включая числовые значения, даты, текст и формулы, и использовать его для ускорения работы с большими объемами информации.
Что такое автосумма в Excel и для чего она нужна
Автосумма является обязательным инструментом для всех, кто работает с большими объемами данных в Excel, таких как финансовые отчеты, бухгалтерия, анализ данных и т.д. Она позволяет быстро суммировать числа в столбцах и строках таблицы, без необходимости вручную вводить формулы.
Чтобы использовать автосумму, пользователю достаточно выбрать ячейку, в которую нужно поместить сумму, и нажать кнопку «Автосумма» на панели инструментов Excel. Программа автоматически определит диапазон ячеек с данными и вычислит сумму этих чисел. Результат будет отображен в выбранной ячейке.
Помимо простого сложения, автосумма также поддерживает другие математические операции, такие как вычитание, умножение и деление. Она также позволяет суммировать числа, находящиеся в нескольких столбцах или строках одновременно, что значительно упрощает работу с данными и повышает эффективность процесса обработки информации.
Таким образом, автосумма в Excel является незаменимым инструментом для выполнения математических операций над числовыми значениями в таблицах. Она позволяет экономить время и упрощает работу с данными, делая процесс анализа и обработки информации более эффективным и продуктивным.
Определение и основные принципы работы
Основная идея работы автосуммы заключается в автоматическом определении диапазона ячеек, для которого необходимо выполнить расчет суммы. Программа сама определяет этот диапазон на основе выбранных ячеек и применяет функцию суммы для всех значений в этом диапазоне.
Если необходимо выполнить расчет суммы для разных диапазонов ячеек, можно воспользоваться функцией автозаполнения. Для этого необходимо выбрать ячейку с уже выполненной суммой и перетащить ее курсором вниз или вбок, пока не будет выбран нужный диапазон. Excel автоматически определит новый диапазон и выполнит расчет суммы для него.
Автосумма для простых расчетов: сократите время и упростите работу
Чтобы использовать автосумму, просто поместите курсор в ячейку, где вы хотите увидеть результат суммы. Затем выберите опцию «Сумма» на панели инструментов или используйте сочетание клавиш ALT + =. Excel автоматически определит диапазон чисел, который вы хотите просуммировать, и выведет результат в выбранную ячейку.
Преимущества использования автосуммы:
- Экономия времени: с автосуммой вы можете быстро получить результаты без необходимости вводить длинные формулы вручную.
- Удобство: автосумма позволяет легко суммировать числовые значения в столбцах или строках, а также в таблицах.
- Гибкость: вы можете использовать автосумму для суммирования нескольких столбцов или строк одновременно, выбрав нужный диапазон.
- Точность: автосумма автоматически обновляет результаты при изменении числовых значений, что помогает избежать ошибок.
Таким образом, использование автосуммы позволяет сократить время и упростить работу с простыми расчетами в Excel. Этот инструмент особенно полезен при обработке больших объемов данных или при выполнении повторяющихся задач, где требуется быстрая суммирование чисел.
Функция SUM: суммирование чисел в столбце или строке
Функция SUM в Excel также может использоваться для суммирования чисел, расположенных в разных столбцах или строках. Для этого можно просто перечислить несколько диапазонов ячеек через запятую внутри скобок функции SUM. Например, чтобы сложить числа в столбце A и строки 1 и 2, нужно ввести формулу «SUM(A1:A2, B1:B2)». И Excel вычислит общую сумму чисел в указанных диапазонах.
Функция AVERAGE: вычисление среднего значения
Функция AVERAGE в Excel одна из наиболее полезных функций для вычисления среднего значения. Она позволяет быстро и легко найти среднее из заданных чисел в выбранном диапазоне.
Для использования функции AVERAGE необходимо выделить ячейки, содержащие числа, для которых нужно вычислить среднее значение. Затем можно применить функцию AVERAGE, и Excel автоматически вычислит и отобразит результат. Если в выбранном диапазоне имеются пустые ячейки или текстовые значения, Excel проигнорирует их при вычислении среднего значения.
Одной из полезных возможностей функции AVERAGE является возможность вычисления среднего значения нескольких диапазонов одновременно. Для этого необходимо выделить несколько диапазонов, разделяя их запятыми внутри функции AVERAGE. Excel автоматически соединит все выбранные диапазоны и вычислит среднее значение для всех чисел в них.
Функция AVERAGE также может использоваться для вычисления среднего значения в зависимости от определенных условий. Например, можно использовать дополнительные функции и операторы, чтобы отфильтровать диапазон и вычислить среднее значение только для чисел, соответствующих определенному критерию.
Функция COUNT: подсчет количества ячеек с числами
Для использования функции COUNT вам необходимо выбрать диапазон ячеек, в котором вы хотите произвести подсчет, а затем ввести формулу =COUNT(выбранный диапазон). Excel автоматически подсчитает количество ячеек с числами и выведет результат на экран.
Функция COUNT также может быть использована совместно с другими функциями Excel, такими как условные операторы, чтобы подсчитывать только определенные числа в наборе данных. Например, вы можете использовать формулу =COUNTIF(диапазон,»критерий»), чтобы узнать, сколько ячеек содержит значение, соответствующее определенному критерию.
Применение функции COUNT поможет вам быстро и точно подсчитать количество ячеек с числами в вашем наборе данных, что позволит сэкономить время и упростить вашу работу с Excel.
Расширенные возможности автосуммы
Возможности автосуммы в Excel гораздо шире, чем простое сложение чисел. Она может быть использована для выполнения различных математических операций и анализа данных. В этом разделе рассмотрим несколько расширенных возможностей автосуммы.
Агрегация данных: Автосумма позволяет суммировать данные не только в ячейке или столбце, но и в нескольких выделенных ячейках или в разных листах книги Excel. Это особенно полезно, когда необходимо агрегировать данные из разных частей таблицы или из разных таблиц.
Для суммирования данных из нескольких ячеек:
- Выделите необходимые ячейки, в которых содержатся данные для суммирования.
- Нажмите кнопку автосуммы на панели инструментов или используйте сочетание клавиш Alt + =.
- Excel автоматически подставит формулу SUM() с выделенным диапазоном ячеек.
- Нажмите Enter, чтобы применить автосумму и получить результат.
Для суммирования данных из разных листов:
- Откройте лист, на котором вы хотите получить сумму данных.
- Введите формулу SUM() с указанием диапазонов ячеек из других листов. Например, =SUM(‘Лист1:Лист3’!A1).
- Нажмите Enter, чтобы получить сумму данных из разных листов.
Автозаполнение формул: Кроме суммирования данных, автосумма может автоматически заполнять формулы для других математических операций, таких как вычитание, умножение и деление. Просто выберите ячейку с автосуммой, переместите указатель мыши на правый нижний угол ячейки (появится маленький квадратный ручка), и перетащите ручку вниз или вправо, чтобы автоматически скопировать автосумму и применить ее к другим ячейкам.
С помощью этих расширенных возможностей автосуммы в Excel вы сможете быстро и удобно выполнять сложные вычисления и анализировать большие объемы данных.
Группировка и суммирование данных с помощью подвала таблицы


Прежде всего, необходимо выделить нужные данные, которые мы хотим суммировать. Затем, при помощи функции «Сумма» или сочетания клавиш Alt+»=». Excel автоматически распознает выделенные данные и выведет итоговую сумму в подвале таблицы. Также можно выбрать и другие функции, такие как «Среднее», «Максимальное» или «Минимальное» значение, в зависимости от потребностей пользователей.
Группировка данных является еще одной полезной функцией, которая позволяет объединять данные по определенным критериям. Например, если у нас есть список с продажами по разным городам, мы можем сгруппировать данные по городам и получить сумму продаж для каждого города. Это удобно для анализа данных и определения наиболее прибыльных регионов или клиентов.
В целом, использование подвала таблицы в Excel очень полезно и эффективно для группировки и суммирования данных. Это позволяет быстро анализировать большие объемы информации и получать итоговые значения по определенным критериям.
Вопрос-ответ:
Что такое подвал таблицы?
Подвал таблицы – это специальная строка, которая добавляется внизу таблицы и содержит суммы или другие агрегированные значения столбцов.
Как добавить подвал таблицы в Excel?
Чтобы добавить подвал таблицы в Excel, необходимо выделить данные таблицы и затем на панели инструментов выбрать вкладку «Данные». В группе «Инструменты для данных» нужно нажать на кнопку «Сводная таблица» и выбрать нужные параметры для подвала таблицы.
Как сгруппировать данные по определенному столбцу в Excel?
Для группировки данных по определенному столбцу в Excel нужно выделить данные таблицы и затем на панели инструментов выбрать вкладку «Данные». В группе «Инструменты для данных» нужно нажать на кнопку «Сортировка и фильтрация» и выбрать опцию «Сгруппировать по выбранному столбцу».
Как суммировать значения столбца с помощью подвала таблицы в Excel?
Чтобы суммировать значения столбца с помощью подвала таблицы в Excel, необходимо выделить столбец с данными, затем на панели инструментов выбрать вкладку «Данные» и в группе «Инструменты для данных» нажать на кнопку «Сводные данные». После этого нужно выбрать параметры для подвала таблицы, включая функцию «Сумма» для нужного столбца.

