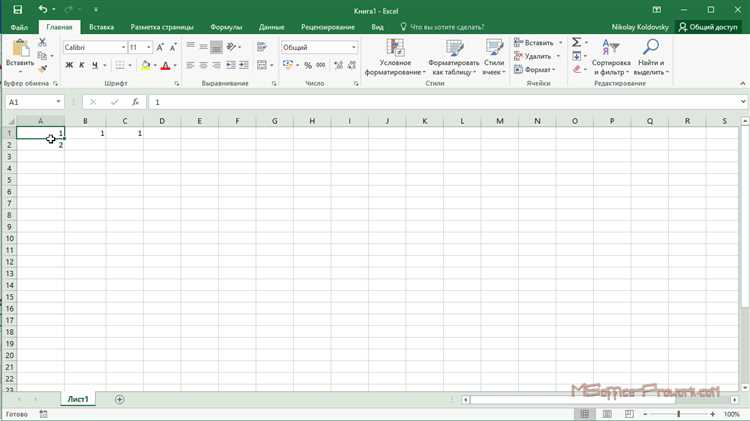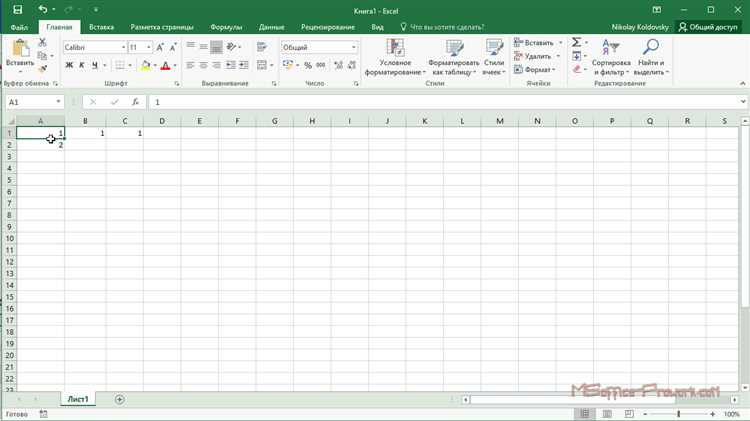
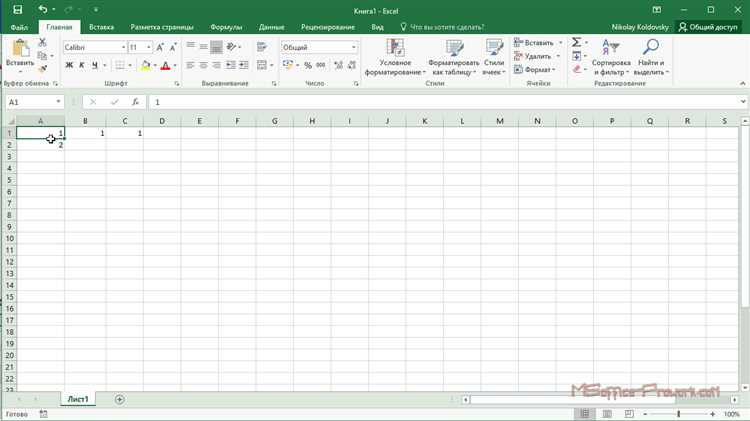
В программе Excel есть множество полезных функций, и одна из самых удобных – автозаполнение. Эта функция позволяет быстро заполнять ячейки с данными, основываясь на шаблоне или уже введенных значениях. Автозаполнение может быть особенно полезным, когда вам нужно создать список чисел, даты или когда вы хотите повторить определенный шаблон данных.
В этой статье мы рассмотрим различные техники автозаполнения в Excel, а также приведем примеры использования функции автозаполнения. Мы покажем, как использовать автозаполнение с помощью формул и функций, а также как настроить свои собственные шаблоны для сохранения времени и повышения эффективности работы.
Вы узнаете, как использовать функцию автозаполнения для создания списков чисел, дат или текстовых значений, а также как использовать автозаполнение для заполнения серий данных с использованием различных шаблонов. Мы также рассмотрим способы быстрого копирования данных с помощью автозаполнения, а также как использовать автозаполнение для создания пользовательских списков и шаблонов.
Не забудьте, что автозаполнение – это мощный инструмент, который может сэкономить вам время и усилия в Excel. Не стесняйтесь экспериментировать с различными методами автозаполнения и настраивать его под ваши потребности. Используя все возможности автозаполнения в Excel, вы сможете значительно ускорить свою работу и повысить эффективность использования программы.
Что такое автозаполнение в Excel и как оно работает
Работа автозаполнения в Excel основывается на определении и применении шаблона. Когда пользователь вводит значения в несколько последовательных ячеек, программа определяет этот шаблон и предлагает автоматическое заполнение оставшихся ячеек в соответствии с ним. Excel может автоматически распознавать различные шаблоны, включая числовые последовательности, даты, времена, текстовые комбинации и другие.
Например, если вы вводите числовую последовательность, начиная с 1 и увеличиваясь на 1 в каждой следующей ячейке, то Excel автоматически распознает этот шаблон и предложит заполнить оставшиеся ячейки с такой же последовательностью. То же самое можно сделать и с текстовыми значениями, например, если вы вводите список городов, Excel распознает шаблон и предложит автоматическое заполнение остальных ячеек на основе этого списка.
Однако, автозаполнение не всегда работает качественно. Если введенные значения не соответствуют определенному шаблону или Excel неправильно распознает шаблон, то автоматическое заполнение может привести к ошибкам или нежелательным результатам. Поэтому всегда важно внимательно проверять и редактировать автоматически заполненные значения.
Использование функции автозаполнения в Excel позволяет значительно ускорить процесс ввода данных, уменьшить вероятность ошибок и повысить эффективность работы со структурированными документами. Это незаменимый инструмент для многих пользователей программы Excel, особенно тех, кто работает с большими объемами данных или повторяющимися шаблонами.
Определение и понятие автозаполнения
В Excel автозаполнение работает путем предсказания и автоматического дополнения текста, числовых значений, формул или серий данных. Когда пользователь начинает вводить данные в ячейку, Excel автоматически анализирует эту информацию и предлагает возможные варианты для заполнения игнорируя уже использованные ячейки. Это позволяет легко заполнять пустые ячейки согласно существующему шаблону или зависимостям в данных.
Автозаполнение в Excel можно использовать для различных целей, например, для создания нумерации, заполнения серий данных, применения формул и функций к определенным ячейкам, или создания повторяющихся паттернов данных. Все это упрощает работу с большими таблицами и способствует повышению продуктивности пользователей.
Принцип работы автозаполнения в Excel
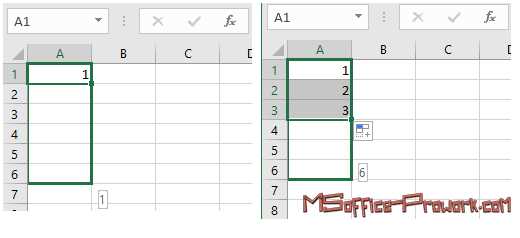
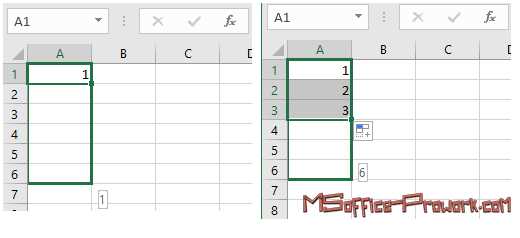
Когда пользователь вводит данные в ячейку и применяет автозаполнение к смежным ячейкам, Excel автоматически анализирует значения и определяет, какие данные нужно заполнить в следующих ячейках. Если Excel обнаруживает определенный паттерн, он продолжит заполнять следующие ячейки в соответствии с этим паттерном.
Например, если пользователь вводит числовую последовательность, такую как 1, 2, 3, и применяет автозаполнение к соседним ячейкам, Excel автоматически заполнит эти ячейки числами 4, 5, 6 и так далее. Автозаполнение также может быть использовано для заполнения ячеек с данными других типов, таких как текст, даты или формулы.
Важно отметить, что Excel также может выполнять автозаполнение на основе образцов и данных, представленных в других ячейках таблицы. Это позволяет легко создавать повторяющиеся шаблоны и выполнять серии вычислений на основе имеющихся данных.
Базовые техники использования автозаполнения в Excel
Одной из базовых техник использования автозаполнения является заполнение списка. Для этого необходимо ввести первое значение списка в ячейку и затем выделить его. Когда указатель мыши превратится в перекрестие, можно перетащить его вниз по ячейкам списка и отпустить кнопку мыши. Excel автоматически продолжит заполнение списка, используя шаблонное значение или значения из выбранного диапазона.
Другой полезной техникой является заполнение серии чисел или дат. Для этого необходимо ввести первое значение в ячейку, выделить его, а затем, удерживая нажатой клавишу Control, перетащить указатель мыши вниз или вбок. Excel будет автоматически продолжать серию чисел или дат в соответствии с заданным шагом.
Еще одним способом использования автозаполнения является создание уникальных значений в столбце. Для этого необходимо ввести первое значение в ячейку и затем перетащить указатель мыши на маленький квадрат в правом нижнем углу выделенной ячейки. Когда указатель мыши превратится в крестик, можно перетащить его вниз по ячейкам столбца, чтобы Excel автоматически создал уникальные значения на основе шаблона.
Вот некоторые базовые техники использования автозаполнения в Excel, которые могут значительно упростить работу и повысить эффективность работы с данными.
Заполнение последовательными числами
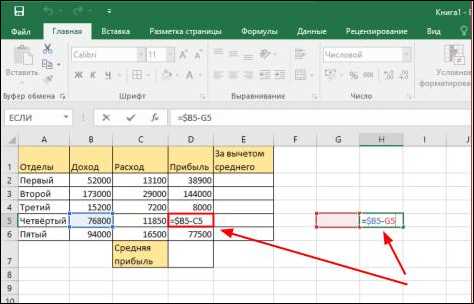
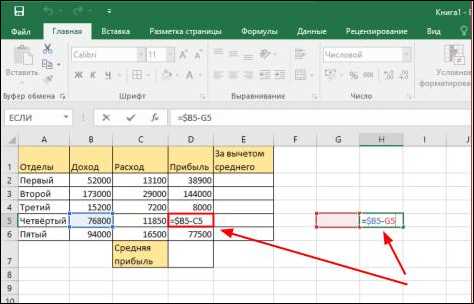
В Excel можно легко заполнить ячейки последовательно возрастающими или убывающими числами без необходимости ручного ввода каждого числа. Это особенно полезно, когда требуется создать большой список чисел или быстро заполнить столбец или строку данными.
Есть несколько способов заполнить последовательными числами в Excel. Один из них — использование функции «Автозаполнение». Чтобы воспользоваться этой функцией, нужно ввести первое значение в ячейку и затем выделить его. Затем, если нужно заполнить значениями по строке, можно перетащить маркер автозаполнения обратно и вперед по строке, и Excel заполнит ячейки значениями, увеличивая или уменьшая их по шагу. Если нужно заполнить значениями в столбце, то маркер автозаполнения следует перетащить вниз по столбцу.
Еще один способ заполнения последовательными числами — использование функций «Заполнить серию» или «Серия». Например, можно указать первое и последнее число последовательности, а Excel автоматически заполнит промежуточные ячейки значениями по заданному шагу. Это удобно, когда требуется заполнить большой диапазон числами с определенным шагом.
Заполнение датами и временем
Для заполнения ячеек датами вы можете использовать несколько различных методов. Например, вы можете указать начальную дату в одной ячейке, а затем использовать автозаполнение для заполнения следующих ячеек последовательными датами. Это особенно удобно для создания календарных таблиц или планеров.
- Чтобы заполнить ячейки датами, введите начальную дату в ячейку и выделите ячейки, которые вы хотите заполнить последующими датами;
- Затем наведите курсор на угол ячейки выбора, пока он не превратится в крестик. Зажмите левую кнопку мыши и перетащите курсор вниз или вправо, чтобы автоматически заполнить ячейки последующими датами.
Вы также можете заполнять ячейки временем, используя ту же самую технику. Например, вы можете указать начальное время в одной ячейке и затем использовать автозаполнение для заполнения следующих ячеек последовательными временами. Это может быть полезно при создании графиков или расписаний.
| Шаги | Пример |
|---|---|
| Введите начальное время в ячейку и выделите ячейки, которые вы хотите заполнить последующими временами; | 9:00 AM |
| Наведите курсор на угол ячейки выбора, зажмите левую кнопку мыши и перетащите курсор вниз или вправо, чтобы автоматически заполнить ячейки последующими временами. | 9:00 AM, 9:15 AM, 9:30 AM, … |
Вот таким образом, используя функцию автозаполнения в Excel, вы можете легко заполнять ячейки датами и временем, что сэкономит ваше время и упростит работу с таблицами и планерами.
Продвинутые техники использования автозаполнения в Excel
1. Создание последовательности чисел и дат: Вместо того, чтобы вводить числа или даты вручную, можно использовать автозаполнение для создания последовательности. Для этого нужно ввести начальное значение, зажать левую кнопку мыши и перетащить курсор вниз или вправо для автоматического заполнения остальных ячеек. В Excel также есть функции автозаполнения для различных паттернов, таких как дни недели или месяцы.
2. Автоматическое заполнение формул: Если вам нужно применить одну и ту же формулу к нескольким ячейкам, можно ввести формулу в одной ячейке и затем использовать автозаполнение, чтобы быстро распространить ее на остальные ячейки. Это особенно полезно, если у вас есть сложная формула, которую необходимо применить к большому количеству данных.
3. Копирование значений и форматов: Автозаполнение можно использовать для копирования значений или форматирования ячеек. Для копирования значений нужно выбрать ячейку или диапазон ячеек с требуемыми значениями, зажать левую кнопку мыши и перетащить курсор вниз или вправо. Для копирования форматирования нужно скопировать ячейку или диапазон ячеек с требуемым форматом и затем использовать автозаполнение, чтобы применить его к другим ячейкам.
4. Создание списка на основе шаблона: Если у вас есть список значений, вы можете создать шаблон и использовать автозаполнение, чтобы создать список на основе этого шаблона. Для этого нужно ввести первое значение, зажать левую кнопку мыши и перетащить курсор вниз для автоматического заполнения остальных значений списка.
5. Импорт и парсинг данных: Автозаполнение можно использовать для импорта и парсинга данных из других источников, таких как текстовый файл или веб-страница. Для этого нужно скопировать данные и затем использовать автозаполнение, чтобы разделить их на отдельные ячейки. Это может быть полезно при работе с большими объемами информации.
Это только некоторые из продвинутых техник использования автозаполнения в Excel. Не стесняйтесь экспериментировать и находить новые способы использования этого инструмента, чтобы сделать свою работу более эффективной и удобной.
Вопрос-ответ:
Как использовать автозаполнение в Excel?
Чтобы использовать автозаполнение в Excel, достаточно ввести первое значение в ячейку и затем перетащить заполнитель за угол ячейки в нужном направлении. Excel автоматически заполнит последующие ячейки значениями, продолжая логический или числовой ряд.
Как использовать автозаполнение в Excel для создания шаблона дат?
Для создания шаблона дат в Excel с использованием автозаполнения, введите первую дату в ячейку и затем перетащите заполнитель ячейки вниз или вбок, чтобы последующие ячейки автоматически заполнились со следующими датами.
Как использовать автозаполнение в Excel, чтобы скопировать формулу в другие ячейки?
Чтобы автоматически скопировать формулу в другие ячейки с использованием автозаполнения в Excel, выделите ячейку с формулой, затем перетащите заполнитель ячейки на нужное количество ячеек вниз или вбок. Excel автоматически заполнит остальные ячейки формулами, а не результатами.
Можно ли настроить автозаполнение в Excel для специальных значений или настроек?
Да, в Excel есть возможность настроить автозаполнение для специальных значений или настроек. Чтобы сделать это, введите первое значение или настройку в ячейку, затем выделите несколько ячеек с заполнителем и щелкните правой кнопкой мыши, выберите «Формат ячейки» и примените нужные настройки. Затем нажмите Enter, чтобы применить настройки ко всем выделенным ячейкам.