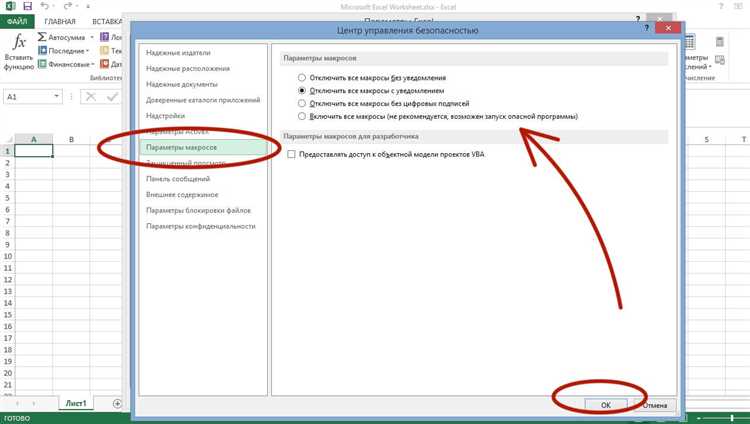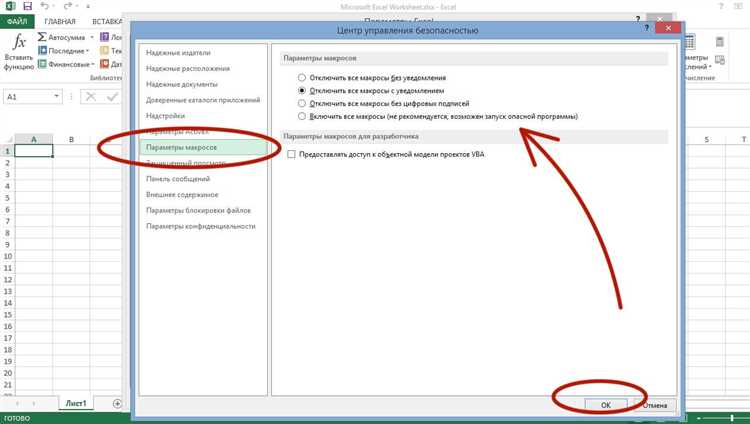
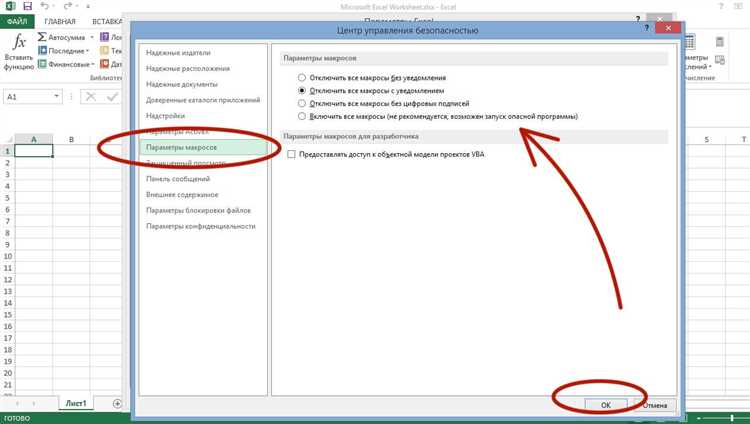
Microsoft Excel — это мощный инструмент, который помогает обрабатывать и анализировать данные. Однако, многие пользователи тратят много времени и усилий на рутинные операции, такие как копирование, форматирование и фильтрация данных. Здесь на помощь приходят макросы в Excel. Макросы — это записанные серии действий, которые могут быть воспроизведены для автоматизации повторяющихся задач.
Запись макросов в Excel — это удобный способ создания своих собственных автоматизированных задач и процессов. Вместо того, чтобы выполнять повторяющиеся действия вручную, можно записать макрос, который выполнит все нужные действия за вас.
Запись макросов в Excel может быть особенно полезна, когда вам нужно выполнить множество операций, таких как форматирование большого объема данных или создание отчетов с определенными параметрами. Записанный макрос может быть вызван в любой момент, что способствует автоматизации работы и экономии времени.
В этом полном руководстве вы узнаете, как записывать макросы в Excel, как использовать записанные макросы и как настроить их параметры. Мы рассмотрим основные шаги по записи макросов, правила и ограничения, включая возможности настройки макросов и примеры использования. В конце статьи вы будете обладать достаточными знаниями и навыками, чтобы начать использовать макросы в своей работе с Excel.
Макросы в Excel: автоматизация и повышение эффективности
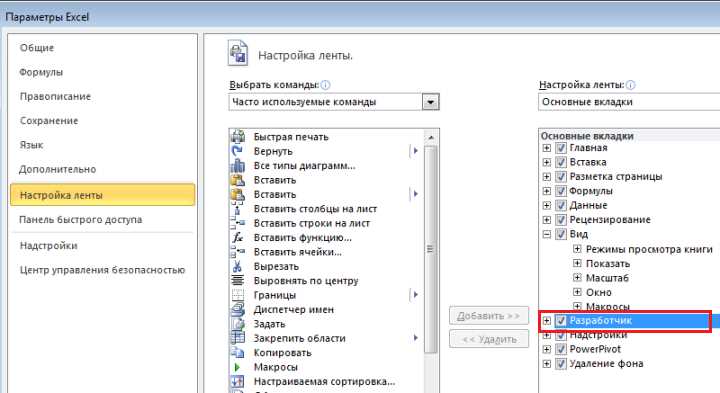
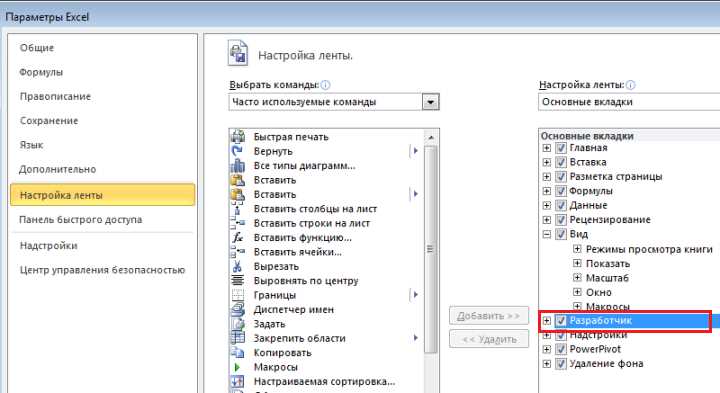
Макросы в Excel представляют собой последовательность действий, записанных пользователем, которые можно воспроизвести в любой момент. Они обеспечивают автоматизацию и повышают эффективность работы с данными и таблицами. Макросы позволяют автоматически выполнять повторяющиеся задачи и операции, которые занимают много времени и усилий.
Зачем нужны макросы в Excel? Первоначально макросы были созданы для упрощения работы с таблицами и обработки больших объемов данных. Они предоставляют возможность автоматизировать широкий спектр задач, включая сортировку данных, фильтрацию, расчеты, форматирование и создание отчетов. Благодаря макросам можно в несколько кликов выполнить сложные операции, которые обычно занимают много времени и требуют навыков программирования.
Основным преимуществом использования макросов в Excel является сокращение времени и усилий, затрачиваемых на обработку данных. Они помогают избежать повторений одних и тех же действий, а также снизить вероятность ошибок, связанных с ручным вводом данных. Макросы позволяют легко повторять процедуры и операции, не требуя от пользователя дополнительных навыков или знаний программирования.
Кроме того, макросы в Excel позволяют создавать интерактивные приложения, включающие в себя пользовательский интерфейс, кнопки и формы. Это делает работу с данными более удобной и интуитивно понятной для пользователей, которые не обладают глубокими знаниями Excel или программирования. Благодаря макросам можно создавать персонализированные инструменты, специально адаптированные под конкретные потребности и задачи пользователей.
Как записать макрос в Excel
Чтобы записать макрос в Excel, необходимо выполнить следующие шаги:
- Откройте Excel и выберите вкладку «Разработчик» в верхней панели инструментов.
- Нажмите на кнопку «Записать макрос», чтобы начать запись.
- В появившемся окне дайте макросу имя и выберите место, где он будет сохранен.
- Нажмите «ОК» и выполняйте действия, которые хотите записать в макросе. Все ваши действия будут записываться и воспроизведены при воспроизведении макроса.
- По завершении действий нажмите на кнопку «Остановить запись» в той же панели инструментов «Разработчик».
Теперь ваш макрос сохранен и готов к использованию. Вы можете выполнить его в любой момент, нажав на кнопку «Выполнить макрос» в разделе «Разработчик». Макросы в Excel могут значительно упростить вашу работу и повысить производительность.
Шаги по записи макроса
Запись макроса в Excel предоставляет пользователю возможность автоматизировать повторяющиеся задачи и ускорить процесс работы с данными. Следуя простым шагам, можно записать макрос и использовать его в будущем, чтобы сократить время и упростить рабочий процесс.
- Открытие режима записи: В меню Excel выберите вкладку «Разработчик», затем нажмите «Записать макрос».
- Выбор имени макроса: После нажатия кнопки «Записать макрос» появится окно, где нужно ввести имя макроса. Подумайте о понятном и описательном имени, которое будет отражать выполняемую задачу.
- Запись желаемых действий: После ввода имени макроса начнется запись ваших действий. Выполняйте задачи и команды, как обычно, ведь все, что вы делаете, будет записано и сохранено для будущего использования.
- Завершение записи: По завершению действий, вернитесь в меню Excel и нажмите кнопку «Остановить запись». Ваши действия сохранятся как макрос с выбранным вами именем.
- Применение макроса: Теперь вы можете использовать записанный макрос в любом месте, где вам необходима автоматизация. Выберите вкладку «Разработчик», затем «Макросы» и найдите ваш записанный макрос в списке для выполнения.
Запись макросов в Excel — это мощное средство автоматизации, которое дает возможность сократить время и повысить эффективность работы с данными. Следуя вышеуказанным шагам, вы сможете легко записывать и использовать макросы для упрощения повседневных задач в Excel.
Редактирование записанного макроса


После того, как вы успешно записали макрос в Excel, вы можете перейти к его редактированию, чтобы настроить его поведение и сделать его более эффективным. Это позволит вам создать макрос, который будет выполнять не только базовые действия, но и сложные калькуляции или манипуляции с данными.
В процессе редактирования записанного макроса вы можете изменять его шаги, добавлять новые команды и удалять ненужные. При этом важно учитывать, что вы должны иметь хорошее понимание языка программирования VBA (Visual Basic for Applications), так как редактирование макроса осуществляется именно на этом языке.
Редактирование записанного макроса в Excel происходит в специальном редакторе VBA. В этом редакторе вы можете просматривать и изменять код макроса, добавлять комментарии для объяснения назначения определенных участков кода и проверять его работу на выполнение желаемых задач.
В процессе редактирования может понадобиться использование различных переменных, условных операторов и циклов, чтобы разнообразить функциональность макроса. Отличительной особенностью редактирования записанного макроса в Excel является возможность создания пользовательских форм и диалоговых окон, что делает использование макросов еще более гибким и удобным.
Изменение действий в записанном макросе
Когда мы записываем макрос в Excel, программное обеспечение фиксирует наши действия и преобразует их в код, который может быть повторно выполнен. Однако иногда возникает необходимость внести изменения в записанный макрос, чтобы он соответствовал нашим новым требованиям.
Одним из способов изменить записанный макрос является открытие кода макроса и редактирование его вручную. Для этого нужно перейти в редактор VBA (Visual Basic for Applications), где мы можем просмотреть и изменить код макроса. Например, мы можем добавить или удалить команды, изменить параметры или внести любые другие изменения, чтобы макрос выполнял нужные нам действия.
Кроме того, мы можем изменить действия в записанном макросе с помощью специальных инструментов, предоставляемых Excel. Например, мы можем использовать встроенные функции или методы объектов, чтобы добавить новые действия или изменить порядок выполнения уже существующих действий. Это может быть полезно, если мы хотим включить расчеты, условные операторы или циклы в наш макрос.
Однако при внесении изменений в записанный макрос стоит быть внимательными и проверять его работоспособность. Неправильные изменения могут привести к ошибкам или нежелательным результатам. Поэтому рекомендуется сохранять резервные копии оригинального макроса и тестировать измененный макрос перед его окончательным использованием.
Запуск макросов в Excel
Excel предоставляет возможность запускать созданные макросы для автоматизации повторяющихся задач. Запуск макроса может быть выполнен несколькими способами, в зависимости от предпочтений пользователя.
Один из способов — использование кнопки, которую можно разместить на панели инструментов или вкладке «Разработчик». Для этого нужно открыть «Настройку панели инструментов» во вкладке «Настройка ленты доступа» и выбрать нужную кнопку запуска макроса. После этого макрос будет доступен одним нажатием.
Другой способ — назначение макроса на горячую клавишу. Такой способ позволяет запускать макрос с помощью сочетания клавиш на клавиатуре. Для этого нужно перейти во вкладку «Разработчик», выбрать «Макросы» и указать желаемую комбинацию клавиш в поле «Сочетание клавиш». После этого макрос можно будет запустить, нажав указанную комбинацию клавиш.
Также существует возможность запускать макросы с помощью кнопок на панели инструментов или вкладке «Разработчик», которые можно добавить в пользовательский интерфейс. Это удобно для пользователей, у которых нет опыта работы с VBA или для тех, кто хочет сделать выполнение макросов более интуитивно понятным.
Различные способы запуска макросов
Запуск макросов в Excel можно осуществить разными способами, в зависимости от того, какие действия требуется выполнить. Встроенные инструменты программы позволяют запускать макросы с помощью нажатия на определенную комбинацию клавиш, клика по кнопке на панели инструментов или даже по ссылке в ячейке.
Одним из наиболее удобных способов запуска макросов является привязка их к определенной комбинации клавиш. Это позволяет быстро выполнять нужные действия, не отвлекаясь на поиск и клик по кнопкам. Для этого можно использовать встроенный функционал Excel для настройки горячих клавиш, а затем привязать макрос к выбранной комбинации.
Еще одним способом запуска макросов является создание кнопки на панели инструментов. Это удобно в случаях, когда необходимо выполнить макрос одним нажатием мыши. Для этого нужно выбрать соответствующий инструмент в настройках программы и привязать к нему нужный макрос. После этого кнопка будет доступна на панели инструментов, и пользователь сможет запускать макрос, просто кликая по ней.
Дополнительное удобство предоставляется возможностью создания ссылки, по которой можно запустить макрос. Например, можно создать ссылку в ячейке, при клике по которой будет активироваться определенный макрос. Для этого нужно воспользоваться инструментами гиперссылок, доступными в Excel, и указать в них необходимый макрос.
Вопрос-ответ:
Какие есть способы запуска макросов в Excel?
Существует 4 основных способа запуска макросов в Excel: через кнопку на панели инструментов, через горячие клавиши, через контекстное меню и через события.
Как запустить макрос через кнопку на панели инструментов в Excel?
Для запуска макроса через кнопку на панели инструментов в Excel необходимо создать специальную кнопку, привязать к ней макрос и разместить ее на нужной панели инструментов.
Как запустить макрос через горячие клавиши в Excel?
Для запуска макроса через горячие клавиши в Excel необходимо привязать к макросу определенную комбинацию клавиш, которую можно нажать для вызова макроса.
Как запустить макрос через контекстное меню в Excel?
Для запуска макроса через контекстное меню в Excel необходимо добавить новый пункт в контекстное меню, привязать к нему макрос и вызывать его из контекстного меню.