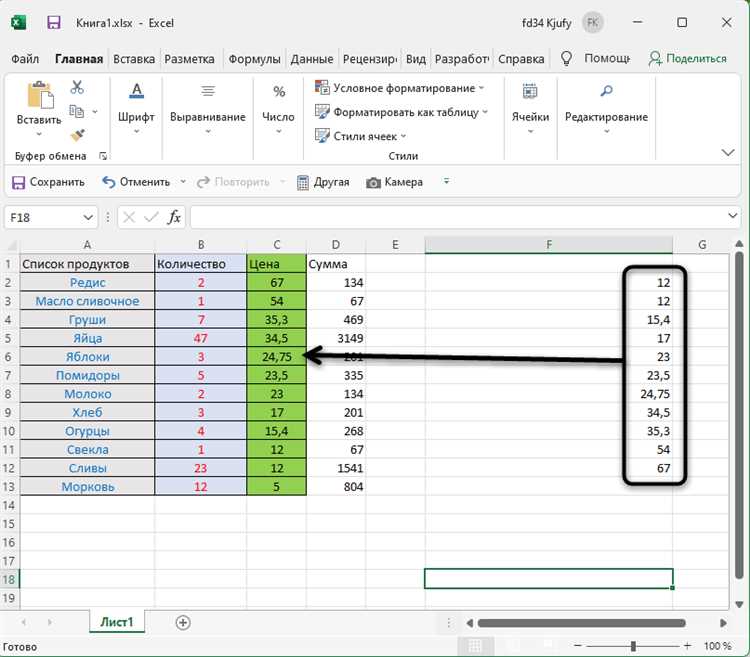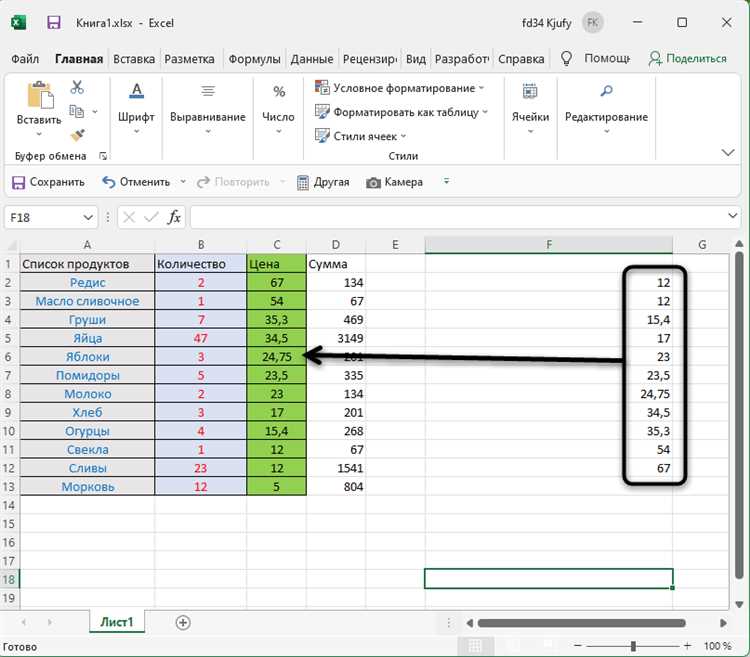
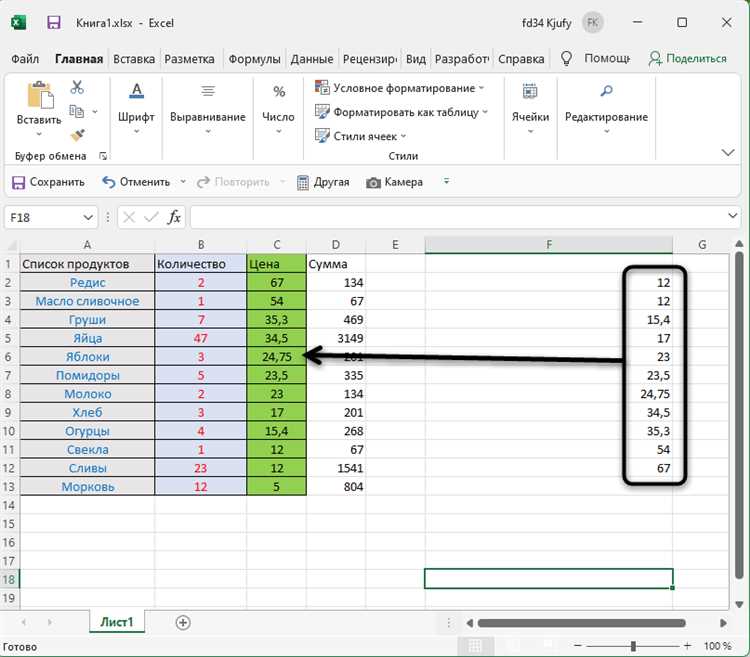
Excel — это мощный инструмент для работы с данными, который позволяет эффективно управлять и организовывать информацию. Одним из важных аспектов работы с данными в Excel является их фильтрация и сортировка.
Фильтрация данных позволяет искать, отображать и анализировать нужную информацию, исключая неинтересующие на данный момент данные. Сортировка данных позволяет упорядочивать их по определенным критериям, что упрощает анализ и обработку информации.
Чтобы максимально эффективно использовать возможности фильтрации и сортировки данных в Excel, полезно знать несколько советов и хитростей.
Одна из ключевых особенностей Excel — это возможность применять несколько фильтров одновременно, что позволяет получать более точные и специфические результаты. Например, можно отфильтровать данные по одному столбцу, а затем применить фильтры к другим столбцам для более глубокого анализа.
Для удобства работы с данными можно использовать комбинированное условие фильтрации. Например, можно отобразить только те строки, которые соответствуют нескольким критериям одновременно. Это позволяет значительно сократить время, затрачиваемое на поиск конкретных данных.
Важность быстрой сортировки данных в Excel


Сортировка данных в Excel позволяет оперативно найти и выделить требуемое значение, упорядочить данные по возрастанию или убыванию, что делает работу с большим объемом информации более удобной и продуктивной. Быстрая сортировка также помогает устранить возможные ошибки и несоответствия в данных, что способствует более точному анализу и принятию решений.
Кроме того, быстрая сортировка в Excel представляет большую ценность для бизнеса, поскольку позволяет эффективно классифицировать и анализировать данные, отслеживать тренды и показатели производительности, а также оптимизировать рабочие процессы и повышать эффективность работы команды.
Итак, быстрая сортировка данных в Excel является неотъемлемым элементом работы с большим объемом информации, обеспечивая удобство, точность и эффективность в анализе и принятии решений. Правильное использование этой функции позволяет сократить время и усилия при обработке данных, что в свою очередь способствует повышению производительности и достижению бизнес-целей.
Как использовать фильтры для быстрой сортировки данных в Excel
В программе Excel можно использовать фильтры для быстрой и удобной сортировки больших объемов данных. Фильтры позволяют отбирать и показывать только те строки, которые удовлетворяют определенным условиям. Это удобно, если вам нужно отсортировать данные по определенным параметрам или на основе определенных критериев.
Шаг 1: Выбор диапазона данных
Прежде чем применять фильтры, необходимо выбрать диапазон данных, который вы хотите отфильтровать и отсортировать. Вы можете выбрать все ячейки в таблице или выбрать конкретный диапазон ячеек, которые вам нужно отфильтровать.
Шаг 2: Применение фильтров
После выбора диапазона данных вы можете применить фильтры, чтобы быстро отсортировать данные. Для этого вы можете щелкнуть на кнопке «Фильтр» во вкладке «Данные» или использовать сочетание клавиш Alt+Shift+L. После этого появится выпадающий список возможных фильтров для каждого столбца данных.
Например, если у вас есть таблица с информацией о продажах, вы можете применить фильтр к столбцу «Регион» и выбрать только определенный регион, чтобы увидеть только продажи, относящиеся к этому региону.
Шаг 3: Выбор условий фильтра
При применении фильтра вы можете выбрать несколько условий для фильтрации данных. Например, вы можете выбрать только записи, которые удовлетворяют определенному условию, такому как «больше», «меньше», «равно» и так далее. Вы также можете комбинировать условия, используя операторы «или» и «и» для более сложного фильтра.
Шаг 4: Отображение отфильтрованных данных
После выбора условий фильтрации, Excel отобразит только те строки, которые удовлетворяют выбранным критериям фильтра. Вы можете видеть только нужные вам данные и работать с ними, не затрагивая остальные строки. Это позволяет проводить анализ данных и выполнять другие операции, используя только отфильтрованные данные.
Кроме того, после применения фильтра вы можете отсортировать данные по определенному столбцу, щелкнув на заголовке столбца и выбрав нужный порядок сортировки (по возрастанию или убыванию).
Как использовать автозаполнение для быстрой сортировки данных в Excel
Для того чтобы использовать автозаполнение в Excel, вам нужно выбрать диапазон данных, который вы хотите отсортировать. Затем наведите курсор на ячейку, содержащую первое значение в диапазоне, и перетащите его вниз или вправо. Excel автоматически заполнит остальные ячейки в соответствии с шаблоном.
Например, если у вас есть список месяцев в ячейке A1 и вы хотите заполнить ячейки ниже этой ячейки с остальными месяцами, вы можете просто перетащить ячейку вниз. Excel автоматически распознает шаблон и продолжит заполнять ячейки со следующими месяцами.
Вы также можете использовать автозаполнение для сортировки числовых значений в порядке возрастания или убывания. Просто введите первое число в ячейку, выделите его и перетащите курсор вниз или вправо. Excel продолжит заполнять остальные ячейки значениями, следующими за первым, в соответствии с выбранным порядком сортировки.
Кроме того, можно использовать автозаполнение для сортировки текстовых значений в алфавитном порядке. Просто введите первое слово или фразу в ячейку и перетащите его, чтобы заполнить остальные ячейки. Excel автоматически упорядочит текстовые значения по алфавиту.
В итоге, использование автозаполнения в Excel позволяет быстро и эффективно сортировать данные, сэкономив ваше время и упростив процесс работы с большими объемами информации. Независимо от того, нужно ли вам отсортировать числовые значения, текстовые строки или даты, Excel предоставляет вам инструменты для выполнения этой задачи с легкостью.
Как использовать функцию СИМВ в Excel для быстрой сортировки данных
Функция СИМВ в Excel представляет собой мощный инструмент, который позволяет сравнивать значения в ячейках и сортировать их в соответствии с определенными критериями. Данная функция идеально подходит для быстрой сортировки больших объемов данных.
Для использования функции СИМВ вам необходимо выбрать столбец данных, который вы хотите отсортировать, затем нажать на кнопку «Сортировка и фильтр» во вкладке «Данные» и выбрать «Пользовательская сортировка». В появившемся окне вы можете указать условия сортировки с помощью функции СИМВ.
Например, вы можете отсортировать данные по возрастанию или убыванию, а также указать несколько условий сортировки, чтобы получить более точные результаты. Функция СИМВ позволяет сравнивать значения как числовые, так и текстовые, что делает ее универсальным инструментом для сортировки различных типов данных.
Использование функции СИМВ в Excel для быстрой сортировки данных значительно экономит время и упрощает процесс работы с большими объемами информации. Она позволяет сортировать данные по определенным критериям и получать более удобный и структурированный результат.
Если вы хотите оптимизировать процесс сортировки данных в Excel, функция СИМВ является незаменимым инструментом, который поможет вам справиться с этой задачей эффективно и быстро.
Как создать свою собственную формулу для быстрой сортировки данных в Excel
Одним из способов создания своей формулы для сортировки данных в Excel является использование функции «Сортировка по определенным условиям». Для этого необходимо создать колонки с условиями сортировки, например, «По возрастанию» и «По убыванию». Затем можно использовать функцию «Сортировка по условию», которая будет сортировать данные в соответствии с указанными условиями.
Другим способом является создание собственной макросной процедуры для сортировки данных. Это дает больше свободы и гибкости при определении условий сортировки. Например, можно создать макросную процедуру, которая будет сортировать данные по нескольким столбцам одновременно и настраивать порядок сортировки с помощью диалогового окна.
Независимо от выбранного способа, создание своей собственной формулы для быстрой сортировки данных в Excel требует некоторых знаний и опыта в использовании функций и макросов. Тем не менее, это может значительно упростить работу с данными и дать больше возможностей для настройки сортировки под конкретные потребности.
Как сохранить отсортированные данные в отдельный файл в Excel
При работе с большими объемами данных в Excel важно уметь эффективно сортировать информацию и сохранять ее в отдельные файлы. Вот несколько шагов, которые помогут вам сохранить отсортированные данные в отдельный файл в Excel.
1. Откройте файл с данными, которые вы хотите отсортировать. Убедитесь, что данные находятся в одной таблице.
2. Выберите столбец, по которому вы хотите отсортировать данные. Щелкните на заголовке столбца, чтобы выделить его.
3. На панели инструментов Excel найдите кнопку «Сортировка» и нажмите на нее. В появившемся меню выберите «По возрастанию» или «По убыванию», в зависимости от того, как вы хотите отсортировать данные.
4. После того как данные отсортированы, выберите все строки, которые относятся к отсортированным данным. Щелкните на первой строке и, удерживая клавишу Shift, щелкните на последней строке. Все строки между ними будут выбраны.
5. Нажмите правую кнопку мыши на выделенных строках и выберите «Копировать».
6. Откройте новый файл Excel, в который вы хотите сохранить отсортированные данные.
7. В новом файле нажмите правую кнопку мыши в первой ячейке и выберите «Вставить».
8. Ваши отсортированные данные будут вставлены в новый файл Excel. Теперь вы можете сохранить его с помощью команды «Сохранить как» и выбрать желаемый формат файла.
Следуя этим простым шагам, вы сможете быстро и легко сохранить отсортированные данные в отдельный файл в Excel. Это удобно, если вы хотите анализировать данные или поделиться ими с другими пользователями программы.
Вопрос-ответ:
Как сохранить отсортированные данные в отдельный файл в Excel?
Для сохранения отсортированных данных в отдельный файл в Excel, выполните следующие шаги:
Шаг 1:
Выберите данные, которые вы хотите сохранить.
Шаг 2:
Нажмите правой кнопкой мыши на выбранные данные и выберите опцию «Копировать».
Шаг 3:
Откройте новый документ Excel и щелкните на ячейку, в которую вы хотите вставить данные.
Шаг 4:
Щелкните правой кнопкой мыши на выбранной ячейке и выберите опцию «Вставить».
Шаг 5:
Сохраните новый файл Excel, выбрав опцию «Сохранить как» в меню «Файл». Задайте название файла и выберите формат файла (.xlsx или .xls).