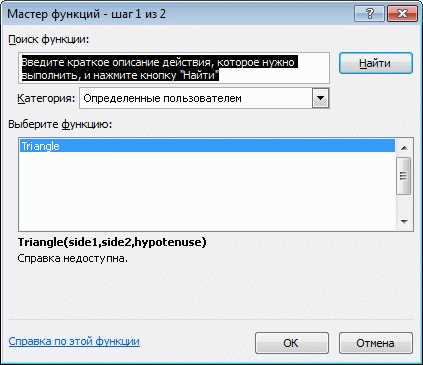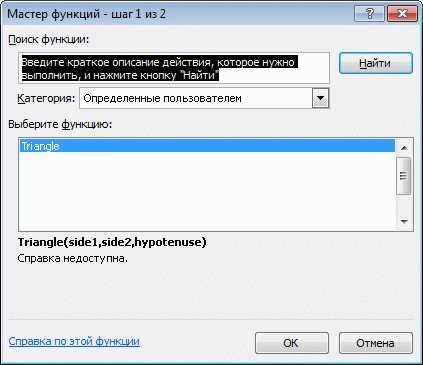
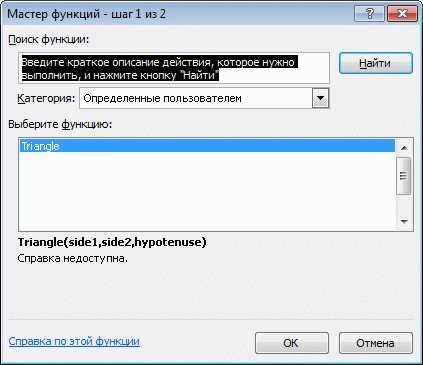
Excel — это универсальный инструмент, который широко используется для работы с числами, таблицами и графиками. Однако мало кто знает, что Excel также предоставляет возможность создания пользовательских функций, которые могут значительно упростить управление датами и временем.
Создание пользовательских функций в Excel позволяет автоматизировать рутинные задачи, связанные с датами и временем. Например, с помощью пользовательской функции можно вычислять разницу между двумя датами, определить день недели по заданной дате или преобразовать формат времени из одного в другой. Такие функции могут быть особенно полезны для финансовых аналитиков, менеджеров проектов или просто для каждого, кто работает с данными, связанными с датами и временем.
Создание пользовательской функции в Excel может показаться сложной задачей, но на самом деле это достаточно просто. Для создания пользовательской функции, необходимо использовать встроенный редактор VBA (Visual Basic for Applications), который позволяет создавать макросы и пользовательские функции. В VBA можно написать код функции, определить входные параметры и выходное значение. После сохранения функции, она становится доступной в списке функций Excel и может быть использована в ячейках таблицы.
Что такое пользовательские функции в Excel и зачем они нужны?
Пользовательские функции в Excel могут быть использованы для решения разнообразных задач, включая вычисления данных, форматирование ячеек, автоматическую проверку условий, обработку дат и времени и многое другое. Они способны сократить время и усилия, затрачиваемые на выполнение рутинных операций, и значительно упростить работу с таблицами данных.
С помощью пользовательских функций пользователи могут создавать индивидуальные алгоритмы и шаблоны обработки данных, а также добавлять специализированные функции, которых нет в стандартном наборе Excel. Это позволяет увеличить гибкость и эффективность работы с таблицами данных, которые могут включать большое количество информации и соответствующие вычисления.
Таким образом, пользовательские функции в Excel являются мощным инструментом для создания индивидуальных решений и оптимизации работы с данными, способным значительно повысить производительность и точность вычислений.
Определение пользовательских функций в Excel
В Excel можно определить пользовательские функции, чтобы автоматизировать конкретные операции или выполнять расчеты, которые не включены в стандартный набор функций Excel. Для определения функции в Excel нужно открыть редактор VBA, выбрать проект, в котором будет определена функция, и затем создать новый модуль. В этом модуле можно написать код функции, указать ее аргументы и определить, что она должна возвращать.
После определения пользовательской функции она становится доступной в формулах Excel так же, как и встроенные функции. Это позволяет пользователям использовать свои собственные функции для решения конкретных задач или включать их в свои пользовательские шаблоны. Определение пользовательских функций в Excel дает пользователям гибкость и контроль над вычислениями и позволяет создавать более удобные и эффективные рабочие книги.
Кроме того, определение пользовательских функций в Excel позволяет пользователю создавать функции, которые использовались бы в других ячейках, без необходимости писать длинные и сложные формулы. Это может существенно упростить и ускорить работу с большими наборами данных и помочь пользователям обрабатывать информацию более эффективно и точно. Определение пользовательских функций в Excel является мощным инструментом для улучшения производительности и функциональности рабочих книг.
Преимущества использования пользовательских функций в Excel
Excel предоставляет возможность создавать пользовательские функции, которые позволяют автоматизировать расчеты и упростить работу с данными. Использование пользовательских функций в Excel имеет несколько преимуществ, которые помогают улучшить производительность и удобство работы.
1. Повышение гибкости
Пользовательские функции позволяют адаптировать Excel под свои конкретные потребности и требования. Можно создавать функции, которые выполняют специфические расчеты или операции с данными, которые не предусмотрены стандартными функциями Excel. Это делает работу с данными более гибкой и позволяет создавать индивидуальные решения для конкретных задач.
2. Увеличение эффективности
Использование пользовательских функций позволяет автоматизировать повторяющиеся операции и упростить работу с данными. Создание функций позволяет выполнить сложные расчеты или манипуляции с данными в один клик, что сокращает время, затрачиваемое на выполнение задач. Это увеличивает производительность и помогает сэкономить время.
3. Улучшение читаемости и понимания формул
Пользовательские функции имеют собственные имена и аргументы, что делает формулы более читаемыми и понятными. В отличие от длинных и сложных формул, пользовательские функции могут быть названы так, чтобы отражать их назначение и функциональность. Это делает работу с формулами более интуитивной и помогает легко понять, что делает каждая функция.
4. Возможность повторного использования
Пользовательские функции могут быть созданы один раз и затем использоваться повторно в различных местах книги Excel. Это позволяет избежать дублирования кода и упрощает работу с данными. В случае необходимости изменения функции, достаточно изменить ее один раз, и все места использования этой функции обновятся автоматически.
5. Облегчение документирования и обмена данными
Пользовательские функции в Excel могут быть задокументированы, чтобы объяснить их функциональность, использование и входные параметры. Это значительно облегчает обмен данными и сотрудничество с другими пользователями, поскольку другие люди могут легко понять, как использовать эти функции и как получить нужные результаты. Также это позволяет создавать библиотеки функций, которые могут быть использованы другими пользователями для выполнения подобных задач.
Использование пользовательских функций в Excel обладает рядом преимуществ, которые значительно улучшают работу с данными и упрощают выполнение задач. Они помогают повысить гибкость, увеличить эффективность, улучшить читаемость формул, облегчить повторное использование функций и обмен данных. Это делает Excel более мощным инструментом для работы с данными и расчетов.
Управление датами в пользовательских функциях Excel
Excel предоставляет мощные возможности для управления датами и временем, и пользовательские функции могут быть использованы для создания еще большего контроля над этими данными. Пользовательские функции в Excel позволяют определить свои собственные форматы дат и времени, а также выполнять различные операции с ними.
Одной из основных возможностей пользовательских функций в Excel является возможность создавать функции, которые могут переводить даты из одного формата в другой. Например, вы можете создать функцию, которая принимает дату в одном формате и возвращает ее в другом. Это особенно полезно, если вам необходимо работать с датами в определенном формате, который не поддерживается стандартными функциями Excel.
Пользовательские функции также могут быть использованы для выполнения операций с датами, таких как вычисление разницы между двумя датами, добавление или вычитание определенного количества дней или месяцев, а также определение дня недели или года из даты. Это позволяет более гибко управлять датами в Excel и выполнять необходимые операции без необходимости использования стандартных функций или ручного ввода данных.
Если вы часто выполняете операции с датами в Excel и стандартные функции не предоставляют необходимую функциональность, то создание пользовательских функций может быть очень полезным. Они позволяют вам контролировать форматы дат и выполнить различные операции с ними, что значительно упрощает работу с датами и временем в Excel.
Как управлять датами в Excel?
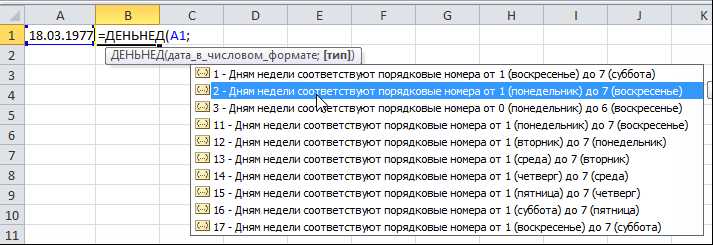
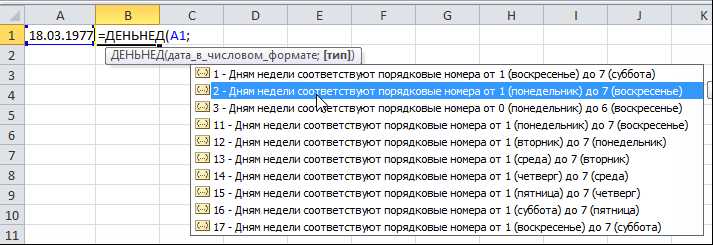
В программе Excel существуют различные функции и инструменты, которые позволяют удобно работать с датами. Необходимо уметь правильно форматировать даты, выполнять вычисления с ними и анализировать результаты.
Для начала работы с датами в Excel, необходимо правильно форматировать ячейки. Это позволит программе распознавать введенные значения как даты и корректно их отображать. Функция «Формат ячейки» позволяет выбрать различные форматы даты, такие как день, месяц, год или день недели. Это позволяет легко читать и анализировать важные события, зависящие от дат.
Excel также предлагает широкий набор функций для работы с датами, таких как «СЕГОДНЯ», «СЕГОДНЯ()», «СЕГОДНЯ» с добавлением количества дней или месяцев. Вы можете использовать эти функции для автоматического обновления ячеек с текущей датой, рассчета промежутков времени, предсказания будущих дат и многое другое.
Одна из полезных функций Excel — «ДНИМАЙ», позволяющая вычислить количество дней между двумя датами. Например, вы можете использовать эту функцию для расчета возраста, продолжительности проекта или времени, прошедшего от определенного события. Или функцию «РАЗНОСТЬ», которая позволяет найти разницу между двумя датами в разных единицах времени, таких как дни, недели, месяцы или годы.
Еще одной полезной функцией является «РАБДНЕЙ», которая позволяет определить рабочие дни между двумя датами, исключая выходные и праздничные дни. Это может быть полезно для расчета времени выполнения задачи или прогнозирования сроков завершения проекта.
В Excel также есть возможность форматирования и представления времени. Вы можете добавлять время к датам, использовать функции для округления временных значений, расчета суммы временных отрезков и многое другое. Вы также можете форматировать отображение времени, выбирая между 12-часовым и 24-часовым форматом, а также задавать точность времени.
Пользуясь этими функциями и инструментами, вы сможете легко управлять датами и временем в Excel, выполнять вычисления и анализировать результаты. Это особенно полезно при работе с данными, связанными с планированием, учетом времени, статистикой и многими другими областями.
Вопрос-ответ:
Как в Excel отформатировать ячейку под дату?
Для отформатирования ячейки под дату в Excel, необходимо выделить нужные ячейки, затем нажать правой кнопкой мыши и выбрать пункт «Формат ячейки». В открывшемся окне нужно выбрать вкладку «Число» и в списке категорий выбрать «Дата». Далее можно выбрать необходимый формат даты. После этого ячейки будут отображаться в выбранном формате даты.
Как в Excel вставить текущую дату?
Чтобы в Excel вставить текущую дату в ячейку, необходимо выделить эту ячейку, затем в строке формул ввести формулу «=СЕГОДНЯ()». После нажатия клавиши Enter в ячейке будет отображаться текущая дата.
Как в Excel сложить или отнять дату?
В Excel можно сложить или отнять дату, используя формулы. Например, чтобы сложить дату и число дней, нужно использовать формулу «=ЯЧЕЙКА_С_ДАТОЙ+КОЛИЧЕСТВО_ДНЕЙ». А чтобы отнять дни от даты, нужно использовать формулу «=ЯЧЕЙКА_С_ДАТОЙ-КОЛИЧЕСТВО_ДНЕЙ». При этом результат будет выражен в виде числа.
Как в Excel получить номер дня недели по дате?
Чтобы получить номер дня недели по дате в Excel, необходимо использовать функцию «=ДЕНЬ_НЕДЕЛИ(ДАТА)». В скобках нужно указать ячейку или значение с датой, для которой нужно узнать день недели. Функция возвращает число от 1 до 7, где 1 — понедельник, 2 — вторник и так далее.
Как в Excel отфильтровать данные по дате?
Чтобы отфильтровать данные по дате в Excel, необходимо выделить столбец с данными, затем на вкладке «Данные» в группе «Сортировка и фильтр» выбрать пункт «Расширенный фильтр». В открывшемся окне нужно выбрать «Фильтр по определенному условию» и выбрать нужный фильтр. Далее можно указать условие для фильтрации данных, связанное с датой.