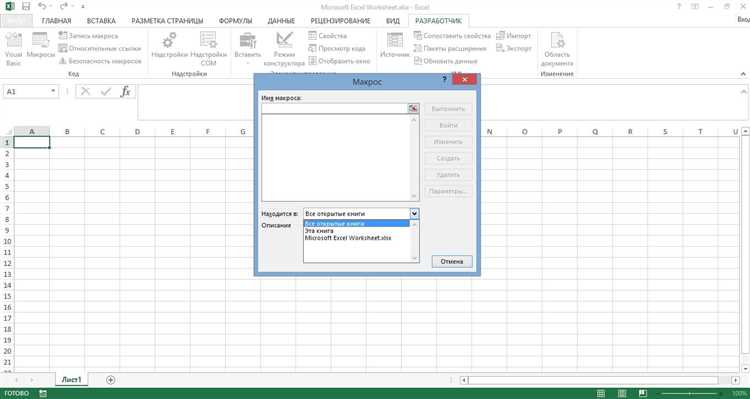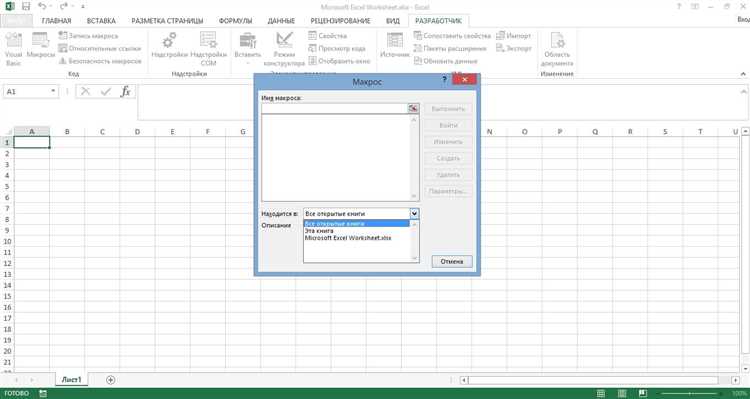
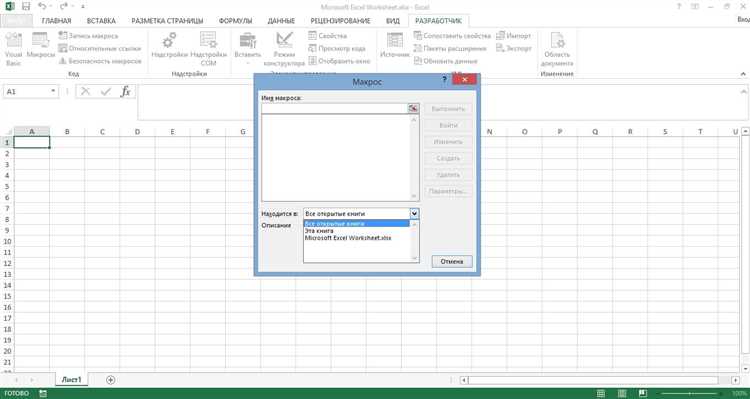
В современном мире эффективность работы является одним из ключевых критериев успеха. Когда речь идет о работе с большим объемом данных в Excel, использование макросов становится необходимостью.
Макросы в Excel позволяют автоматизировать выполнение повторяющихся задач, сокращая время, затрачиваемое на обработку данных. Однако, зачастую запуск макроса требует нескольких нажатий мыши или последовательности клавиш на клавиатуре. Это может быть неудобно и затратно по времени.
Именно в этом случае горячие клавиши для макросов в Excel приходят на помощь. Позволяя назначить определенную комбинацию клавиш для запуска макроса, они значительно упрощают процесс и увеличивают эффективность работы.
Назначая макрос горячими клавишами в Excel, можно значительно ускорить выполнение повторяющихся операций и сосредоточиться на более важных и творческих задачах. Благодаря этому улучшается производительность и сокращается вероятность возникновения ошибок. В итоге, использование горячих клавиш для макросов в Excel становится незаменимым инструментом для оптимизации рабочего процесса и достижения лучших результатов.
Автоматизация задач с помощью горячих клавиш для макросов в Excel
Горячие клавиши для макросов в Excel предоставляют удобный способ автоматизировать задачи и ускорить работу с таблицами. Благодаря назначению макросов на определенные комбинации клавиш, пользователь может выполнять сложные операции одним нажатием.
Назначение горячих клавиш для макросов в Excel позволяет сэкономить время и усилия при выполнении повторяющихся задач. Например, если у вас есть макрос, который выполняет определенную формулу или применяет определенное форматирование к выделенной ячейке, вы можете назначить этот макрос на горячую клавишу, чтобы в будущем вызывать его быстро и эффективно.
Когда вы назначаете горячую клавишу для макроса в Excel, вы можете выбрать любую доступную комбинацию клавиш на клавиатуре. Например, вы можете назначить макрос на сочетание клавиш Ctrl+Shift+D, чтобы выполнить задачу сразу, без необходимости искать соответствующую команду в меню или панели инструментов.
Одним из наиболее популярных примеров использования горячих клавиш для макросов в Excel является автоматическое заполнение данных. Например, вы можете создать макрос, который заполняет ячейки определенной формулой или значениями из соседних ячеек, и назначить этому макросу горячую клавишу. Затем, когда вам понадобится заполнить данные в другой ячейке или диапазоне ячеек, вы можете просто нажать на сочетание клавиш, и Excel автоматически выполнит необходимые действия.
Также, горячие клавиши для макросов в Excel могут быть использованы для управления процессами отчетности или анализа данных. Например, вы можете создать макрос, который выполняет сложные вычисления или графическое представление данных, и назначить этому макросу горячую клавишу. Это позволит вам быстро и удобно получать необходимую информацию без лишних движений мыши или поиска соответствующих команд в меню.
Автоматизация задач в Excel: повышение эффективности и сокращение времени


Одним из основных преимуществ автоматизации задач в Excel является сокращение времени, затрачиваемого на повторяющиеся операции. Благодаря горячим клавишам и макросам можно выполнить сложные действия в несколько щелчков мыши или нажатий клавиш, вместо того чтобы выполнять их вручную. Это особенно полезно при работе с большими объемами данных или при необходимости выполнить однотипные операции на множестве листов книги Excel. Автоматизация позволяет значительно ускорить процесс обработки и анализа данных.
Кроме того, автоматизация задач в Excel способствует повышению точности и минимизации ошибок. Когда действия выполняются вручную, возникает риск допущения опечаток, пропуска данных или иных ошибок. Макросы и горячие клавиши могут быть сконфигурированы таким образом, чтобы осуществлять действия без возможности ошибиться. Это способствует повышению качества и надежности результатов работы с данными.
Таким образом, автоматизация задач в Excel является ключевым инструментом для улучшения производительности и оптимизации работы, особенно в условиях высокой загруженности рутинными операциями обработки данных. Использование горячих клавиш и макросов позволяет сократить временные затраты, повысить точность и уверенность в результатах. Оптимизация процессов работы с данными в Excel становится значимым фактором в достижении успеха и эффективности в профессиональной деятельности.
Как использовать горячие клавиши для создания макросов в Excel
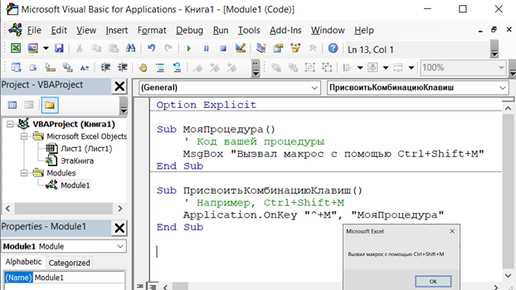
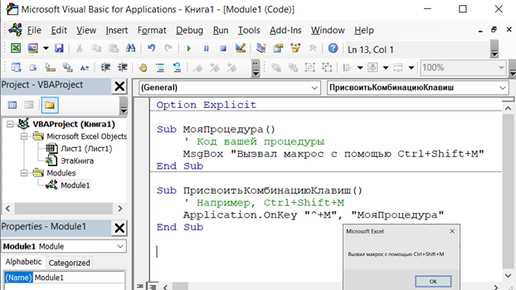
Одним из способов удобного использования макросов в Excel является привязка их к горячим клавишам. Горячие клавиши позволяют запускать макросы с помощью комбинации клавиш на клавиатуре, что существенно ускоряет работу с таблицей и повышает эффективность.
Для того чтобы создать макрос и назначить ему горячую клавишу, необходимо выполнить несколько простых шагов. Во-первых, необходимо открыть редактор макросов, нажав на вкладку «Разработчик» и выбрав «Визуально-базовый редактор». Затем следует записать необходимую последовательность действий в ячейках таблицы, используя язык программирования VBA.
После записи макроса следует сохранить его и вернуться в таблицу Excel. Далее необходимо назначить горячую клавишу для запуска макроса. Для этого следует выбрать вкладку «Разработчик», нажать на кнопку «Макросы» и выбрать созданный макрос из списка. Затем следует нажать на кнопку «Назначить» и выбрать комбинацию клавиш на клавиатуре, которую будем использовать для запуска макроса.
После назначения горячей клавиши, макрос будет доступен для запуска с помощью этой комбинации клавиш. При нажатии на горячую клавишу, Excel выполнит определенные действия, записанные в макросе, что существенно ускорит выполнение повторяющихся задач и улучшит производительность работы с таблицей.
Преимущества использования макросов и горячих клавиш в Excel
Макросы в Excel представляют собой набор действий, которые могут быть записаны и воспроизведены в любой момент. Использование макросов и их привязка к горячим клавишам позволяет значительно ускорить и упростить работу с программой.
1. Увеличение производительности. Макросы позволяют автоматизировать рутинные операции, такие как создание отчетов, фильтрация данных или выполнение сложных вычислений. Запуск макроса одним нажатием горячей клавиши позволяет сэкономить время и снизить возможность ошибок.
- Пример: Создание макроса для автоматического форматирования данных таблицы позволяет сэкономить время, которое в противном случае было бы потрачено на ручное и однотипное выполнение этой операции.
2. Удобство использования. Горячие клавиши позволяют быстро выполнять операции без необходимости переключения между мышью и клавиатурой. Благодаря горячим клавишам пользователь имеет возможность выполнить действие одним нажатием клавиши, что позволяет сэкономить усилия и сосредоточиться на основной работе.
- Пример: Назначение горячей клавиши для макроса, который скрывает или отображает определенные столбцы в таблице, позволяет быстро настраивать видимость данных в таблице по запрограммированному алгоритму.
3. Повышение точности. Макросы предоставляют возможность запрограммировать сложные действия, уменьшая вероятность ошибок. Автоматизация рутинных операций и их привязка к горячим клавишам снижает риск возникновения ошибок, связанных с человеческим фактором, и улучшает точность результатов.
- Пример: Создание макроса для автоматического вычисления определенных формул позволяет исключить ошибки при ручном вводе данных и повысить точность расчетов.
Все эти преимущества макросов и горячих клавиш в Excel делают работу с программой более эффективной и удобной, позволяя пользователю сосредоточиться на основных задачах и снизить риски возникновения ошибок.
Наиболее эффективные комбинации горячих клавиш для автоматизации задач в Excel
Выделение всей строки
Ctrl + Shift + стрелка влево/стрелка вправо – эта комбинация позволяет быстро выделить всю строку с текущей активной ячейкой. Это особенно полезно, когда нужно скопировать или удалить всю строку.
Выделение всего столбца
Ctrl + Shift + стрелка вверх/стрелка вниз – данная комбинация позволяет выделить весь столбец с текущей активной ячейкой. Это удобно, когда необходимо скопировать или удалить данные из всего столбца.
Вставка текущей даты или времени
Ctrl + ; (точка с запятой) – используйте эту комбинацию, чтобы вставить текущую дату в выделенную ячейку. А если вы хотите вставить текущее время, нажмите Ctrl + Shift + ; (точка с запятой).
Быстрое перемещение между листами
Ctrl + PgUp и Ctrl + PgDn – с помощью этих комбинаций можно быстро переключаться между листами в книге Excel. Это сэкономит вам время на поиски нужного листа.
Как настроить и использовать макросы и горячие клавиши в Excel
Чтобы настроить макросы в Excel, вам необходимо записать желаемую последовательность команд. Для этого откройте вкладку «Разработчик» на панели инструментов Excel и выберите «Запись макроса». Введите имя макроса и выберите место для его хранения — в личном файле или глобальной книге макросов.
Применение макросов может быть еще более эффективным с использованием горячих клавиш. Чтобы назначить горячую клавишу для макроса, выберите «Назначить макрос» во вкладке «Разработчик». Затем выберите название макроса и нажмите на «Новая горячая клавиша». Введите комбинацию клавиш для назначения. Горячую клавишу можно назначить как для конкретного макроса, так и для глобального использования в любой книге Excel.
Макросы и горячие клавиши в Excel помогают ускорить выполнение рутинных задач, уменьшить время и повысить производительность работы с данными. Настроив и использовав эти функции, можно с легкостью автоматизировать повторяющиеся операции и существенно упростить работу в Excel.