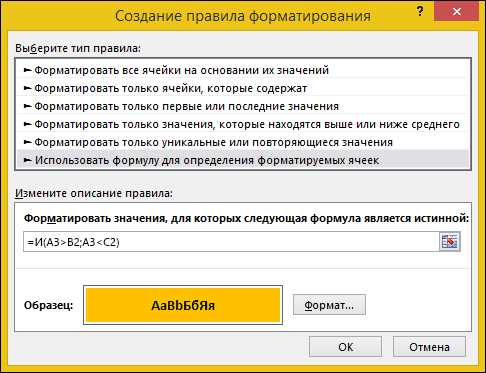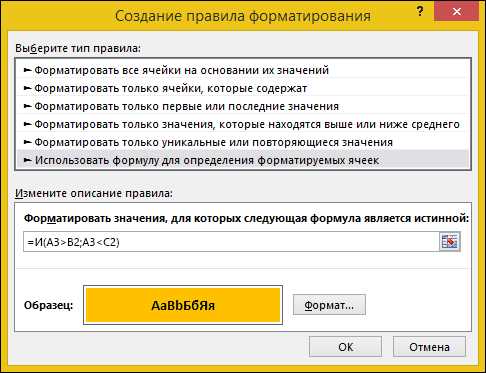
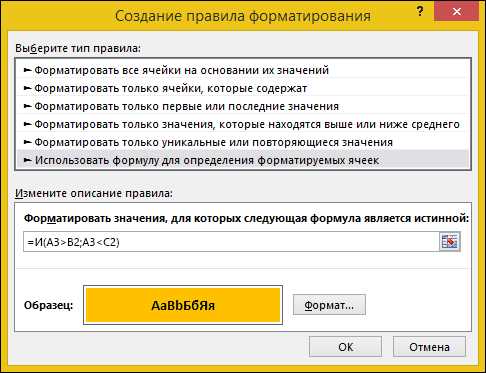
Excel — мощный инструмент для работы с данными, и функция IF является одной из самых полезных функций, которые могут быть использованы для условного форматирования ячеек. Условное форматирование позволяет визуально выделить определенные значения в таблице, основываясь на определенных условиях.
Функция IF в Excel проверяет заданное условие и возвращает одно значение, если условие истинно, или другое значение, если условие ложно. Это очень полезно для создания различных типов форматирования, таких как выделение ячеек, изменение цвета шрифта или добавление значков, на основе значений в ячейках.
В этом практическом руководстве мы рассмотрим различные примеры использования функции IF для условного форматирования ячеек в Excel. Мы покажем, как использовать функцию IF в комбинации с другими функциями и операторами, чтобы создать более сложные условия.
Практическое руководство по использованию функции IF в Excel для условного форматирования ячеек
Начнем с простого примера. Предположим, у нас есть таблица с оценками студентов и мы хотим выделить ячейки, в которых оценка ниже 5. Мы можем использовать функцию IF следующим образом:
| Студент | Оценка | Форматирование |
|---|---|---|
| Иван | 4 | =IF(B2<5, "Красный", "Нет форматирования") |
| Анна | 7 | =IF(B3<5, "Красный", "Нет форматирования") |
| Петр | 3 | =IF(B4<5, "Красный", "Нет форматирования") |
В этом примере мы используем функцию IF для проверки оценки каждого студента. Если оценка меньше 5, то ячейка будет отформатирована красным цветом, в противном случае не будет никакого форматирования. Мы можем применить эту формулу ко всей колонке, чтобы автоматически выделить ячейки с оценками ниже 5.
Функция IF также может быть использована для более сложных условий. Например, мы можем добавить еще одно условие, чтобы выделить студентов, у которых оценка меньше 5 и пропущенных занятий больше 3:
| Студент | Оценка | Пропуски | Форматирование |
|---|---|---|---|
| Иван | 4 | 2 | =IF(AND(B2<5, C2>3), «Красный», «Нет форматирования») |
| Анна | 7 | 1 | =IF(AND(B3<5, C3>3), «Красный», «Нет форматирования») |
| Петр | 3 | 4 | =IF(AND(B4<5, C4>3), «Красный», «Нет форматирования») |
В этом примере мы используем функцию AND для соединения двух условий. Теперь ячейка будет отформатирована красным цветом только в том случае, если оценка меньше 5 и пропущенных занятий больше 3.
Как видите, функция IF в Excel предоставляет множество возможностей для условного форматирования ячеек. Она может быть использована для создания сложных условий и выделения нужных значений. Это облегчает анализ данных и делает таблицы более информативными.
Основы функции IF
Условие может быть любым логическим выражением или сравнением, которое возвращает TRUE или FALSE. Значение_если_истина будет использовано, если условие оценится как TRUE, а значение_если_ложь — если условие оценится как FALSE.
Для примера, предположим, что у нас есть список студентов и их оценки по математике. Мы хотим выделить студентов, получивших оценку выше 80. Мы можем использовать функцию IF для этого. Если оценка выше 80, мы можем установить формат ячейки на жирный шрифт или изменить цвет фона. Если оценка ниже или равна 80, мы можем оставить формат неизменным. Для этого мы можем использовать следующую формулу: IF(оценка > 80, «Превосходно», «Удовлетворительно»).
Использование функции IF позволяет нам выполнить пользовательское условное форматирование в Excel, управлять данными и принимать решения на основе определенных параметров. Она предлагает множество возможностей и может быть применена в различных ситуациях, где требуется анализ данных и принятие решений.
Примеры использования функции IF в Excel для условного форматирования ячеек
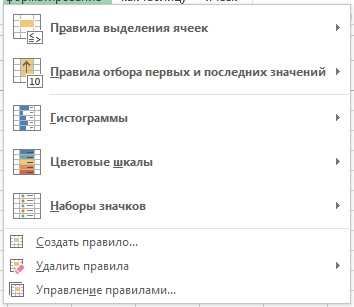
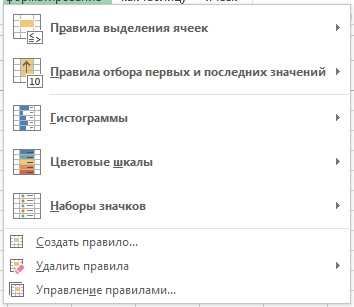
- Пример 1: Выделение ячейки в зависимости от значения. Например, если значение в ячейке A1 меньше 10, то сделать шрифт красным, иначе оставить его по умолчанию. Для этого можно использовать следующую формулу в условном форматировании:
=IF(A1<10, "Шрифт: Красный", "Шрифт: По умолчанию"). - Пример 2: Скрытие содержимого ячейки на основе заданного условия. Например, если значение в ячейке B1 равно «Скрыть», то скрыть содержимое ячейки A1. Для этого можно использовать следующую формулу в условном форматировании:
=IF(B1="Скрыть", "", A1). - Пример 3: Установка формата ячеек на основе условия. Например, если значение в ячейке C1 больше 0, то задать формат ячейки как «Число с запятой», иначе использовать формат «Общий». Для этого можно использовать следующую формулу в настройках условного форматирования:
=IF(C1>0, "Число с запятой", "Общий").
Использование логических операторов в функции IF
Ключевым инструментом для определения условий в функции IF являются логические операторы, такие как «равно», «не равно», «больше», «меньше», «больше или равно» и «меньше или равно». При использовании этих операторов вместе с функцией IF мы можем создавать сложные условия для определения форматирования ячеек.
- Оператор «равно» ( = ): позволяет проверить, равно ли одно значение другому.
- Оператор «не равно» ( <> ): проверяет, не равны ли значения друг другу.
- Оператор «больше» ( > ): проверяет, является ли одно значение больше другого.
- Оператор «меньше» ( < ): проверяет, является ли одно значение меньше другого.
- Оператор «больше или равно» ( >= ): проверяет, является ли одно значение больше или равным другому.
- Оператор «меньше или равно» ( <= ): проверяет, является ли одно значение меньше или равным другому.
При использовании логических операторов вместе с функцией IF мы можем, например, выделить все значения, которые больше определенного порога, или назначить определенное форматирование ячейкам, которые удовлетворяют определенным условиям.
Создание условных форматов с помощью функции IF
Начнем с простого примера. Представим, что у нас есть список студентов и их оценки по разным предметам. Чтобы выделить студентов с оценкой выше 4, мы можем использовать функцию IF. Например, можно установить такой формат, чтобы имена студентов, которые получили оценку выше 4, были выделены жирным шрифтом.
- Выделить диапазон ячеек, которые хотите отформатировать;
- На вкладке "Главная" выберите "Условное форматирование" и нажмите "Правило на основе формулы";
- В поле "Формат значения, где эта формула истинна" введите формулу: =IF(C2>4, TRUE, FALSE);
- Нажмите "Ок" и ячейки с оценками выше 4 будут выделены жирным шрифтом.
Функция IF может быть использована для создания более сложных условных форматов. Например, можно установить разные цвета для ячеек в зависимости от их значения или включить условное форматирование для всей таблицы с различными правилами для каждого столбца.
Создание условных форматов с помощью функции IF в Excel позволяет наглядно выделить и анализировать данные в таблице, делая их более информативными и понятными. Это мощный инструмент, который поможет вам сделать вашу работу с данными более эффективной и продуктивной.
Использование функции IF с дополнительными функциями Excel
Функция IF (ЕСЛИ) в Excel позволяет выполнять условное форматирование ячеек на основе заданных условий. Однако вместе с функцией IF можно использовать и другие функции Excel, чтобы получить более сложные и точные результаты.
Одной из дополнительных функций, которую можно использовать с функцией IF, является функция AND (И). Функция AND позволяет объединить несколько условий и проверить, выполняются ли они все одновременно. Например, можно использовать функцию IF с функцией AND, чтобы проверить, является ли число больше 5 и меньше 10:
- IF(AND(A1>5, A1<10), "Условие выполняется", "Условие не выполняется")
Также можно использовать функцию OR (ИЛИ) для комбинации условий. В отличие от функции AND, функция OR возвращает TRUE, если хотя бы одно из условий выполняется. Например, можно использовать функцию IF с функцией OR, чтобы проверить, является ли число меньше 5 или больше 10:
- IF(OR(A1<5, A1>10), «Условие выполняется», «Условие не выполняется»)
Другой полезной дополнительной функцией, которую можно использовать с функцией IF, является функция NOT (НЕ). Функция NOT позволяет инвертировать результат условия. Например, можно использовать функцию IF с функцией NOT, чтобы проверить, не равно ли число 5:
- IF(NOT(A1=5), «Условие выполняется», «Условие не выполняется»)
Комбинация функций IF, AND, OR и NOT в Excel позволяет создавать сложные логические выражения и выполнять условное форматирование ячеек на основе разных критериев. Это делает работу с данными в Excel более гибкой и эффективной.
Практические советы по использованию функции IF в Excel
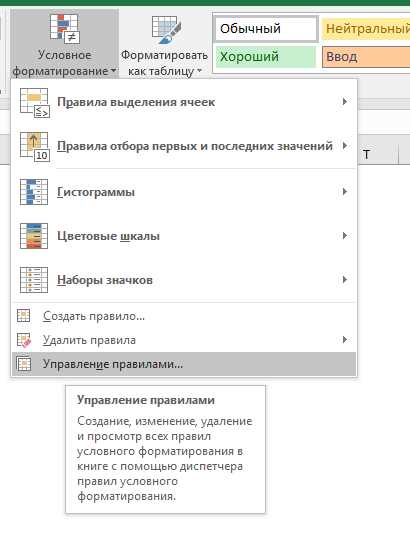
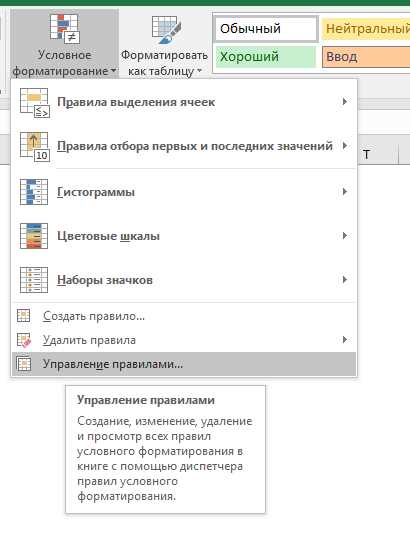
1. Правильно структурируйте формулу IF: Для использования функции IF, необходимо правильно структурировать формулу. Она состоит из условия, выполняющегося при истинности, и двух альтернативных значений для случаев, когда условие истинно и ложно.
2. Используйте вложенные функции IF: Если у вас есть несколько условий, которые нужно проверить, можно использовать вложенные функции IF. Это позволяет обработать несколько сценариев и применить различное форматирование в зависимости от условий.
3. Используйте логические операторы: В функции IF можно использовать логические операторы, такие как «И», «ИЛИ» и «НЕ». Это позволяет создавать более сложные условия для форматирования ячеек и выполнять операции с несколькими условиями сразу.
4. Используйте ссылки на ячейки: Вместо жестко заданных значений в формуле IF рекомендуется использовать ссылки на ячейки. Это упрощает изменение условий и внесение корректировок в формулу без необходимости изменять саму формулу по всей таблице.
5. Применяйте условное форматирование: Функция IF может быть использована для применения условного форматирования к ячейкам. Например, вы можете изменить цвет ячейки или добавить условное форматирование, чтобы ячейка стала выделенной или отформатированной по определенному образцу, в зависимости от выполнения заданного условия.
Вопрос-ответ:
Как использовать функцию IF в Excel?
Функция IF в Excel позволяет осуществлять условное выполнение формул. Синтаксис формулы IF выглядит следующим образом: =IF(условие, значение_если_истина, значение_если_ложь). Необходимо указать условие, которое проверяется на истинность, а затем указать значение, которое будет выведено, если условие выполняется и если не выполняется.
Как применять функцию IF для проверки чисел?
Для проверки чисел с помощью функции IF в Excel, необходимо указать условие, которое проверяет истинность числа. Например, чтобы проверить, является ли число A больше числа B, можно использовать формулу: =IF(A > B, «A больше B», «A меньше B»). При условии, что A больше B, в ячейке будет выведено значение «A больше B», в противном случае будет выведено значение «A меньше B».
Как использовать функцию IF для проверки текстовых значений?
Для проверки текстовых значений с помощью функции IF в Excel, необходимо указать условие, которое проверяет истинность текста. Например, чтобы проверить, содержится ли в ячейке текст «Привет», можно использовать формулу: =IF(A1 = «Привет», «Текст совпадает», «Текст не совпадает»). При условии, что в ячейке содержится текст «Привет», в ячейке будет выведено значение «Текст совпадает», в противном случае будет выведено значение «Текст не совпадает».
Как сочетать несколько функций IF в Excel?
Для сочетания нескольких функций IF в Excel, необходимо использовать вложенные формулы. Например, чтобы проверить, является ли число A положительным, отрицательным или нулевым, можно использовать следующую формулу: =IF(A > 0, «Число положительное», IF(A < 0, "Число отрицательное", "Число равно нулю")). При условии, что A больше 0, в ячейке будет выведено значение "Число положительное", если A меньше 0 - "Число отрицательное", в противном случае будет выведено значение "Число равно нулю".
Как использовать функцию IF с логическими операторами в Excel?
Функцию IF в Excel можно использовать с логическими операторами (например, AND, OR, NOT) для проверки нескольких условий. Например, чтобы проверить, выполняются ли одновременно два условия: A больше 0 и B меньше 10, можно использовать следующую формулу: =IF(AND(A > 0, B < 10), "Оба условия выполняются", "Хотя бы одно условие не выполняется"). При условии, что A больше 0 и B меньше 10, в ячейке будет выведено значение "Оба условия выполняются", в противном случае будет выведено значение "Хотя бы одно условие не выполняется".