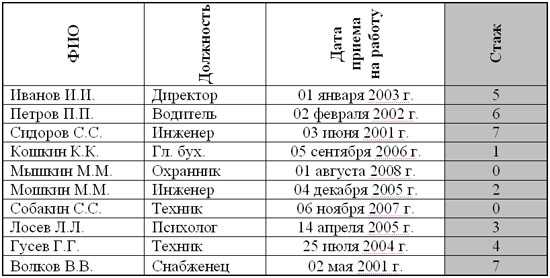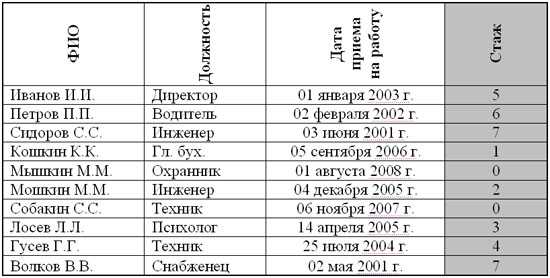
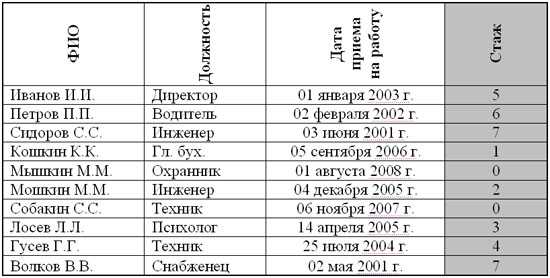
Excel – одно из самых популярных приложений для работы с электронными таблицами, и функция IF является одной из наиболее полезных и распространенных функций, которые можно использовать в Excel. Функция IF позволяет выполнять различные действия на основе заданных условий.
Одним из основных применений функции IF является расчет скидок и наценок. Иногда нам нужно применить скидку к определенному значению, если оно удовлетворяет определенному условию, или применить наценку, если значение не удовлетворяет условию.
В этом практическом руководстве мы рассмотрим, как использовать функцию IF для расчета скидок и наценок в Excel. Мы покажем вам несколько примеров и объясним шаги, которые нужно выполнить для правильного использования функции IF.
Практическое руководство по использованию функции IF в Excel для расчета скидок и наценок
Одной из самых распространенных ситуаций, где функция IF может быть полезной, является расчет скидок и наценок. Например, предположим, что у вас есть список продуктов со стоимостью и вы хотите автоматически рассчитывать конечную цену с учетом заданного процента скидки.
Чтобы использовать функцию IF для расчета скидки, вы можете написать формулу следующим образом:
=IF(условие, если_истина, если_ложь)
Например, если у нас есть стоимость продукта в ячейке A1 и процент скидки в ячейке B1, мы можем использовать следующую формулу, чтобы автоматически рассчитать конечную цену:
=A1*(1-B1)
Если значение в ячейке B1 больше 0 (есть скидка), формула выполнит расчет, учитывая скидку. Если же значение в ячейке B1 равно 0 или пусто (нет скидки), формула просто вернет исходную стоимость из ячейки A1.
Точно так же можно использовать функцию IF для расчета наценок. Например, если у нас есть стоимость продукта в ячейке A1 и процент наценки в ячейке B1, мы можем использовать следующую формулу, чтобы автоматически рассчитать конечную цену с учетом наценки:
=A1*(1+B1)
Таким образом, функция IF в Excel предоставляет удобный инструмент для автоматического расчета скидок и наценок на основе заданных условий. Это позволяет эффективно управлять ценовой политикой и быстро адаптироваться к изменяющимся требованиям рынка.
Как использовать функцию IF для расчета скидки в Excel
Функция IF в Excel предоставляет мощное средство для расчета скидок на основе определенных условий. Ниже приведено практическое руководство по использованию этой функции для расчета скидки.
Шаг 1: В первом столбце вашего рабочего листа разместите значения, на основе которых будет производиться расчет скидки. Например, в первом столбце может быть перечень товаров, а во втором столбце — их стоимость.
Шаг 2: В третьем столбце введите формулу с использованием функции IF. Например, если вы хотите применять скидку в размере 10% к товарам, стоимость которых превышает 1000 рублей, формула будет следующей: =IF(B2>1000, B2*0.9, B2). Эта формула говорит Excel: «Если стоимость товара (ячейка B2) больше 1000, то применить скидку в размере 10% к стоимости, иначе оставить стоимость без изменений».
Шаг 3: Перетащите формулу в третьем столбце для всех товаров, на которые вы хотите применить данную логику расчета скидки.
- Преимущества использования функции IF для расчета скидок в Excel:
- Возможность автоматизации процесса расчета скидок на основе определенных условий.
- Гибкость при определении различных сценариев расчета скидок.
- Точность и быстрота выполнения расчетов.
Используя функцию IF в Excel, вы можете эффективно рассчитывать скидки на основе заданных условий, что помогает автоматизировать процесс и уменьшить вероятность ошибок в ручном расчете.
Пример использования функции IF для расчета скидки
Возьмем пример применения функции IF для расчета скидки. Предположим, у нас есть список товаров с их стоимостью и необходимо применить скидку к товарам, которые дороже определенного порога. Для этого мы можем использовать функцию IF.
В первом столбце нашей таблицы у нас есть название товара, а во втором столбце — его стоимость. Мы хотим применить скидку в размере 10% к товарам, стоимость которых превышает 1000 рублей. В столбце «Скидка» мы можем использовать функцию IF, чтобы проверить условие и применить скидку в случае его выполнения.
| Товар | Стоимость | Скидка |
|---|---|---|
| Товар 1 | 1200 | =IF(B2>1000,B2*0.1,0) |
| Товар 2 | 800 | =IF(B3>1000,B3*0.1,0) |
| Товар 3 | 1500 | =IF(B4>1000,B4*0.1,0) |
В приведенном примере функция IF проверяет значение стоимости товара в каждой строке и, если оно больше 1000, устанавливает скидку в размере 10% от стоимости. Если значение стоимости меньше или равно 1000, функция устанавливает скидку равной нулю.
Таким образом, с помощью функции IF мы можем легко применять скидки к товарам на основе определенных условий и автоматически выполнять необходимые расчеты в Excel.
Расчет наценки с помощью функции IF в Excel
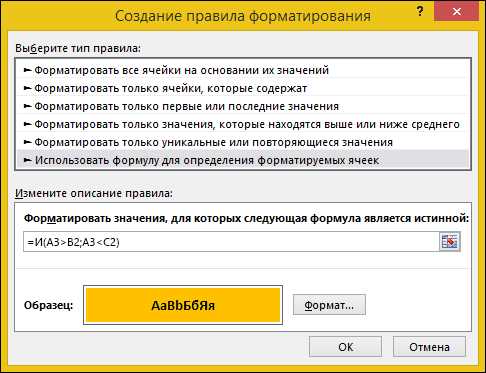
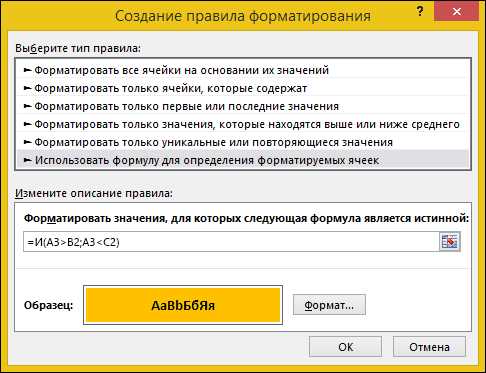
Для начала, необходимо определить условие, при котором будет применяться определенная наценка. Это может быть, например, тип товара или объем продаж. Затем необходимо указать, какую наценку следует применять в случае, если условие выполняется, и какую наценку следует применять в противном случае.
Функция IF имеет следующий синтаксис: IF(logical_test, value_if_true, value_if_false), где logical_test — это условие, которое нужно проверить, value_if_true — это значение, которое будет возвращено, если условие истинно, и value_if_false — это значение, которое будет возвращено, если условие ложно.
Например, если мы хотим применить 10% наценку к товарам с ценой менее 100 рублей и 5% наценку к товарам с ценой более 100 рублей, мы можем использовать следующую формулу: =IF(A1<100, A1*1.1, A1*1.05), где A1 - это ячейка, содержащая цену товара.
Таким образом, функция IF в Excel позволяет легко и эффективно рассчитать наценки на основе заданных условий, что может быть полезным для множества различных задач и сценариев в бизнесе.
Пример использования функции IF для расчета наценки
Представим, что у нас есть список товаров с их ценами и мы хотим автоматически рассчитать цену с наценкой в 10%. Для этого можно использовать функцию IF.
В Excel мы можем задать ячейку для расчета новой цены и применить функцию IF следующим образом:
- В ячейке для расчета новой цены напишите формулу: =IF(условие, действие_если_истина, действие_если_ложь)
- Условие, по которому будет рассчитываться наценка, может быть любым. Например, мы можем использовать условие, что цена товара больше нуля.
- В действии, которое будет выполняться, если условие истинно, мы указываем формулу для расчета наценки. Например, для увеличения цены на 10%, мы можем использовать формулу: (цена * 1.1).
- В действии, которое будет выполняться, если условие ложно, мы можем оставить цену без изменений.
- После ввода формулы нажмите Enter, чтобы применить функцию IF и получить расчитанную цену с наценкой.
Теперь, при изменении исходной цены, новая цена с наценкой будет автоматически пересчитываться с помощью функции IF. Это позволяет сэкономить время и упрощает процесс управления ценами в бизнесе.
Как использовать функцию IF с дополнительными условиями для расчета скидок и наценок
Функция IF в Excel позволяет применять условия к ячейкам или диапазонам ячеек и выполнять различные действия на основе заданных критериев. Используя дополнительные условия, можно улучшить функциональность функции IF и применять ее для расчета скидок и наценок.
Для начала, необходимо определить условия, при которых будет применяться скидка или наценка. Это может быть, например, сумма покупки или количество единиц товара. Затем, используя функцию IF, можно создать логическое выражение, которое сравнивает значения ячеек с заданными условиями.
Дополнительные условия можно задавать с помощью операторов сравнения, таких как «больше», «меньше» или «равно». Например, если хотите предоставить скидку на покупку, если сумма превышает определенную величину, вы можете использовать следующую формулу:
=IF(A1>100, A1*0.9, A1)
В этой формуле, если значение в ячейке A1 больше 100, то функция IF применит скидку в размере 10% к значению ячейки A1. В противном случае, функция IF оставит значение в ячейке A1 без изменений.
Также можно использовать несколько дополнительных условий с помощью функций AND и OR. Например, если хотите предоставить скидку на товар, если сумма покупки превышает 100 и количество единиц товара больше 5, вы можете использовать следующую формулу:
=IF(AND(A1>100, B1>5), A1*0.9, A1)
В этой формуле, функция AND объединяет два условия: значение в ячейке A1 должно быть больше 100 и значение в ячейке B1 должно быть больше 5. Если оба условия выполняются, то функция IF применит скидку в размере 10% к значению ячейки A1. В противном случае, функция IF оставит значение в ячейке A1 без изменений.
Полезные советы и хаки по использованию функции IF в Excel
- Используйте вложенные функции IF: Если у вас есть сложное условие, которое требует нескольких проверок, можно использовать вложенные функции IF. Например, вы можете создать цепочку из нескольких функций IF для проверки разных условий и выполнения соответствующих операций.
- Примените функцию IF для расчета скидок и наценок: Функция IF может быть использована для расчета скидок и наценок в Excel. Например, вы можете использовать функцию IF для проверки значения ячейки и применения определенной формулы, чтобы рассчитать скидку или наценку на товар.
- Используйте условие «Ложь» в функции IF: Помимо условия «Истина», функция IF также может иметь условие «Ложь». Это позволяет вам выполнить действие, когда заданное условие не выполняется. Например, вы можете настроить функцию IF таким образом, чтобы задать значение по умолчанию, если ни одно из условий не соответствует.
- Избегайте расширенных формул в функции IF: Хотя функция IF может быть мощным инструментом, рекомендуется избегать излишней сложности и длинных формул. Более сложные условия могут быть сложными для понимания и поддержки. Вместо этого, постарайтесь разбить сложные операции на несколько более простых функций IF или использовать другие функции Excel в сочетании с функцией IF.
Однако необходимо помнить, что функция IF имеет свои ограничения и может стать неэффективной при работе с большими объемами данных. Используйте ее с умом, следуя указанным советам, и она окажется мощным инструментом для создания сложных условных вычислений в Excel.
Вопрос-ответ:
Какая основная функция у IF в Excel?
Основная функция у IF в Excel заключается в проверке условия и возвращении значения в зависимости от результата этой проверки.
Какой синтаксис у функции IF в Excel?
Синтаксис функции IF в Excel выглядит следующим образом: =IF(условие, значение_если_истина, значение_если_ложь).
Как можно использовать функцию IF для проверки диапазона значений?
Для проверки диапазона значений с помощью функции IF в Excel можно использовать конструкцию вида: =IF(AND(значение>=мин, значение<=макс), значение_если_истина, значение_если_ложь).
Как использовать функцию IF в Excel, чтобы проверять несколько условий?
Для проверки нескольких условий с помощью функции IF в Excel можно использовать конструкцию вида: =IF(условие1, значение_если_истина1, IF(условие2, значение_если_истина2, значение_если_ложь)).