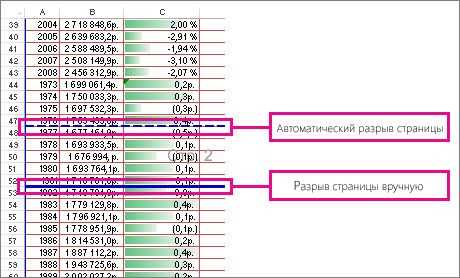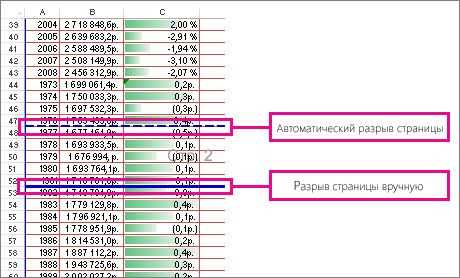
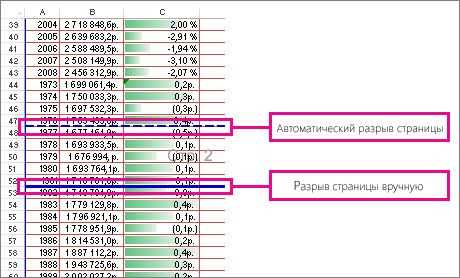
Использование разбивки на страницы Excel позволяет вам определить, сколько строк или столбцов должно помещаться на каждой странице при печати. Вы можете создать разбивку на страницы, чтобы таблица автоматически разбивалась на страницы, исходя из ваших предпочтений. Это особенно полезно, когда вы имеете дело с большими таблицами или когда нужно представить таблицу в удобном для чтения формате.
Когда таблица разбивается на страницы, вы можете настроить заголовки строк и столбцов, чтобы они повторялись на каждой странице. Это позволяет сделать печать таблицы более информативной и позволит быстрее ориентироваться, даже если таблица занимает несколько страниц. Вы можете выбирать, какие части таблицы разбивать и какие оставлять на каждой отдельной странице.
Использование разбивки на страницы для печати таблиц Excel — это отличный способ улучшить читаемость и представление таблиц при печати. Это дает вам больше контроля над тем, как таблица будет выглядеть на бумаге, и обеспечивает удобство для пользователей, которым нужно анализировать таблицы в печатном виде. Используйте разбивку на страницы Excel для создания профессионально выглядящих и удобных для чтения документов, безо всяких затруднений.
Использование разбивки на страницы для печати таблиц Excel
Для использования разбивки на страницы в Excel, вы должны выбрать данные, которые хотите разделить на отдельные страницы. Затем перейдите во вкладку «Разметка страницы» и найдите раздел «Разбивка на страницы». Здесь вы можете выбрать различные опции разбивки, включая основные настройки, такие как количество строк или столбцов на каждой странице, а также возможность повторять заголовки на каждой странице для удобства чтения.
Когда вы настроили разбивку на страницы по вашему усмотрению, вы можете просмотреть результаты, выбрав опцию «Предварительный просмотр» перед печатью. Это позволяет вам оценить, как таблица будет выглядеть на печатной странице и внести необходимые корректировки, если это необходимо.
- Преимущества использования разбивки на страницы в Excel:
- Легкое чтение и понимание отчетов и таблиц
- Удобное форматирование и структурирование данных для передачи информации
- Повышение производительности печати и сокращение трансляции на печати
В целом, использование разбивки на страницы в Excel является незаменимым инструментом для создания читаемых и информативных таблиц, которые можно легко распечатать и использовать в дальнейшем. Это помогает упорядочить данные и обеспечивает печатные отчеты, которые ясно и точно отражают ваши данные.
Зачем нужна разбивка на страницы
Одной из основных причин использования разбивки на страницы является необходимость печати больших таблиц, которые не помещаются на одной странице. Разбивка на страницы позволяет автоматически разделить таблицу на несколько частей, каждую из которых можно распечатать на отдельной странице. Таким образом, информация представляется более удобным образом и может быть легко просмотрена или анализирована.
Преимущества разбивки на страницы:
- Удобство чтения и анализа данных: Разбивка на страницы позволяет легко ориентироваться в больших таблицах, так как информация будет представлена в небольших порциях, которые можно просмотреть, сравнить или анализировать отдельно.
- Легкость печати: Разделяя таблицу на несколько страниц, можно обеспечить удобство при печати. Каждую страницу можно настроить по размеру бумаги, а также добавить заголовки или нумерацию страниц, что делает распечатанный отчет более профессиональным.
- Гибкость форматирования: Используя разбивку на страницы, вы можете выбирать, какие данные и в каком порядке отображать на каждой странице. Это позволяет гибко настроить внешний вид распечатанного отчета и сделать его более понятным и презентабельным.
Как разбить таблицу на страницы в Excel
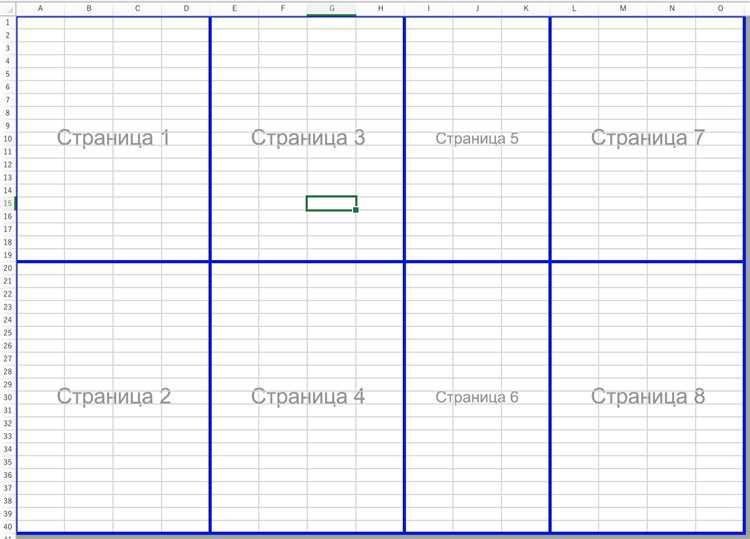
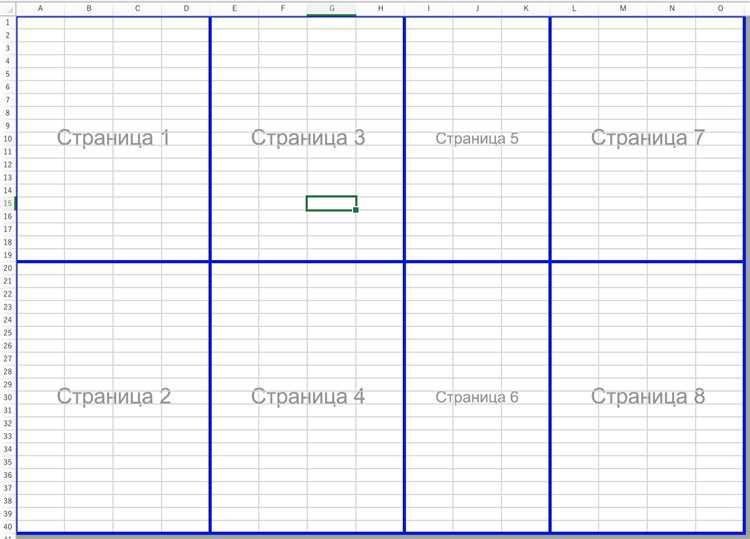
Один из способов разбить таблицу на страницы в Excel — это использование функции «Перенос на новую страницу» в меню «Разметка страницы». Этот метод позволяет установить определенные условия для переноса данных на новую страницу — например, после каждого изменения значения в определенном столбце или каждого N-го значения.
Еще один способ разбить таблицу на страницы — использование функции «Разбивка по страницам». Этот метод позволяет разделить данные на несколько страниц, определяя количество строк или столбцов на каждой странице. Также можно указать заголовки и нижние колонтитулы для каждой страницы.
Для более точной разбивки таблицы на страницы в Excel можно использовать функцию «Разметка страницы». С ее помощью можно определить область данных для каждой страницы, задать заголовки и нижние колонтитулы, а также выбрать различные параметры печати, такие как ориентация, масштабирование и поля.
Использование разбивки на страницы в Excel позволяет улучшить организацию данных и обеспечить правильное отображение информации на печатной странице. Это полезно при работе с большими и сложными таблицами, когда необходимо контролировать, как данные распределены на печати.
Размер страницы и ориентация
Выбор правильного размера страницы является важным фактором, который влияет на восприятие и практичность печатной таблицы. Если таблица слишком большая для указанного размера страницы, ее содержимое может быть некорректно отображено и затруднить чтение и анализ данных. Если же размер страницы слишком маленький, таблица может выглядеть сжатой и текст может быть плохо видимым.
Ориентация страницы также является важным аспектом форматирования таблиц Excel для печати. Определение вертикальной или горизонтальной ориентации может влиять на восприятие содержимого и легкость чтения таблицы. Горизонтальная ориентация часто используется для широких таблиц, которые содержат много столбцов, чтобы упростить чтение данных с левого на правый край. Вертикальная ориентация часто используется для длинных таблиц, которые содержат много строк, чтобы упростить чтение данных сверху вниз.
В завершение, размер страницы и выбор ориентации являются важными аспектами форматирования таблиц Excel для печати. Размер страницы должен быть выбран или настроен таким образом, чтобы обеспечить удобное чтение данных и избежать искажений отображения. Выбор ориентации страницы должен оптимизировать восприятие содержимого и упростить чтение таблицы. Учитывая эти факторы, можно создать печатные таблицы, которые будут удобны и информативны для пользователей.
Управление разбивкой на страницы
Один из способов управления разбивкой на страницы — это определение, где заканчивается одна страница и начинается следующая. Это можно сделать путем установки разрывов страниц. Разрывы страниц могут быть вставлены перед или после определенных строк или столбцов, а также между ячейками. Это позволяет контролировать количество данных, отображаемых на каждой странице и обеспечивает более эффективное использование пространства на странице.
Другой способ управления разбивкой на страницы — это установка параметров печати. В Excel можно задать параметры печати, такие как ориентация страницы, размер бумаги, поля и масштабирование. Установка этих параметров может помочь обеспечить наилучшее отображение таблицы на печатной странице и улучшить ее читаемость.
Важную роль в управлении разбивкой на страницы играет также предварительный просмотр. Предварительный просмотр позволяет видеть, как будет выглядеть таблица на печатной странице и производить необходимые корректировки перед печатью. В предварительном просмотре можно просмотреть каждую страницу отдельно, а также увидеть результат объединения ячеек, наложение границ и применение других параметров форматирования.
Советы по управлению разбивкой на страницы:
- Используйте разрывы страниц для логического разделения данных в таблице.
- Настройте параметры печати для наилучшего отображения таблицы на странице.
- Используйте предварительный просмотр для проверки и корректировки форматирования перед печатью.
- Экспериментируйте с различными настройками разбивки на страницы, чтобы найти оптимальное решение для вашей таблицы.
Масштабирование таблицы для печати
Когда дело доходит до печати таблиц Excel, масштабирование играет важную роль в создании читаемого и аккуратного вида. Масштабирование таблицы позволяет настроить размеры и шрифты, чтобы они соответствовали стандартным размерам бумаги и были легко воспринимаемы.
Один из способов масштабирования таблицы для печати в Excel — это использование функции «Автоподбор масштаба». Она позволяет автоматически изменять размер таблицы так, чтобы она помещалась на страницу. Это особенно полезно, когда таблица имеет значительное количество строк и столбцов.
Следующие шаги помогут вам масштабировать таблицу для печати:
- Выберите таблицу, которую вы хотите масштабировать.
- Перейдите на вкладку «Разметка страницы» и найдите группу инструментов «Масштаб».
- Нажмите на кнопку «Автоподбор масштаба», чтобы Excel автоматически изменял размер таблицы.
- Проверьте результат на предварительном просмотре печати. Если таблица все еще выходит за пределы страницы, вы можете изменить масштаб вручную, используя ползунок или задавая конкретные значения.
- Если у вас есть несколько таблиц или другие элементы на странице, убедитесь, что они сочетаются и выглядят гармонично. При необходимости воспользуйтесь функциями «Объединение и центрирование» или «Использовать разбивку на страницы».
- Не забывайте о шрифтах и стилях ячеек. Используйте читаемый шрифт и подбирайте его размер, чтобы текст был легко читаемым.
Масштабирование таблицы для печати в Excel — это один из важных аспектов форматирования, который помогает создать профессиональный и наглядный вид документа. Правильное масштабирование позволяет улучшить читаемость данных и предоставить информацию более эффективным способом.
Вопрос-ответ:
Что такое масштабирование таблицы для печати?
Масштабирование таблицы для печати — это процесс изменения размеров таблицы и ее содержимого таким образом, чтобы она полностью влезла на одну страницу при печати.
Как масштабировать таблицу для печати в Microsoft Excel?
Чтобы масштабировать таблицу для печати в Microsoft Excel, нужно выбрать вкладку «Разметка страницы» и нажать на кнопку «Масштабировать по ширине» или «Масштабировать по высоте», в зависимости от того, какой размер нужно изменить.
Как масштабировать таблицу для печати в Google Таблицах?
Для масштабирования таблицы для печати в Google Таблицах нужно выбрать вкладку «Файл», затем «Настройки печати» и в разделе «Масштаб» выбрать нужные параметры масштабирования таблицы.
Как масштабировать таблицу для печати в программе Numbers на Mac?
Для масштабирования таблицы для печати в программе Numbers на Mac нужно выбрать вкладку «Вид», затем «Размер страницы» и в разделе «Масштабирование» выбрать нужный масштаб для печати таблицы.
Как масштабировать таблицу для печати в программе LibreOffice Calc?
Для масштабирования таблицы для печати в программе LibreOffice Calc нужно выбрать вкладку «Формат», затем «Параметры страницы» и в разделе «Масштабирование» выбрать нужные настройки масштаба для печати таблицы.