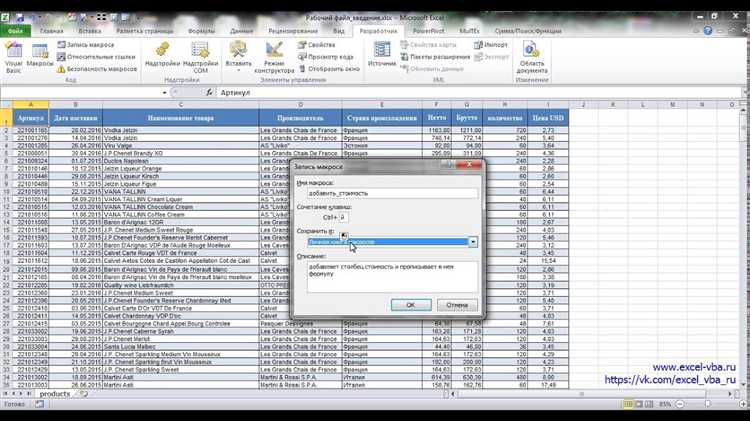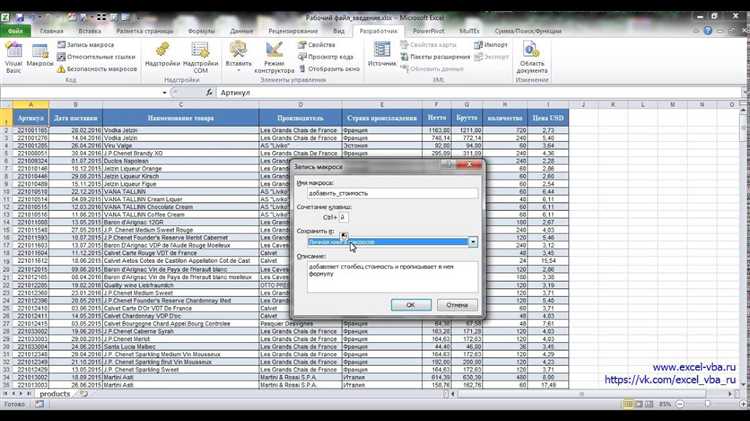
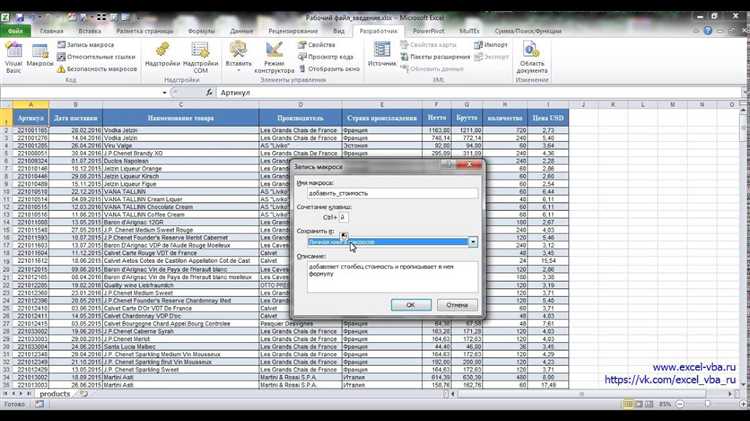
Microsoft Excel — одна из самых популярных программ для работы с электронными таблицами, и она предоставляет возможности для автоматизации повторяющихся задач с помощью макросов и горячих клавиш. Использование макросов и горячих клавиш может значительно упростить процесс преобразования формул, что позволяет экономить время и улучшить эффективность работы.
Макросы в Excel — это записанные серии команд, которые могут выполняться автоматически. Они позволяют пользователю записывать и воспроизводить задачи, которые обычно выполняются вручную. В сочетании с горячими клавишами макросы могут быть назначены на определенные комбинации клавиш на клавиатуре, что делает доступ к ним быстрым и удобным.
Один из практических примеров использования макросов и горячих клавиш в Excel — это автоматическое преобразование формул. В процессе работы с большими наборами данных вам может понадобиться изменение формул по мере изменения структуры таблицы или ввода новых данных. Вместо того, чтобы вручную изменять каждую формулу отдельно, вы можете записать макрос, который будет автоматически применять нужные изменения к формулам.
Как использовать макросы в Excel для автоматического преобразования формул
Макросы в Excel представляют собой набор инструкций, которые можно записать и выполнить с помощью одного нажатия клавиши или комбинации клавиш. Они позволяют автоматизировать повторяющиеся действия и значительно ускорить работу с таблицами и формулами.
Одним из полезных применений макросов в Excel является автоматическое преобразование формул. Например, если у вас есть столбец с формулой, которую нужно применить ко всем ячейкам этого столбца, вы можете записать макрос, который будет выполнять это преобразование автоматически.
Чтобы использовать макросы в Excel для автоматического преобразования формул, вам необходимо выполнить следующие шаги:
- Запись макроса: Откройте вкладку «Разработчик» в Excel и нажмите на кнопку «Записать макрос». Введите имя макроса и выберите место для сохранения макроса. Затем выполните необходимые преобразования формулы, включая применение формулы ко всем ячейкам столбца.
- Назначение макроса горячей клавишей: После записи макроса перейдите к опции «Назначить макрос» во вкладке «Разработчик». Выберите назначаемую клавишу или комбинацию клавиш, которую будете использовать для выполнения макроса.
- Применение макроса: После назначения горячей клавиши, вы можете просто нажать на эту клавишу, чтобы применить макрос к текущей таблице с формулами. Макрос автоматически выполнит все действия, которые были записаны при его создании.
Использование макросов в Excel для автоматического преобразования формул значительно экономит время и помогает упростить рабочий процесс. Вы можете создавать собственные макросы для разных задач и назначать им горячие клавиши, чтобы быстро выполнять необходимые операции.
Макросы в Excel: автоматизация работы с формулами
Возможность создания макросов в Excel открывает перед пользователями мощное средство автоматизации процессов и значительного увеличения эффективности работы с большим количеством данных. Макросы позволяют записать последовательность команд или действий, которые в дальнейшем можно выполнить автоматически с помощью назначенных горячих клавиш.
Работа макросов в Excel начинается с их записи. Пользователь выполняет необходимые действия: изменяет формулы, копирует данные, форматирует содержимое и т.д. При этом все эти действия записываются в макрос, который можно далее использовать для автоматического выполнения аналогичных операций на других данных. Создание макросов позволяет сохранить не только последовательность команд, но и параметры, используемые в процессе работы.
Макросы в Excel могут быть вызваны не только посредством горячих клавиш, но и через другие действия, такие как нажатие на кнопку на панели инструментов или выполнение определенных событий (например, изменение содержимого ячейки). Каждый макрос может быть назначен одной или нескольким горячим клавишам, что позволяет пользователю вызывать их для различных целей более быстро и удобно.
Когда макрос вызывается, Excel выполняет записанные в нем команды последовательно. Это может включать в себя изменение формул, копирование или перемещение данных, создание диаграмм и многое другое. Макросы в Excel позволяют автоматически производить операции, которые были записаны ранее, и могут быть применены к различным документам или рабочим книгам.
Применение макросов в Excel позволяет значительно сократить время, которое пользователь тратит на рутинные операции по обработке данных и созданию отчетов. Они позволяют повысить точность обработки данных, избегая ошибок, связанных с повторными действиями. Кроме того, использование макросов с горячими клавишами позволяет существенно повысить производительность работы и упростить процесс автоматизации в Excel.
Запись макросов в Excel
- Откройте программу Excel и перейдите на вкладку «Разработчик». Если вкладка «Разработчик» отсутствует, ее можно активировать в настройках Excel.
- Нажмите на кнопку «Записать макрос» в группе «Код» на вкладке «Разработчик».
- Введите имя макроса и определите место его сохранения. Выберите вариант, который наиболее удобен для вас.
- Нажмите кнопку «ОК» и начните выполнять операции, которые хотите записать в макросе.
- Завершите запись макроса, нажав на кнопку «Остановить запись» в группе «Код».
После завершения записи макроса, Excel сохранит его и привяжет к выбранной вами клавише или горячей комбинации. Теперь, когда вы нажимаете эту клавишу или комбинацию, макрос будет выполняться автоматически.
Примеры использования макросов для автоматического преобразования формул
Макросы в Excel предоставляют возможность автоматизировать множество операций, включая преобразование формул. Макросы можно настроить так, чтобы они выполняли определенные действия при нажатии горячих клавиш. Вот несколько примеров использования макросов для автоматического преобразования формул:
1. Замена абсолютных ссылок на относительные
Один из распространенных сценариев использования макросов — замена абсолютных ссылок на относительные в формулах. Например, если у вас есть формула, которая ссылается на ячейку $A$1, и вам нужно, чтобы формула автоматически ссылалась на ячейку ниже в зависимости от положения формулы, то вы можете создать макрос, который будет выполнять эту замену за вас. При нажатии горячих клавиш, макрос будет автоматически преобразовывать все абсолютные ссылки на относительные.
2. Преобразование формул с использованием функций
Макросы можно использовать для автоматического преобразования формул с использованием функций. Например, если у вас есть большой список формул, которые необходимо заменить на формулы с использованием более сложных функций, таких как VLOOKUP или SUMIF, вы можете создать макрос, который будет выполнять это преобразование за вас. При нажатии горячих клавиш, макрос будет автоматически заменять формулы с применением нужных функций.
3. Форматирование формул
Еще один пример использования макросов для автоматического преобразования формул — это форматирование формул. Например, если у вас есть список формул, которые нужно представить в более читаемом виде, вы можете создать макрос, который будет применять определенное форматирование к формулам. При нажатии горячих клавиш, макрос будет автоматически форматировать все формулы.
Как использовать горячие клавиши в Excel для автоматического преобразования формул
Microsoft Excel предлагает возможность использования горячих клавиш для автоматизации преобразования формул. Данная функциональность позволяет экономить время и упрощает работу с электронными таблицами. В данном тексте рассмотрим несколько примеров использования горячих клавиш в Excel для автоматического преобразования формул.
1. Создание горячей клавиши для быстрого копирования формулы
Часто возникает ситуация, когда необходимо скопировать формулу на несколько ячеек. Для этого можно назначить горячую клавишу, которая будет автоматически копировать формулу в выбранные ячейки. Для назначения горячей клавиши следует выполнить следующие действия:
- Выберите ячейку с формулой, которую желаете скопировать;
- Нажмите комбинацию клавиш «Alt + F11» для открытия Visual Basic for Applications;
- Вставьте следующий код в редактор VBA:
Sub CopyFormula()
ActiveCell.Formula = ActiveCell.Offset(-1, 0).Formula
End Sub
- Нажмите «Ctrl + S» для сохранения VBA проекта;
- Закройте редактор Visual Basic;
- Выберите ячейку, в которую необходимо скопировать формулу;
- Нажмите комбинацию клавиш «Alt + F8», чтобы открыть список макросов;
- Выберите макрос «CopyFormula» и нажмите «Options»;
- Выберите желаемую горячую клавишу и нажмите «OK».
2. Автоматическое форматирование формул с помощью горячей клавиши
Другим полезным примером использования горячих клавиш в Excel является автоматическое форматирование формул. Некоторые формулы, особенно сложные, могут занимать несколько строк и быть сложночитаемыми. Для того, чтобы сделать формулы более понятными, можно назначить горячую клавишу, которая будет автоматически форматировать формулы. Для этого следует выполнить следующие действия:
- Выберите ячейку с формулой, которую желаете форматировать;
- Нажмите комбинацию клавиш «Ctrl + Shift + F» для открытия окна «Format Cells»;
- На вкладке «Alignment» выберите опцию «Wrap text» для автоматического переноса текста на следующую строку;
- На вкладке «Font» выберите желаемый шрифт и размер;
- На вкладке «Border» выберите опцию «Outline» для выделения границ формулы;
- Нажмите «OK» для применения форматирования;
- Нажмите «Alt + F8», чтобы открыть список макросов;
- Выберите макрос «FormatFormula» и нажмите «Options»;
- Выберите желаемую горячую клавишу и нажмите «OK».
Вопрос-ответ:
Как использовать горячие клавиши в Excel для автоматического преобразования формул?
Вы можете использовать горячие клавиши в Excel для автоматического преобразования формул. Вот четыре основных комбинации клавиш:
Как преобразовать формулу в абсолютные ссылки в Excel?
Чтобы преобразовать формулу в абсолютные ссылки в Excel, выделите ячейку с формулой, затем нажмите клавишу F4. Это применит знаки доллара ($) к ссылкам в формуле, делая их абсолютными.
Как преобразовать формулу в относительные ссылки в Excel?
Чтобы преобразовать формулу в относительные ссылки в Excel, выделите ячейку с формулой и нажмите клавишу F4 до тех пор, пока все ссылки в формуле не станут относительными. Это удалит знаки доллара ($) перед ссылками, делая их относительными.
Как преобразовать формулу в абсолютные или относительные ссылки в Excel?
Чтобы преобразовать формулу в абсолютные или относительные ссылки в Excel, выделите ячейку с формулой, нажмите клавишу F4 для переключения между абсолютными и относительными ссылками. Это позволяет вам выбирать, какие ссылки будут абсолютными, а какие — относительными в формуле.