

Фильтры в Excel — это мощный инструмент, который позволяет найти конкретные значения в больших наборах данных. Использование фильтров позволяет сузить фокус анализа и исследования, и сфокусироваться только на нужных данным.
Когда у нас есть большой набор данных, то поиск нужной информации может быть сложным и затратным по времени процессом. Однако, благодаря применению фильтров в Excel, мы можем быстро найти только нужные нам значения, исключив все остальное. Это экономит наше время и повышает эффективность работы.
Использование фильтров в Excel происходит следующим образом: мы выбираем столбец данных, к которому хотим применить фильтр, и затем выбираем конкретные значения, которые хотим отобразить. Excel скрывает все остальные строки, не соответствующие выбранным значениям, и отображает только те данные, которые нам нужны. Это позволяет нам легко находить и анализировать конкретные значения в большой таблице.
Всего лишь несколько простых шагов могут сэкономить вам много времени и сделать работу с данными в Excel более удобной и эффективной. В этой статье мы рассмотрим, как использовать фильтры в Excel, чтобы найти конкретные значения и применить их в своей работе.
Как использовать фильтры в Excel для поиска конкретных значений
Для использования фильтров в Excel, необходимо выбрать ячейку в таблице и затем найти вкладку «Данные» в верхней панели инструментов. В этой вкладке находится кнопка «Фильтр», по которой можно активировать фильтрацию данных в таблице. После активации фильтров, возле каждого заголовка столбца появятся стрелочки, по которым можно выбрать критерии фильтрации.
Например, если таблица содержит данные о продуктах, можно использовать фильтры для поиска продуктов определенной категории. Для этого нужно выбрать столбец с категориями продуктов и выбрать нужные категории из выпадающего списка фильтра. После применения фильтра, в таблице останутся только продукты выбранных категорий.
Но фильтры могут использоваться не только для поиска значений по одному критерию. В Excel можно комбинировать фильтры по разным столбцам, чтобы получить более точные результаты. Например, можно фильтровать продукты по категории и одновременно по цене, чтобы получить только те продукты, которые попадают в определенный ценовой диапазон.
Фильтры в Excel позволяют быстро находить нужные данные в больших таблицах и делать анализ более эффективным. Они предоставляют гибкие возможности для фильтрации данных по различным критериям и помогают сделать работу с таблицами более удобной и эффективной.
Как настроить фильтр в Microsoft Excel
Чтобы настроить фильтр в Excel, следуйте следующим шагам:
- Выберите столбец: Выберите столбец, в котором вы хотите настроить фильтр. Нажмите на букву заголовка столбца, чтобы выделить его целиком.
- Откройте панель фильтров: В верхней части экрана нажмите на вкладку «Данные» и найдите группу инструментов «Сортировка и фильтрация». Нажмите на кнопку «Фильтр» для открытия панели фильтров для выбранного столбца.
- Настройте фильтр: В панели фильтров вы увидите список доступных значений из выбранного столбца. Вы можете отметить/снять отметку чекбоксов, чтобы отобразить/скрыть определенные значения в таблице. Вы также можете использовать дополнительные параметры фильтрации, такие как «Значение равно», «Больше», «Меньше» и т. д., чтобы настроить более сложные фильтры.
- Примените фильтр: После настройки фильтра вы можете нажать кнопку «ОК» или нажать клавишу Enter, чтобы применить его к выбранному столбцу. Таблица будет обновлена, показывая только отфильтрованные значения.
Теперь вы знаете, как настроить фильтр в Microsoft Excel. Используйте этот инструмент, чтобы быстро и удобно отбирать нужные значения в своих таблицах.
Простой фильтр для поиска конкретных значений в Excel
Для использования фильтра вам необходимо выбрать столбец с данными, по которому хотите отфильтровать, затем перейти на вкладку «Данные» и нажать кнопку «Фильтр». Появится стрелочка в заголовке столбца, на которую можно нажать и выбрать нужные значения из выпадающего списка.
Кроме того, вы можете использовать расширенные фильтры, чтобы уточнить поиск. Например, вы можете настроить фильтр на поиск значений, больших или меньших определенного числа, или же установить несколько условий для фильтрации данных. Для этого перейдите на вкладку «Данные» и выберите «Расширенные фильтры».
При использовании фильтра в Excel вы можете работать с таблицей и делать несколько фильтров одновременно. Это особенно удобно, если у вас есть большой объем данных и вы хотите быстро найти нужные записи.
Не забывайте, что можно также сохранять настройки фильтра, чтобы использовать их повторно. Для этого вы можете сохранить фильтр как новый представление данных и применять его в будущем с помощью команды «Применить представление».
Фильтрация данных на основе условий: улучшение эффективности работы с большими объемами информации
В современном мире, где огромное количество данных может быть доступно в электронном виде, важно уметь оперативно находить необходимую информацию. Даже в больших таблицах Excel, содержащих множество строк и столбцов, можно эффективно фильтровать данные, исходя из заданных условий.
Фильтр на основе условий является мощным и гибким инструментом, который позволяет отобрать только те строки таблицы, которые удовлетворяют заданным критериям. Например, вы можете отфильтровать только те строки, где значение в определенном столбце больше заданного числа, или строки, где значение в другом столбце содержит определенное слово или фразу.
Для использования фильтра на основе условий в Excel, необходимо выбрать данные, которые вы хотите отфильтровать, затем открыть меню фильтрации и выбрать нужный фильтр. После этого появляется возможность задать условия фильтрации, например, выбрать значения, которые находятся в определенном диапазоне чисел или начинаются с определенной буквы.
Фильтр на основе условий позволяет значительно сократить время, затрачиваемое на поиск нужных данных, и повышает эффективность работы с большими объемами информации. Благодаря гибким возможностям настройки условий фильтрации, вы можете быстро и точно отыскать нужные значения в таблице Excel, что помогает принимать взвешенные решения на основе доступных данных.
Использование расширенного фильтра
Для использования расширенного фильтра необходимо выбрать диапазон данных, на которые нужно применить фильтр. Затем необходимо выбрать пункт меню «Фильтр» и выбрать «Расширенный фильтр». В открывшемся окне можно указать критерии фильтрации, используя различные операторы и сравнивая значения с определенными условиями.
Расширенный фильтр также позволяет комбинировать условия фильтрации, используя операторы «И» или «ИЛИ». Это позволяет более гибко настраивать фильтры и находить нужные данные на основе нескольких условий одновременно.
После настройки фильтра можно применить его к выбранному диапазону данных, и Excel автоматически скроет все строки, которые не соответствуют заданным условиям. Это позволяет быстро фильтровать и анализировать данные, оставляя только нужную информацию для работы или анализа.
Расширенный фильтр является одним из множества инструментов фильтрации данных в Excel, и может быть использован в сочетании с другими функциями, такими как автофильтр или условное форматирование, для более удобной и точной фильтрации данных.
Как удалять фильтры в Excel
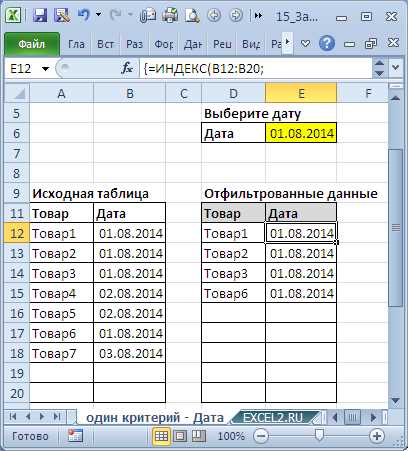
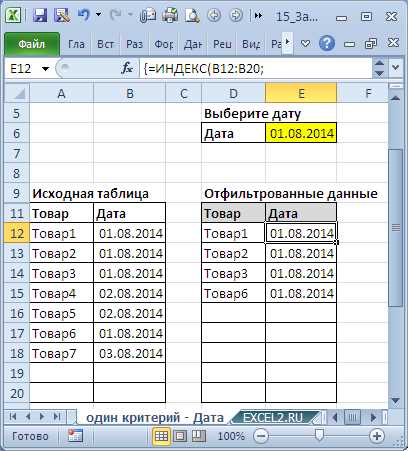
Существует несколько способов удаления фильтров в Excel:
- Способ 1: щелкните правой кнопкой мыши на ячейке с удаленным фильтром и выберите «Удалить фильтр». Этот способ удаляет только один фильтр, но оставляет остальные фильтры нетронутыми.
- Способ 2: выберите вкладку «Данные» в верхней части экрана, затем нажмите кнопку «Показать все» в разделе «Сортировка и фильтрация». Этот способ удаляет все фильтры на текущем листе.
- Способ 3: раскройте меню «Редактирование» в верхней части экрана и выберите «Отменить фильтры». Этот способ удаляет все фильтры на текущем листе, включая фильтры на других столбцах.
Выберите наиболее подходящий способ удаления фильтров в зависимости от ваших потребностей и предпочтений. Не забывайте, что удаление фильтров не влияет на саму таблицу данных, только на то, как она отображается.
Вопрос-ответ:
Как удалить фильтр в Excel?
Чтобы удалить фильтр в Excel, сначала нужно выбрать ячейку в столбце, где находится фильтр. Затем нужно перейти в раздел «Данные» на верхней панели инструментов и нажать на кнопку «Очистить» в группе «Сортировка и фильтры». После этого нужно выбрать опцию «Очистить фильтр». Фильтр будет удален и показаны все данные в таблице.
Как удалить несколько фильтров в Excel?
Если в документе включены несколько фильтров и вы хотите удалить их все, то для начала нужно выбрать ячейку в любом фильтрованном столбце. Затем нужно перейти в раздел «Данные» на верхней панели инструментов, нажать на кнопку «Очистить» в группе «Сортировка и фильтры» и выбрать опцию «Очистить фильтры и сортировку». Все фильтры будут удалены, и таблица будет отображать все данные.
Как удалить фильтр в определенном столбце в Excel?
Чтобы удалить фильтр только в определенном столбце, нужно выбрать ячейку в этом столбце. Затем нужно перейти в раздел «Данные» на верхней панели инструментов, нажать на кнопку «Фильтр» в группе «Сортировка и фильтры». Фильтр будет удален только в выбранном столбце, и таблица будет отображать все данные.
Можно ли отменить удаление фильтров в Excel?
К сожалению, нельзя отменить удаление фильтров в Excel после их применения. Если фильтры были удалены, то нужно применить их заново, чтобы отфильтровать данные в таблице. Однако, можно использовать команду «Отменить» на верхней панели инструментов или комбинацию клавиш «Ctrl + Z» для отмены последнего действия, если фильтры были удалены недавно.

