

Microsoft Excel является одним из самых популярных инструментов для работы с таблицами и данными. Создание и использование форм является неотъемлемой частью работы в Excel. Пользовательские элементы управления позволяют сделать формы более удобными и интерактивными.
Пользовательские элементы управления в Excel представляют собой графические объекты, которые пользователь может использовать для ввода данных или управления процессом взаимодействия с формой. Эти элементы могут быть различными видами кнопок, текстовых полей, флажков и прочих объектов.
Преимущества использования пользовательских элементов управления очевидны: они делают формы более понятными и удобными для пользователей. Например, кнопки можно использовать для запуска макросов или выполнения определенных действий при клике на них. Текстовые поля позволяют пользователю вводить данные с помощью клавиатуры. Флажки позволяют выбирать определенные параметры и принимать решения.
Создание пользовательских элементов управления в Excel несложно. Для этого можно использовать встроенные инструменты или воспользоваться языком программирования VBA. В обоих случаях необходимо определить тип элемента, его свойства и связанные с ним события.
Пользовательские элементы управления в Excel открывают перед пользователями широкие возможности для создания удобных и интерактивных форм. Они позволяют сделать работу с данными более эффективной и удобной, что является ключевым фактором для многих пользователей Excel.
Создание пользовательских элементов управления в Excel: обзор возможностей


Microsoft Excel предоставляет множество возможностей для создания пользовательских элементов управления, которые значительно облегчают работу с данными и улучшают пользовательский опыт. Пользовательские элементы управления позволяют добавлять интерактивность к рабочим книгам и управлять данными напрямую из ячеек.
Одной из основных функций пользовательских элементов управления является возможность создания форм для ввода и редактирования данных. С помощью элементов управления, таких как кнопки, флажки и ползунки, пользователь может легко взаимодействовать с данными прямо в рабочей книге Excel. Например, можно создать форму для ввода информации об участнике опроса или для фильтрации данных.
Другим полезным инструментом является возможность создания пользовательских элементов управления для сортировки и фильтрации данных. Например, с помощью выпадающего списка можно выбрать категорию или условие фильтра и автоматически отфильтровать данные в таблице. Это позволяет быстро анализировать и отображать только нужную информацию.
- Примеры пользовательских элементов управления в Excel:
- — Кнопки для запуска макросов или выполнения определенных действий.
- — Флажки для установки или снятия отметки в определенных ячейках.
- — Ползунки для настройки параметров или изменения значений.
- — Выпадающие списки для выбора значений из предопределенного списка.
Каждый из этих элементов управления может быть настроен и адаптирован под конкретные потребности пользователей. Они помогают сделать работу с данными в Excel более эффективной и удобной, а также позволяют создавать более профессиональные и интерактивные рабочие книги.
| Преимущества использования пользовательских элементов управления в Excel: |
| — Упрощение ввода и редактирования данных. |
| — Быстрый доступ ко всем необходимым функциям и действиям. |
| — Улучшение визуального представления данных. |
| — Создание интерактивных форм для сбора информации. |
| — Более удобный и интуитивно понятный пользовательский опыт. |
Необходимость пользовательских элементов управления в Excel
Microsoft Excel предоставляет широкие возможности для создания и управления данными, но стандартные элементы управления могут быть ограничены в функциональности и гибкости. Именно поэтому пользовательские элементы управления становятся неотъемлемой частью работы с данными в Excel.
Пользовательские элементы управления позволяют:
- Создавать интерактивные формы и приложения в Excel для более удобного ввода данных;
- Расширять возможности анализа данных, добавляя настраиваемые графики и диаграммы;
- Улучшать визуальное отображение данных с помощью придания им определенного стиля и оформления;
- Автоматизировать выполнение сложных задач, создавая пользовательские кнопки и элементы управления для запуска необходимых макросов или сценариев;
- Предоставлять пользователям более простую и понятную среду взаимодействия с данными в Excel.
Таким образом, пользовательские элементы управления в Excel являются мощным инструментом для улучшения функциональности, гибкости и удобства работы с данными. Они позволяют пользователям создавать персонализированные формы и приложения, а также автоматизировать выполнение различных задач, оптимизируя процесс работы с данными в Excel.
Виды пользовательских элементов управления в Excel
Microsoft Excel предоставляет разнообразные пользовательские элементы управления, которые позволяют улучшить функциональность и визуальное оформление форм. Вот некоторые из наиболее популярных видов пользовательских элементов управления в Excel:
- Кнопка: Кнопки используются для запуска определенных действий или макросов при нажатии. Они могут быть настроены для выполнения различных операций, таких как расчеты, фильтрация данных или автоматическое заполнение форм.
- Поле ввода: Поля ввода позволяют пользователям вводить текстовую информацию, числа или даты. Они могут использоваться для получения данных от пользователя или для создания интерактивных форм.
- Флажок: Флажки предназначены для указания булевых значений, таких как «Да» или «Нет», или для выполняемых действий, таких как включение или отключение опций в форме.
- Переключатель: Переключатели позволяют пользователям выбирать одно из нескольких предопределенных значений. Они обычно используются для выбора вариантов из предложенного списка.
- Выпадающий список: Выпадающие списки позволяют пользователям выбирать значение из предварительно заданного списка. Они особенно полезны, когда предполагается большое количество возможных вариантов выбора.
Это лишь несколько примеров пользовательских элементов управления, которые можно использовать в Excel для создания форм. Каждый из них имеет свои особенности и преимущества, и правильный выбор элемента зависит от конкретных потребностей проекта и предпочтений пользователей.
Как добавить пользовательские элементы управления в Excel?
Существует несколько способов добавления пользовательских элементов управления в Excel. Один из них — использование командной панели разработчика. Для начала, необходимо активировать командную панель разработчика в настройках Excel. Затем, на командной панели разработчика можно выбрать нужный пользовательский элемент управления из списка доступных и добавить его на лист Excel. Например, можно добавить кнопку или поле ввода данных, которые будут выполнять определенные действия при нажатии или вводе значений.
Кроме использования командной панели разработчика, пользовательские элементы управления также можно добавлять с помощью программирования на языке VBA (Visual Basic for Applications). Этот подход позволяет создать более сложные и настраиваемые пользовательские элементы управления.
Независимо от выбранного способа, пользовательские элементы управления в Excel позволяют пользователю настраивать функциональность и внешний вид таблицы, делая работу с данными более удобной и эффективной.
Шаги по добавлению пользовательских элементов управления в Excel
Добавление пользовательских элементов управления в Excel может значительно расширить возможности работы с данными. Чтобы добавить пользовательские элементы управления в Excel, нужно выполнить несколько шагов.
1. Открыть документ Excel и выбрать нужный лист.
Для начала необходимо открыть документ Excel и выбрать лист, в котором вы хотите добавить пользовательские элементы управления. Для этого щелкните на соответствующем листе внизу окна программы.
2. Открыть вкладку «Разработчик».
Для добавления пользовательских элементов управления вам необходимо открыть вкладку «Разработчик». Чтобы это сделать, нажмите правой кнопкой мыши на полосе инструментов Excel и выберите «Настроить панель быстрого доступа». Затем в открывшемся окне выберите вкладку «Разработчик» и нажмите «ОК». Теперь вкладка «Разработчик» будет отображаться в верхней части окна программы.
3. Выбрать элемент управления для добавления.
На вкладке «Разработчик» выберите нужный вам элемент управления из списка доступных. В Excel есть различные элементы управления, такие как кнопки, флажки, ползунки и др. Выберите элемент, который подходит под вашу задачу.
4. Разместить элемент управления на листе.
После выбора элемента управления наведите курсор на лист Excel и щелкните мышью в месте, где вы хотите разместить элемент. Затем удерживайте левую кнопку мыши и перетащите элемент на нужное место на листе.
5. Настроить свойства элемента управления.
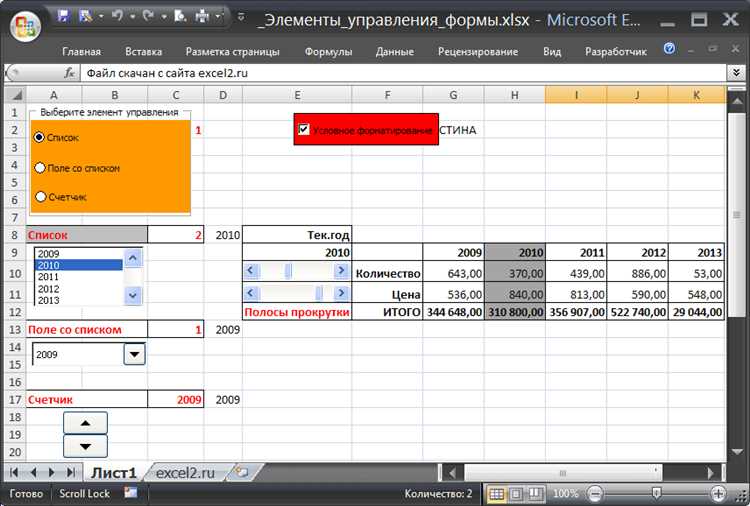
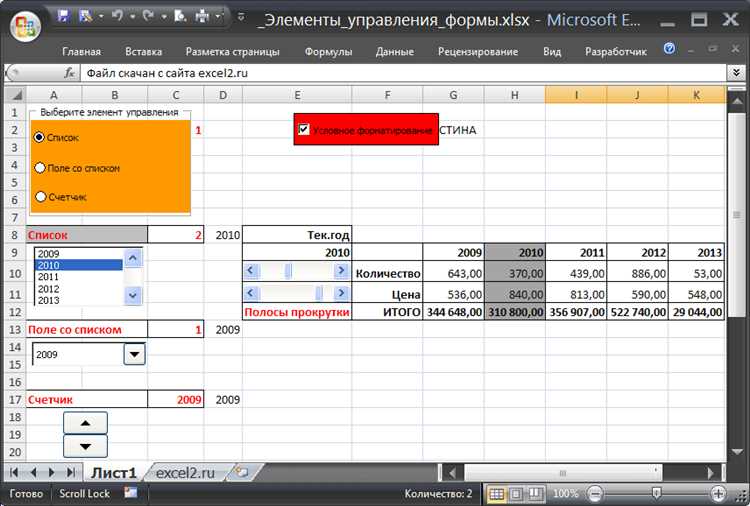
После размещения элемента управления на листе, вы можете настроить его свойства в соответствии с вашими потребностями. Некоторые из настраиваемых свойств включают текст элемента, размеры, цвет и т.д. Чтобы настроить свойства элемента, выделите его, щелкните правой кнопкой мыши и выберите «Свойства». В открывшемся окне вы сможете изменить нужные параметры.
Следуя этим шагам, вы сможете добавить пользовательские элементы управления в Excel и дополнить возможности работы с данными в программе. Это отличный способ добавить интерактивность и улучшить опыт использования Excel.

