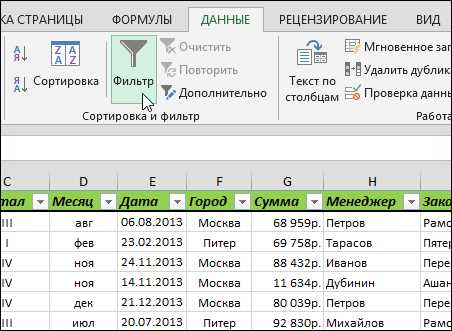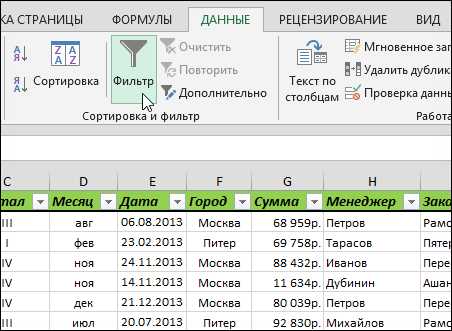
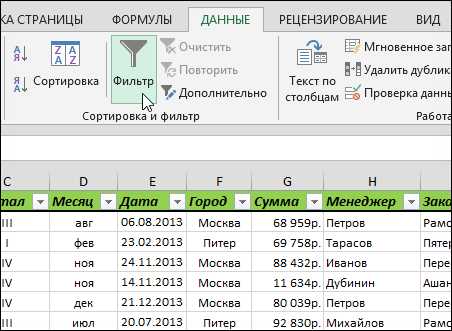
Microsoft Excel – мощное инструментальное средство для работы с данными, которое используется в различных сферах деятельности, начиная от бизнеса и финансов, заканчивая научными исследованиями и личными финансами. Одним из ключевых аспектов работы с данными в Excel является возможность фильтрации и сортировки информации для удобного анализа и принятия решений.
Однако стандартные инструменты фильтрации и сортировки данных в Excel могут быть ограничены в своих возможностях и не всегда удобны в использовании. В таких случаях приходят на помощь пользовательские элементы управления, которые позволяют создать индивидуальные фильтры и сортировки, полностью адаптированные под конкретные требования пользователя.
Создание пользовательских элементов управления в Excel может быть осуществлено с помощью макросов или специальных инструментов, таких как Visual Basic for Applications (VBA). Пользовательские элементы управления позволяют создавать различные виды фильтров и сортировок, включая выпадающие списки, ползунки, чекбоксы и другие интерактивные элементы. Благодаря этому, пользователь получает более гибкие и удобные инструменты для работы с данными в Excel.
Использование пользовательских элементов управления для фильтрации и сортировки данных в Microsoft Excel помогает повысить эффективность работы с информацией и сделать процесс анализа данных более удобным и интуитивно понятным. Это важный аспект для всех, кто работает с большими объемами информации или требует более гибких инструментов фильтрации и сортировки данных.
В данной статье мы рассмотрим основные принципы создания пользовательских элементов управления для фильтрации и сортировки, а также предоставим примеры и рекомендации по использованию этих инструментов в Microsoft Excel.
Использование пользовательских элементов управления для фильтрации и сортировки данных в Microsoft Excel
Microsoft Excel предлагает множество опций для фильтрации и сортировки данных, однако пользовательские элементы управления позволяют упростить и автоматизировать этот процесс. Вместо того чтобы вручную выбирать и применять фильтры или сортировать данные, пользовательские элементы управления позволяют создать удобные и интуитивно понятные интерфейсы для выполнения этих задач.
Например, можно создать выпадающий список, в котором пользователь может выбрать одну или несколько опций для фильтрации данных. Вместо того чтобы вводить сложные критерии фильтрации вручную, пользователь может просто выбрать необходимые параметры из списка. Такой пользовательский элемент управления позволяет сэкономить время и сделать процесс фильтрации более интуитивным для пользователей без опыта работы с Excel.
Также можно создать пользовательские кнопки, которые позволят пользователю сортировать данные по заданным критериям. Например, можно создать кнопку «Сортировать по возрастанию», которая автоматически отсортирует данные в выбранном столбце по возрастанию. Это особенно полезно при работе с большими наборами данных, где ручная сортировка может занять много времени и потребовать дополнительных усилий.
Таким образом, использование пользовательских элементов управления для фильтрации и сортировки данных в Microsoft Excel делает работу с данными более эффективной и удобной. Пользовательские элементы управления позволяют выбирать и применять фильтры, а также сортировать данные всего лишь одним нажатием кнопки, что позволяет сэкономить время и упростить процесс работы с данными в Excel.
Создание пользовательского элемента управления в Microsoft Excel
Для создания пользовательского элемента управления в Excel необходимо использовать функционал, предоставляемый Visual Basic for Applications (VBA). VBA позволяет разработчикам создавать и настраивать собственные элементы управления, которые могут быть добавлены в панель инструментов или назначены на клавишу или комбинацию клавиш. Это открывает широкие возможности для создания персонализированных инструментов обработки данных.
При создании пользовательского элемента управления в Excel необходимо определить его тип, например, кнопка, выпадающий список или переключатель. Затем требуется настроить свойства элемента, такие как название, размеры, положение на рабочем листе и действия, выполняемые при нажатии или выборе элемента. Выгодой пользовательских элементов управления является то, что они могут быть сохранены и повторно использованы в различных проектах Excel, что упрощает разработку и обеспечивает единообразие интерфейса в различных таблицах и рабочих книгах.
Фильтрация данных с помощью пользовательского элемента управления
Один из популярных пользовательских элементов управления для фильтрации данных в Excel — это выпадающий список. Выпадающий список позволяет выбрать одно или несколько значений из списка, и при выборе этих значений будут отображаться только соответствующие данные в таблице.
Например, если у вас есть таблица с данными о продажах в разных регионах, вы можете добавить выпадающий список с названиями регионов. Пользователь сможет выбрать один или несколько регионов из списка, и только данные, соответствующие выбранным регионам, будут отображаться в таблице. Это очень удобно, когда вам нужно быстро анализировать данные по определенным параметрам.
Кроме выпадающих списков, пользовательские элементы управления для фильтрации данных также могут включать флажки, кнопки-переключатели, ползунки и другие инструменты. Это позволяет вам выбирать различные способы фильтрации данных в зависимости от ваших потребностей.
Объединение пользовательских элементов управления для фильтрации данных с другими функциями Excel, такими как условное форматирование или подведение итогов, позволяет осуществлять более глубокий анализ данных и получать более точные результаты.
Когда вы настроили пользовательский элемент управления для фильтрации данных, вы можете сохранить его и использовать повторно. Это позволяет вам значительно экономить время и повышает эффективность работы с данными в Excel.
Сортировка данных с помощью пользовательского элемента управления
Сортировка данных представляет собой процесс организации информации в определенном порядке, с учетом заданных критериев. В Microsoft Excel можно использовать пользовательский элемент управления для упрощения этой задачи и быстрого доступа к функциям сортировки.
При использовании пользовательского элемента управления для сортировки данных, пользователю предоставляется интерактивный способ выбора критериев сортировки, а также указания направления сортировки (по возрастанию или убыванию). Это позволяет легко настроить и изменить параметры сортировки в соответствии с текущими потребностями.
Пользовательский элемент управления для сортировки данных может быть представлен в виде выпадающего списка, где доступны все столбцы таблицы, либо в виде кнопок с символами «A» и «Z» для указания направления сортировки. После выбора критериев сортировки и направления, Excel выполняет автоматическую сортировку данных в соответствии с заданными параметрами.
Настройка пользовательского элемента управления для детализированной фильтрации
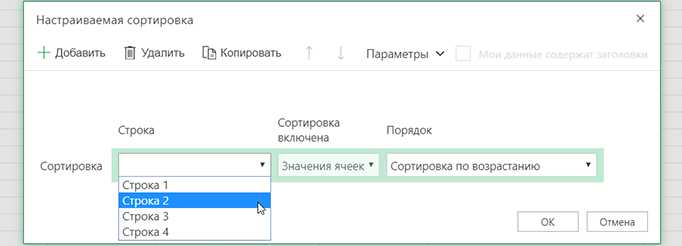
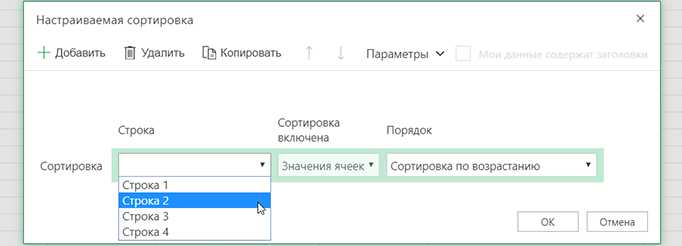
Настройка пользовательского элемента управления фильтра позволяет задать различные условия и критерии поиска данных. Важно правильно выбрать поля для фильтрации и определить необходимые операции сравнения. Например, можно настроить фильтр для поиска только уникальных значений, или задать условия с использованием операторов «больше», «меньше» или «равно».
После настройки фильтра можно применить его к данным и получить точный результат поиска. Пользовательский элемент управления облегчает работу с большими объемами данных и способствует более эффективной аналитике информации.
Применение пользовательских элементов управления к нескольким колонкам данных
При работе с большим объемом данных в Microsoft Excel часто возникает необходимость визуальной фильтрации и сортировки информации в таблице. Для этого можно применять пользовательские элементы управления к нескольким колонкам данных, что позволяет значительно упростить процесс работы с информацией.
Одним из примеров таких элементов управления являются фильтры, которые позволяют выбирать значения из определенных колонок и фильтровать по ним информацию в таблице. Например, если в таблице имеются колонки с информацией о разных категориях товаров и их стоимости, пользовательский фильтр позволит выбрать только определенные категории или товары с определенной ценой.
Для сортировки данных по нескольким колонкам также можно использовать пользовательские элементы управления. Например, если таблица содержит информацию о клиентах и их покупках, пользовательский элемент управления позволит сортировать данные сначала по имени клиента, а затем по дате покупки. Такой функционал позволяет быстро и удобно организовать данные в нужном порядке.
Полезные советы по использованию пользовательских элементов управления в Microsoft Excel
Microsoft Excel предоставляет возможность использования пользовательских элементов управления для фильтрации и сортировки данных. Это мощный инструмент, который позволяет удобно работать с большими объемами информации и делает процесс анализа данных более эффективным и удобным.
Вот несколько полезных советов, которые помогут вам максимально эффективно использовать пользовательские элементы управления в Excel:
- Подготовьте данные перед использованием элементов управления: перед тем, как приступать к использованию пользовательских элементов управления, убедитесь, что ваши данные четко и структурированы. Вы можете использовать форматирование таблиц, заголовки и фильтры, чтобы сделать данные более понятными и легкими для анализа.
- Выберите правильный пользовательский элемент управления: в Excel доступно множество различных пользовательских элементов управления, таких как флажки, переключатели, списки и ползунки. В зависимости от того, какую информацию вы хотите отфильтровать или отсортировать, выберите подходящий элемент управления, который наиболее точно отражает ваши потребности.
- Настройте условия фильтрации и сортировки: пользовательские элементы управления могут быть настроены с использованием различных условий фильтрации и сортировки данных. Например, вы можете отфильтровать данные по определенному диапазону значений или отсортировать их в алфавитном порядке. Используйте настройки элементов управления таким образом, чтобы они достаточно подробно отражали ваши потребности.
- Экспериментируйте с элементами управления: не стесняйтесь экспериментировать с различными пользовательскими элементами управления и их настройками. Попробуйте различные комбинации фильтров и сортировок, чтобы найти наиболее удобный и информативный способ представления данных.
С помощью пользовательских элементов управления в Microsoft Excel вы сможете значительно улучшить свой процесс анализа данных и работу с большими объемами информации. Следуя этим полезным советам, вы сможете более эффективно использовать эти инструменты и получить максимальную пользу от работы с данными в Excel.
Вопрос-ответ:
Как создать выпадающий список в Excel?
Чтобы создать выпадающий список в Excel, нужно выделить ячейку или диапазон ячеек, в которых нужно создать выпадающий список. Затем выбрать вкладку «Данные» на панели инструментов, нажать на кнопку «Проверка данных» и в разделе «Сообщение вроде полезной информации или инструкций предрекаемые пользователю» выбрать опцию «Список» и указать диапазон значений для выпадающего списка.
Как добавить кнопку в Excel?
Чтобы добавить кнопку в Excel, нужно перейти на вкладку «Разработчик» (если у вас ее нет, то нужно ее включить в настройках Excel), нажать на кнопку «Вставить» в группе элементов управления и выбрать нужный тип кнопки (например, простую кнопку или кнопку с изображением). После этого можно разместить кнопку на листе Excel и настроить ее свойства.
Как создать флажок (чекбокс) в Excel?
Чтобы создать флажок (чекбокс) в Excel, нужно перейти на вкладку «Разработчик» (если у вас ее нет, то нужно ее включить в настройках Excel), нажать на кнопку «Вставить» в группе элементов управления и выбрать тип «Флажок». После этого можно разместить флажок на листе Excel и настроить его свойства.
Как создать ползунок (полосу прокрутки) в Excel?
Чтобы создать ползунок (полосу прокрутки) в Excel, нужно перейти на вкладку «Разработчик» (если у вас ее нет, то нужно ее включить в настройках Excel), нажать на кнопку «Вставить» в группе элементов управления и выбрать тип «Ползунок вертикальный» или «Ползунок горизонтальный». После этого можно разместить ползунок на листе Excel и настроить его свойства.
Как создать переключатель (радиокнопку) в Excel?
Чтобы создать переключатель (радиокнопку) в Excel, нужно перейти на вкладку «Разработчик» (если у вас ее нет, то нужно ее включить в настройках Excel), нажать на кнопку «Вставить» в группе элементов управления и выбрать тип «Переключатель». После этого можно разместить переключатель на листе Excel и настроить его свойства.
Как добавить пользовательский элемент управления в Microsoft Excel?
Чтобы добавить пользовательский элемент управления в Excel, откройте ленту разработчика, щелкнув правой кнопкой мыши на любом месте на ленте и выбрав «Настроить ленту». Убедитесь, что флажок «Разработка» установлен, а затем нажмите «OK». Затем выберите вкладку «Разработка» на ленте и нажмите на кнопку «Вставить» в группе «Элементы управления». Выберите нужный элемент управления из списка и щелкните на месте, где хотите разместить его на листе.