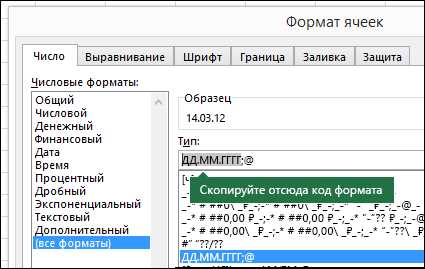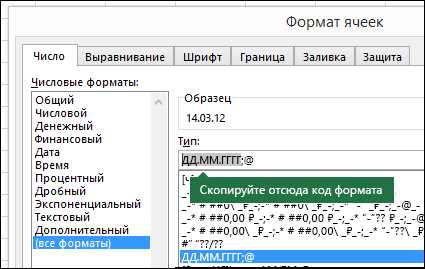
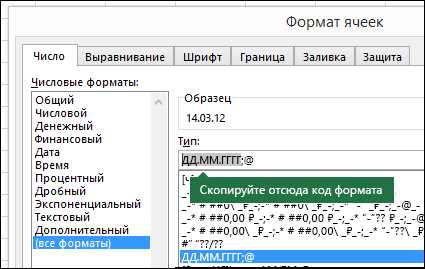
Excel – мощный инструмент для работы с данными, и одной из его ключевых функций является форматирование ячеек. Правильное использование шрифтового форматирования может значительно улучшить визуальное представление таблицы и сделать ее более понятной.
Выбор соответствующего шрифта, его размера и стилей может сделать таблицу более читабельной и аккуратной. Excel предлагает широкий спектр возможностей для шрифтового форматирования, включая изменение цвета, выделение, подчеркивание и многое другое.
Один из способов применения шрифтового форматирования в Excel — это применение разных стилей шрифта к ячейкам. Например, вы можете выделить заголовок таблицы более крупным и жирным шрифтом, чтобы он был легче заметен, а текст в остальных ячейках можно оставить стандартным.
Шрифтовое форматирование также может использоваться для выделения определенных данных, например, выделения цифр определенного значения красным цветом или подчеркивания важной информации. Это позволяет производить быструю и легкую визуальную оценку данных, что важно при работе с большими объемами информации.
Что такое шрифтовое форматирование в Excel?
Шрифтовое форматирование в Excel включает в себя изменение стиля шрифта, его размера, цвета, а также добавление других эффектов, таких как жирный, курсив или подчеркнутый текст.
Применение шрифтового форматирования позволяет пользователю более гибко управлять внешним видом таблицы, делая ее более понятной и структурированной. Например, выделение заголовков с помощью крупного и полужирного шрифта позволяет легко различить их от остального текста.
Кроме того, шрифтовое форматирование может использоваться для выделения определенных значений или данных. Например, можно выделить все отрицательные числа красным цветом для более явного отображения отрицательных значений в таблице.
Другими словами, шрифтовое форматирование — это мощный инструмент, который помогает улучшить внешний вид и читабельность таблицы в Excel, делая ее более понятной и удобной для анализа данных.
Определение шрифтового форматирования
Одним из главных элементов шрифтового форматирования является размер шрифта. Размер шрифта определяет, насколько крупно или мелко будет отображен текст. В Excel можно выбрать размер шрифта в пунктах или в процентах от размера шрифта по умолчанию.
Другим важным аспектом шрифтового форматирования является выбор шрифта. Шрифт определяет стиль символов, используемых для отображения текста. В Excel доступно множество шрифтов, включая Arial, Times New Roman, Verdana и другие. Выбор подходящего шрифта поможет создать нужное настроение в документе.
Кроме того, шрифтовое форматирование позволяет изменять стиль шрифта. Стиль шрифта включает полужирное начертание, курсив, подчеркивание и зачеркивание. Выделение текста особым стилем помогает выделить важные элементы информации в документе и улучшить его внешний вид.
Цвет текста — еще один аспект шрифтового форматирования. Выбор цвета текста может быть полезным для разделения информации по категориям или создания акцентов на определенных элементах. В Excel вы можете выбрать цвет из предопределенной палитры или настроить его по своему вкусу.
Значение шрифтового форматирования в Excel
Шрифтовое форматирование играет важную роль в создании профессиональных и удобочитаемых таблиц в Excel. Выбор правильного шрифта, его размера и стиля позволяет выделить ключевую информацию, сделать таблицу более аккуратной и узнаваемой.
1. Отображение иерархии. Шрифтовое форматирование позволяет визуально выделить заголовки, подзаголовки и подчиненные разделы в таблице. Использование разных размеров, стилей или цветов шрифта позволяет создать иерархическую структуру, что значительно облегчает восприятие информации.
2. Выделение важной информации. С помощью изменения шрифта, его выделения жирным или курсивом, можно выделить ключевые данные в таблице. Например, использование жирного шрифта для подсчетных итогов или курсивного шрифта для описательной информации помогает пользователю быстрее и точнее ориентироваться.
3. Создание стиля и бренда. Правильный выбор шрифтов позволяет создать уникальный стиль и бренд для вашей таблицы. Определенный набор шрифтов, использование специфического размера или стиля, может помочь вам создать узнаваемый дизайн и добавить профессионализма в ваши таблицы.
4. Улучшение читаемости. Выбор правильного шрифта и размера помогает улучшить читаемость таблицы. Слишком маленький шрифт может затруднить восприятие информации, в то время как слишком большой шрифт может занимать много места и создавать беспорядок. Правильный выбор шрифта, размера и ширины ячеек помогает в сохранении четкости и организации данных.
В целом, шрифтовое форматирование играет важную роль в создании информативных и профессиональных таблиц в Excel. Правильный выбор шрифта, его размера и стиля позволяет улучшить визуальное восприятие данных, выделить важную информацию и создать уникальный стиль и бренд для своих таблиц.
Как применять шрифтовое форматирование в Excel
Шрифтовое форматирование в Excel предоставляет возможность изменять внешний вид текста в ячейках. Это позволяет выделить важные элементы, улучшить читаемость и делает таблицу более привлекательной для глаз.
Форматирование шрифта:
- Изменение размера шрифта: Вы можете увеличивать или уменьшать размер шрифта в ячейках, чтобы сделать текст более заметным или экономить место на листе.
- Выделение важного текста: Вы можете выделять определенные слова или фразы с помощью жирного или курсивного шрифта. Это поможет сделать ключевую информацию более заметной.
- Цвет шрифта: Изменение цвета шрифта позволяет создавать яркие акценты и привлекательные заголовки. Выберите цвет, который соответствует вашему дизайну или подчеркивает важность информации.
Дополнительные функции шрифтового форматирования:
- Подчеркивание: Вы можете добавить подчеркивание к тексту для указания на содержание или создания границы для ячейки.
- Зачеркивание: Зачеркивание используется для выделения текста, который может быть перечеркнут или удален.
- Верхний или нижний индекс: Вы можете использовать верхний или нижний индекс для отображения химических формул, математических уравнений или описания реакций.
В Excel есть множество инструментов для форматирования шрифта, позволяющих настроить таблицу по вашим предпочтениям и требованиям. Используйте эти возможности для создания профессионально выглядящих документов и привлечения внимания к важной информации.
Выбор шрифта и его размера
Возможность выбора правильного шрифта и его размера важна для создания эстетически приятного и профессионального вида документов в Excel. Шрифт и его размер влияют на читаемость текста и оформление ячеек.
При выборе шрифта следует учитывать его стиль и характеристики. Некоторые шрифты, такие как Arial и Calibri, считаются универсальными и хорошо читаемыми на печатном документе и на экране. В то же время, шрифты Times New Roman и Courier New могут придать документу более официальный и классический вид. Курсив или полужирный шрифт можно использовать, чтобы выделить определенный текст или заголовок.
Размер шрифта играет важную роль в оформлении ячейки. Слишком маленький шрифт может быть трудночитаемым, особенно если документ предназначен для печати. Наоборот, слишком большой шрифт может занимать слишком много места на странице и сделать документ неэстетичным. Рекомендуется использовать размер шрифта от 10 до 14 для основного текста и заголовков в Excel.
Выбор шрифта и его размера должен быть согласован во всем документе, чтобы обеспечить его читаемость, единообразие и профессиональный вид. Экспериментируйте с разными шрифтами и размерами, чтобы найти оптимальный вариант для своего документа в Excel.
Использование выделения текста жирным
В Microsoft Excel есть несколько способов выделить текст в ячейках жирным шрифтом для создания более выразительного форматирования. Это может быть полезно при создании отчетов или подчеркивании ключевых данных.
Один из способов сделать текст жирным является использование клавиш сочетания Ctrl+B. Просто выберите ячейку, в которой хотите выделить текст, и нажмите сочетание клавиш Ctrl+B. Выделенный текст станет жирным шрифтом.
Еще один способ выделить текст жирным является использование формытной панели. На панели инструментов выберите ячейку, в которой хотите изменить шрифт, и нажмите на значок «Жирный» или «Bold». Это сделает выделенный текст жирным.
- Выберите ячейку, в которой хотите выделить текст.
- Нажмите Ctrl+B, чтобы сделать текст жирным.
- Или используйте форматную панель и нажмите на иконку «Bold».
Применение курсива к тексту:
Для применения курсива к тексту в Excel необходимо выделить нужный фрагмент текста и применить соответствующую опцию форматирования. Можно использовать клавиатурные сочетания или панель инструментов для выполнения этой операции.
Когда текст становится курсивом, он наклоняется вправо, что придает ему элегантный и акцентированный вид. Курсивный текст может быть особенно полезен для подчеркивания ключевых слов или фраз, а также для создания более структурированного и читабельного вида таблицы или документа.
Кроме того, применение курсива можно использовать для создания специальных эффектов или акцентирования визуально привлекательных частей таблицы или графика. Это может быть полезно при создании презентаций, отчетов или других документов, в которых важно выделить определенную информацию или сделать текст более выразительным.
Однако следует помнить, что умеренное использование курсива является рекомендуемой практикой. Слишком много курсивного текста может быть бесполезным и затруднить чтение или восприятие информации. Поэтому важно использовать курсив с умом и там, где это действительно необходимо для достижения желаемого эффекта.
Вопрос-ответ:
Как применить курсив к тексту?
Чтобы применить курсив к тексту, вы можете использовать тег или . Например, этот текст будет курсивом или этот текст тоже будет курсивом.
В чем разница между и тегами для курсива?
Разницы между ними нет визуально, но семантически используется для выделения текста силой шрифта, а — для выделения эмфазиса, то есть в тексте, который должен быть более сильным в смысловом отношении.
Могу ли я применить курсив к части текста внутри заголовка?
Да, вы можете использовать курсив внутри тегов заголовков, например,
Заголовок с курсивом
. Однако, данная практика не рекомендуется, так как может быть затруднительно для чтения и восприятия.
Как отменить курсив для определенного текста?
Чтобы отменить курсив для определенного текста, вы можете использовать тег с применением стилей CSS. Например, можно задать стиль text-decoration: none; для текста, чтобы убрать курсив: текст без курсива.